Come eliminare Apple Cannot Check pop-up da Mac PC
Suggerimenti per rimuovere Apple Cannot Check pop-up dal computer
Apple Cannot Check pop-up appare generalmente sullo schermo del tuo computer Mac quando il dispositivo è infetto da un programma o adware potenzialmente indesiderato. Questo pop-up afferma che un determinato file non può essere aperto perché Apple non può verificarlo per software dannoso. Chiede inoltre di aggiornare il software e contattare lo sviluppatore per ulteriori dettagli. Questo pop-up potrebbe essere legittimo, ma è possibile che l’app possa essere un’infezione dannosa che mostra copie esatte di quei pop-up solo per truffare gli utenti nell’aggiornamento del programma che di solito è falso. Fare clic su un link o pulsante sospetto per aggiornare un’applicazione può causare intrusioni di altre minacce malware.
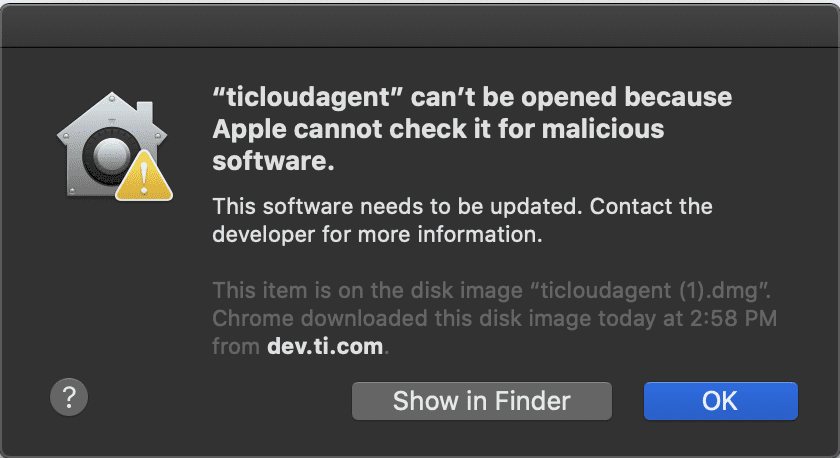
Il virus Apple Cannot Check pop-up mostra anche contenuti commerciali e altre forme di pubblicità come coupon, banner, offerte, sconti, offerte ecc. E cerca di farti cliccare su di essi per guadagnare profitti tramite il meccanismo pay-per-click. Potrebbe reindirizzarti a portali Web altamente pericolosi archiviati con contenuti dannosi e causare più minacce alla tua postazione di lavoro. Questo pericoloso adware è compatibile con tutti i browser Web più utilizzati tra cui Firefox, Chrome, Explorer, Opera e altri e, quindi, passare da un browser all’altro non ti aiuterà a sfuggire ai suoi tratti dannosi. Quindi, è necessario sbarazzarsi del virus Apple Cannot Check pop-up dalla stazione di lavoro il più presto possibile.
Prestare attenzione alle installazioni di freeware per evitare attacchi di malware:
Tali tipi di PUP spesso intromettono segretamente il dispositivo di destinazione senza l’approvazione degli utenti. Viaggia in bundle di software che gli permettono di nascondersi all’interno degli installatori di programmi regolari. Le impostazioni rapide o consigliate normalmente offerte all’inizio della procedura di download / installazione nascondono le caselle preselezionate che consentono l’installazione di PUP. Per deselezionare i componenti indesiderati, è necessario scegliere l’installazione “Personalizzata” o “Avanzata” e seguire il processo di installazione completo allo scopo di trovare e annullare i download opzionali.
Dettagli sulle minacce
Nome: Apple Cannot Check pop-up
Categoria: adware, PUP, virus Mac
Descrizione: visualizza un avviso pop-up che afferma che un determinato file non può essere aperto e, pertanto, deve essere aggiornato ma tenta di ingannare gli utenti nell’installazione di software fasullo.
Sintomi: comparsa di falsi popup, reindirizzamenti a pagine Web sconosciute, lentezza del computer e così via.
Distribuzione: download di file dannosi, programmi di installazione di freeware o shareware, condivisione di file P2P e molti altri.
Rimozione: linee guida manuali e automatiche fornite in questo articolo
Alcune altre proprietà dannose del virus Apple Cannot Check pop-up:
Il virus Apple Cannot Check pop-up installa sul browser diverse barre degli strumenti, plug-in, estensioni ecc. Discutibili che funzionano come spyware e registrano tutte le sequenze di tasti. Spia costantemente le tue attività web e raccoglie informazioni vitali relative ai tuoi interessi e bisogni che vengono poi utilizzate dai truffatori per la campagna pubblicitaria. Inoltre, può anche rubare i tuoi dati personali e riservati come ID utente, password, carta di credito, carta di debito, conto bancario e altri dettagli finanziari ed esporli agli hacker per scopi malvagi. Truffatori possono abusare dei tuoi dati sensibili per generare profitti illeciti e farti vittima di cyber-crimine o truffa online. Il virus Apple Cannot Check pop-up aiuta i criminali remoti ad accedere al tuo PC ed eseguire azioni malvagie all’interno per il loro delicato benessere.
Questo malware pericoloso rovina i file di sistema vitali che assicurano un funzionamento efficiente del computer e impedisce a molte app installate e ai driver di funzionare in modo appropriato. Consuma enormi quantità di risorse di memoria e rallenta drasticamente le prestazioni complessive del PC. Per questo motivo, la macchina inizia a rispondere più lentamente che mai e impiega più del solito a completare qualsiasi attività come l’apertura di qualsiasi file o applicazione, l’avvio o la chiusura della finestra e così via. Più a lungo questo pericoloso malware rimane all’interno, continua a svolgere attività malvagie in background e rovina gravemente il dispositivo. E quindi, non perdere altro tempo, basta agire rapidamente e rimuovere il virus Apple Cannot Check pop-up dalla macchina seguendo le linee guida di rimozione efficaci come quella indicata di seguito.
Offerta speciale
Apple Cannot Check pop-up può essere una inquietante infezione del computer che può riguadagnare la sua presenza ancora e ancora mentre mantiene i suoi file nascosti sui computer. Per ottenere una rimozione senza problemi di questo malware, ti consigliamo di provare con un potente scanner antimalware Spyhunter per verificare se il programma può aiutarti a sbarazzarti di questo virus.
Assicurati di leggere l’EULA, i criteri di valutazione delle minacce e l’informativa sulla privacy di SpyHunter. Lo scanner gratuito di Spyhunter ha scaricato solo scansioni e rileva minacce attuali dai computer e può anche rimuoverle una volta, tuttavia è necessario wiat per le prossime 48 ore. Se intendi rimuovere immediatamente i rilevati rilevati, dovrai acquistare la versione della sua licenza che attiverà completamente il software.
Offerta speciale (per Macintosh)
Se sei un utente Mac e Apple Cannot Check pop-up lo ha interessato, puoi scaricare lo scanner antimalware gratuito per Mac qui per verificare se il programma funziona per te.
Dettagli e guida dell’utente di Antimalware
Clicca qui per Windows
Clicca qui per Mac
Nota importante: questo malware ti chiede di abilitare le notifiche del browser web. Quindi, prima di iniziare il processo di rimozione manuale, eseguire questi passaggi.
Google Chrome (PC)
- Vai nell’angolo in alto a destra dello schermo e fai clic su tre punti per aprire il pulsante Menu
- Selezionare “Impostazioni”. Scorri il mouse verso il basso per scegliere l’opzione “Avanzate”
- Vai alla sezione “Privacy e sicurezza” scorrendo verso il basso, quindi seleziona “Impostazioni contenuti” e quindi l’opzione “Notifica”
- Trova ogni URL sospetto e fai clic su tre punti sul lato destro e scegli l’opzione “Blocca” o “Rimuovi”

Google Chrome (Android)
- Vai nell’angolo in alto a destra dello schermo e fai clic su tre punti per aprire il pulsante menu, quindi fai clic su “Impostazioni”
- Scorri ulteriormente verso il basso per fare clic su “Impostazioni sito”, quindi premi sull’opzione “Notifiche”
- Nella finestra appena aperta, scegli uno per uno ogni URL sospetto
- Nella sezione autorizzazioni, selezionare “notifica” e “Off” il pulsante di attivazione / disattivazione

Mozilla Firefox
- Nell’angolo destro dello schermo, noterai tre punti che è il pulsante “Menu”
- Seleziona “Opzioni” e scegli “Privacy e sicurezza” nella barra degli strumenti presente nella parte sinistra dello schermo
- Scorri lentamente verso il basso e vai alla sezione “Autorizzazione”, quindi seleziona l’opzione “Impostazioni” accanto a “Notifiche”
- Nella finestra appena aperta, selezionare tutti gli URL sospetti. Fai clic sul menu a discesa e seleziona “Blocca”

Internet Explorer
- Nella finestra di Internet Explorer, seleziona il pulsante a forma di ingranaggio presente nell’angolo destro
- Scegli “Opzioni Internet”
- Selezionare la scheda “Privacy” e quindi “Impostazioni” nella sezione “Blocco popup”
- Selezionare uno per uno tutti gli URL sospetti e fare clic sull’opzione “Rimuovi”

Microsoft Edge
- Aprire Microsoft Edge e fare clic sui tre punti nell’angolo destro dello schermo per aprire il menu
- Scorri verso il basso e seleziona “Impostazioni”
- Scorri ulteriormente verso il basso per scegliere “Visualizza impostazioni avanzate”
- Nell’opzione “Autorizzazione del sito Web”, fare clic sull’opzione “Gestisci”
- Fare clic su switch sotto ogni URL sospetto

Safari (Mac):
- Nell’angolo in alto a destra, fai clic su “Safari” e seleziona “Preferenze”
- Vai alla scheda “sito Web” e quindi seleziona la sezione “Notifica” nel riquadro a sinistra
- Cerca gli URL sospetti e scegli l’opzione “Nega” per ognuno di essi

Passaggi manuali per rimuovere Apple Cannot Check pop-up:
Rimuovere gli elementi correlati di Apple Cannot Check pop-up utilizzando il Pannello di controllo
Utenti di Windows 7
Fai clic su “Start” (il logo di Windows nell’angolo in basso a sinistra dello schermo del desktop), seleziona “Pannello di controllo”. Individua i “Programmi”, quindi fai clic su “Disinstalla programma”

Utenti di Windows XP
Fare clic su “Start”, quindi selezionare “Impostazioni” e quindi fare clic su “Pannello di controllo”. Cerca e fai clic sull’opzione “Aggiungi o rimuovi programma”

Utenti di Windows 10 e 8:
Vai nell’angolo in basso a sinistra dello schermo e fai clic con il tasto destro. Nel menu “Accesso rapido”, selezionare “Pannello di controllo”. Nella finestra appena aperta, seleziona “Programma e funzionalità”

Utenti Mac OSX
Fai clic sull’opzione “Finder”. Scegli “Applicazione” nella schermata appena aperta. Nella cartella “Applicazione”, trascina l’app su “Cestino”. Fare clic destro sull’icona Cestino e quindi fare clic su “Svuota cestino”.

Nella finestra di disinstallazione dei programmi, cercare le PUA. Scegli tutte le voci indesiderate e sospette e fai clic su “Disinstalla” o “Rimuovi”.

Dopo aver disinstallato tutto il programma potenzialmente indesiderato che causa problemi Apple Cannot Check pop-up, scansiona il tuo computer con uno strumento anti-malware per eventuali PUP e PUA rimanenti o possibili infezioni da malware. Per scansionare il PC, utilizzare lo strumento anti-malware consigliato.
Offerta speciale
Apple Cannot Check pop-up può essere una inquietante infezione del computer che può riguadagnare la sua presenza ancora e ancora mentre mantiene i suoi file nascosti sui computer. Per ottenere una rimozione senza problemi di questo malware, ti consigliamo di provare con un potente scanner antimalware Spyhunter per verificare se il programma può aiutarti a sbarazzarti di questo virus.
Assicurati di leggere l’EULA, i criteri di valutazione delle minacce e l’informativa sulla privacy di SpyHunter. Lo scanner gratuito di Spyhunter ha scaricato solo scansioni e rileva minacce attuali dai computer e può anche rimuoverle una volta, tuttavia è necessario wiat per le prossime 48 ore. Se intendi rimuovere immediatamente i rilevati rilevati, dovrai acquistare la versione della sua licenza che attiverà completamente il software.
Offerta speciale (per Macintosh)
Se sei un utente Mac e Apple Cannot Check pop-up lo ha interessato, puoi scaricare lo scanner antimalware gratuito per Mac qui per verificare se il programma funziona per te.
Come rimuovere Adware (Apple Cannot Check pop-up) dai browser Internet
Elimina componenti aggiuntivi ed estensioni malevoli da IE
Fai clic sull’icona a forma di ingranaggio nell’angolo in alto a destra di Internet Explorer. Seleziona “Gestisci componenti aggiuntivi”. Cerca eventuali plug-in o componenti aggiuntivi installati di recente e fai clic su “Rimuovi”.

Opzione aggiuntiva
Se i problemi con la rimozione di Apple Cannot Check pop-up persistono, è possibile ripristinare le impostazioni predefinite di Internet Explorer.
Utenti di Windows XP: premere su “Start” e fare clic su “Esegui”. Nella finestra appena aperta, digitare “inetcpl.cpl” e fare clic sulla scheda “Avanzate” e quindi premere su “Ripristina”.

Utenti di Windows Vista e Windows 7: premere il logo di Windows, digitare inetcpl.cpl nella casella di ricerca di avvio e premere Invio. Nella finestra appena aperta, fai clic sulla “Scheda Avanzate” seguita dal pulsante “Ripristina”.

Per utenti di Windows 8: Apri IE e fai clic sull’icona “ingranaggio”. Scegli “Opzioni Internet”

Seleziona la scheda “Avanzate” nella finestra appena aperta

Premere sull’opzione “Ripristina”

Devi premere di nuovo il pulsante “Ripristina” per confermare che desideri veramente ripristinare IE

Rimuovere l’estensione dubbia e dannosa da Google Chrome
Vai al menu di Google Chrome premendo su tre punti verticali e seleziona “Altri strumenti” e poi “Estensioni”. Puoi cercare tutti i componenti aggiuntivi installati di recente e rimuoverli tutti.

Metodo opzionale
Se i problemi relativi a Apple Cannot Check pop-up persistono o si verificano problemi durante la rimozione, si consiglia di ripristinare le impostazioni di navigazione di Google Chrome. Vai a tre punti punteggiati nell’angolo in alto a destra e scegli “Impostazioni”. Scorri verso il basso e fai clic su “Avanzate”.

In basso, nota l’opzione “Ripristina” e fai clic su di essa.

Nella successiva finestra aperta, confermare che si desidera ripristinare le impostazioni di Google Chrome facendo clic sul pulsante “Ripristina”.

Rimuovere Apple Cannot Check pop-up i plugin (inclusi tutti gli altri plugin dubbi) da Firefox Mozilla
Apri il menu di Firefox e seleziona “Componenti aggiuntivi”. Fai clic su “Estensioni”. Seleziona tutti i plug-in del browser installati di recente.

Metodo opzionale
Se dovessi riscontrare problemi nella rimozione di Apple Cannot Check pop-up, hai la possibilità di ripristinare le impostazioni di Mozilla Firefox.
Aprire il browser (Mozilla Firefox) e fare clic sul “menu”, quindi fare clic su “Guida”.

Scegli “Informazioni sulla risoluzione dei problemi”

Nella finestra pop-up appena aperta, fai clic sul pulsante “Aggiorna Firefox”

Il prossimo passo è confermare che vogliono davvero ripristinare le impostazioni predefinite di Mozilla Firefox facendo clic sul pulsante “Aggiorna Firefox”.
Rimuovi l’estensione dannosa da Safari
Apri Safari e vai al suo “Menu” e seleziona “Preferenze”.

Fare clic su “Estensione” e selezionare tutte le “Estensioni” installate di recente, quindi fare clic su “Disinstalla”.

Metodo opzionale
Apri il “Safari” e vai al menu. Nel menu a discesa, seleziona “Cancella cronologia e dati dei siti Web”.

Nella finestra appena aperta, selezionare “Tutta la cronologia” e quindi premere sull’opzione “Cancella cronologia”.

;
Apri Microsoft Edge e vai a tre icone di punti orizzontali nell’angolo in alto a destra del browser. Seleziona tutte le estensioni installate di recente e fai clic con il pulsante destro del mouse per “disinstallare”

Metodo opzionale
Apri il browser (Microsoft Edge) e seleziona “Impostazioni”

Il prossimo passo è fare clic sul pulsante “Scegli cosa cancellare”

Fare clic su “Mostra di più”, quindi selezionare tutto e quindi premere il pulsante “Cancella”.

Conclusione
Nella maggior parte dei casi, i PUP e gli adware entrano nel PC contrassegnato tramite download di freeware non sicuri. Si consiglia di scegliere il sito Web degli sviluppatori solo durante il download di qualsiasi tipo di applicazione gratuita. Scegli il processo di installazione personalizzato o avanzato in modo da poter tracciare i PUP aggiuntivi elencati per l’installazione insieme al programma principale.
Offerta speciale
Apple Cannot Check pop-up può essere una inquietante infezione del computer che può riguadagnare la sua presenza ancora e ancora mentre mantiene i suoi file nascosti sui computer. Per ottenere una rimozione senza problemi di questo malware, ti consigliamo di provare con un potente scanner antimalware Spyhunter per verificare se il programma può aiutarti a sbarazzarti di questo virus.
Assicurati di leggere l’EULA, i criteri di valutazione delle minacce e l’informativa sulla privacy di SpyHunter. Lo scanner gratuito di Spyhunter ha scaricato solo scansioni e rileva minacce attuali dai computer e può anche rimuoverle una volta, tuttavia è necessario wiat per le prossime 48 ore. Se intendi rimuovere immediatamente i rilevati rilevati, dovrai acquistare la versione della sua licenza che attiverà completamente il software.
Offerta speciale (per Macintosh)
Se sei un utente Mac e Apple Cannot Check pop-up lo ha interessato, puoi scaricare lo scanner antimalware gratuito per Mac qui per verificare se il programma funziona per te.



