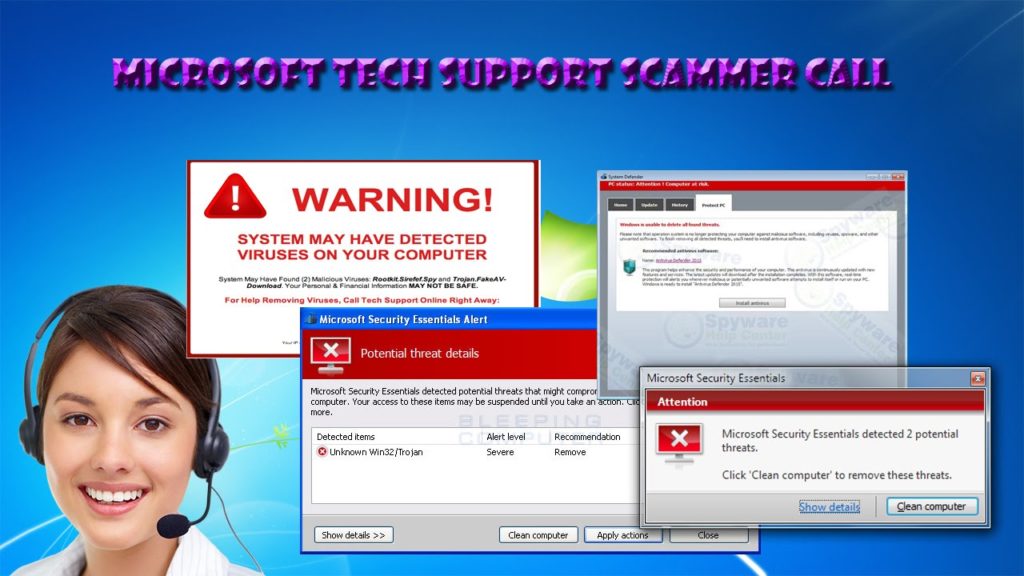Supprimer LaunchSystem de l’ordinateur Mac
Guide approprié pour enlever LaunchSystem
LaunchSystem est une application de type adware qui fonctionne non seulement comme un adware, mais aussi comme un pirate de navigateur et un collecteur de données. La fonction principale de cette application est de diffuser des publicités intrusives, d’apporter des modifications aux paramètres du navigateur et de collecter des informations sensibles. Il s’introduit furtivement et prend le contrôle du navigateur, y compris Google Chrome, Internet Explorer, Edge et autres.
Après cela, des applications comme LaunchSystem commencent à diffuser de nombreuses publicités sous diverses formes, notamment des bannières, des coupons, des sondages, des pop-ups et d’autres publicités similaires de ce type. Lorsque les utilisateurs cliquent sur ces publicités affichées, ils vous redirigent vers diverses pages Web non fiables. Parfois, ils permettent à ces publicités d’exécuter des scripts conçus pour télécharger et installer des logiciels indésirables ou potentiellement malveillants.
Comme nous l’avons expliqué dans le premier paragraphe, une telle application dispose également de fonctionnalités de pirate de navigateur. Une fois installé, il change l’adresse du moteur de recherche par défaut, la page d’accueil et le nouvel onglet afin de promouvoir le faux moteur de recherche de tous les navigateurs installés. Ceci est fait pour s’assurer que les recherches sont chargées d’annonces sponsorisées, de liens payants et contiennent des recommandations de sites de faible qualité.
En dehors de cela, LaunchSystem peut collecter des informations sensibles à partir des navigateurs et les partager avec des tiers qui abusent de ces données pour voler des comptes personnels, faire des achats frauduleux, voler des identités, envoyer des campagnes de malspam et à d’autres fins malveillantes. En bref, les utilisateurs qui ont installé des applications comme celle-ci peuvent être les coupables de problèmes tels que le vol d’identité, des problèmes liés à la sécurité de la navigation, à la confidentialité et autres.
Façons de diffuser LaunchSystem:
La plupart des programmes potentiellement indésirables comme LaunchSystem pénètrent dans l’ordinateur Mac en mode silencieux. Il est généralement ajouté à l’aide de méthodes de regroupement, ce qui signifie que les utilisateurs téléchargent des programmes gratuits à partir de sites tiers. Ainsi, les utilisateurs ne font pas attention lors de l’installation d’un tel logiciel gratuit et peuvent obtenir ce logiciel publicitaire installé à leur insu. Il est donc fortement conseillé aux utilisateurs d’opter pour une procédure d’installation personnalisée ou avancée. En plus de cela, une telle application est distribuée via un faux programme d’installation conçu de manière à ressembler à un programme d’installation pour Adobe Flash Player. Il est courant que de tels installateurs soient utilisés non seulement pour distribuer des programmes de type adware, mais également certains programmes malveillants. Cependant, les utilisateurs qui téléchargent et mettent à jour Flash Player à partir de ces sites frauduleux peuvent installer par erreur d’autres programmes publicitaires.
Comment éviter d’introduire des PUA?
Tout d’abord, il est fortement déconseillé de terminer les processus d’installation sans vérifier et vérifier les paramètres disponibles et s’ils peuvent être utilisés pour refuser de télécharger et d’installer des applications indésirables. La chose la plus importante, tous les logiciels ne doivent être téléchargés qu’en utilisant des sites Web officiels et via des liens directs. En outre, il est recommandé de ne pas utiliser de sources de téléchargement de logiciels peu fiables car elles offrent probablement un contenu préjudiciable.
De plus, il n’est pas sûr de cliquer sur les publicités intrusives mentionnées ci-dessus qui apparaissent sur des pages douteuses. Cependant, ces publicités ouvrent souvent des sites Web douteux ou nuisibles, voire conduisent au téléchargement et à l’installation de certains logiciels indésirables. Pour éviter tous ces problèmes afin de garantir la sécurité de l’appareil, il est conseillé aux utilisateurs de supprimer LaunchSystem dès que possible du PC Mac.
Offre spéciale (pour Macintosh)
LaunchSystem peut être une infection informatique effrayante qui peut reprendre sa présence encore et encore car il garde ses fichiers cachés sur les ordinateurs. Pour effectuer une suppression sans tracas de ce malware, nous vous suggérons de faire un essai avec un puissant scanner anti-programme malveillant pour vous aider à vous débarrasser de ce virus
Supprimer les fichiers et dossiers liés à LaunchSystem

Ouvrez la barre “Menu” et cliquez sur l’icône “Finder”. Sélectionnez «Aller» et cliquez sur «Aller au dossier…»
Étape 1: Recherchez les fichiers générés par des logiciels malveillants suspects et douteux dans le dossier / Library / LaunchAgents

Tapez / Library / LaunchAgents dans l’option “Aller au dossier”

Dans le dossier «Launch Agent», recherchez tous les fichiers que vous avez récemment téléchargés et déplacez-les vers «Corbeille». Peu d’exemples de fichiers créés par un pirate de navigateur ou un logiciel publicitaire sont les suivants: “myppes.download.plist”, “mykotlerino.Itvbit.plist”, installmac.AppRemoval.plist “, et” kuklorest.update.plist “, etc. sur.
Étape 2: Détectez et supprimez les fichiers générés par l’adware dans le dossier de support «/ Library / Application»

Dans la “Go to Folder..bar”, tapez “/ Library / Application Support”

Recherchez les dossiers suspects nouvellement ajoutés dans le dossier «Application Support». Si vous détectez l’un de ces éléments comme «NicePlayer» ou «MPlayerX», envoyez-les dans le dossier «Corbeille».
Étape 3: recherchez les fichiers générés par les logiciels malveillants dans le dossier / Library / LaunchAgent:

Accédez à la barre des dossiers et tapez / Library / LaunchAgents

Vous vous trouvez dans le dossier «LaunchAgents». Ici, vous devez rechercher tous les fichiers nouvellement ajoutés et les déplacer vers la «Corbeille» si vous les trouvez suspects. Certains des exemples de fichiers suspects générés par des logiciels malveillants sont «myppes.download.plist», «installmac.AppRemoved.plist», «kuklorest.update.plist», «mykotlerino.ltvbit.plist» et ainsi de suite.
Étape 4: Accédez au dossier / Library / LaunchDaemons et recherchez les fichiers créés par des logiciels malveillants

Tapez / Library / LaunchDaemons dans l’option “Go To Folder”

Dans le dossier «LaunchDaemons» récemment ouvert, recherchez les fichiers suspects récemment ajoutés et déplacez-les dans «Corbeille». Des exemples de certains des fichiers suspects sont “com.kuklorest.net-preferences.plist”, “com.avickUpd.plist”, “com.myppes.net-preference.plist”, “com.aoudad.net-preferences.plist” ” etc.
Étape 5: utilisez Combo Cleaner Anti-Malware et scannez votre PC Mac
Les infections de logiciels malveillants pourraient être supprimées du Mac PC si vous exécutez correctement toutes les étapes mentionnées ci-dessus. Cependant, il est toujours conseillé de s’assurer que votre PC n’est pas infecté. Il est suggéré de scanner le poste de travail avec «Combo Cleaner Anti-virus».
Offre spéciale (pour Macintosh)
LaunchSystem peut être une infection informatique effrayante qui peut reprendre sa présence encore et encore car il garde ses fichiers cachés sur les ordinateurs. Pour effectuer une suppression sans tracas de ce malware, nous vous suggérons de faire un essai avec un puissant scanner anti-programme malveillant pour vous aider à vous débarrasser de ce virus
Une fois le fichier téléchargé, double-cliquez sur l’installateur combocleaner.dmg dans la nouvelle fenêtre ouverte. Ensuite, ouvrez le «Launchpad» et appuyez sur l’icône «Combo Cleaner». Il est conseillé d’attendre que «Combo Cleaner» mette à jour la dernière définition de détection des logiciels malveillants. Cliquez sur le bouton «Démarrer l’analyse combinée».

Une analyse approfondie de votre Mac PC sera exécutée afin de détecter les logiciels malveillants. Si le rapport d’analyse antivirus indique «aucune menace trouvée», vous pouvez continuer avec le guide plus loin. D’un autre côté, il est recommandé de supprimer l’infection malware détectée avant de continuer.

Maintenant, les fichiers et dossiers créés par l’adware sont supprimés, vous devez supprimer les extensions escrocs des navigateurs.
Supprimer l’extension douteuse et malveillante de Safari

Allez dans «Barre de menus» et ouvrez le navigateur «Safari». Sélectionnez “Safari” puis “Préférences”

Dans la fenêtre «préférences» ouverte, sélectionnez «Extensions» que vous avez récemment installées. Toutes ces extensions doivent être détectées et cliquez sur le bouton “Désinstaller” à côté de lui. En cas de doute, vous pouvez supprimer toutes les extensions du navigateur «Safari» car aucune d’entre elles n’est importante pour le bon fonctionnement du navigateur.
Si vous continuez à faire face à des redirections de pages Web indésirables ou à des bombardements de publicités agressives, vous pouvez réinitialiser le navigateur «Safari».
“Réinitialiser Safari”
Ouvrez le menu Safari et choisissez «préférences…» dans le menu déroulant.

Accédez à l’onglet «Extension» et réglez le curseur d’extension sur «Off». Cela désactive toutes les extensions installées dans le navigateur Safari

L’étape suivante consiste à vérifier la page d’accueil. Allez dans l’option «Préférences…» et choisissez l’onglet «Général». Remplacez la page d’accueil par votre URL préférée.

Vérifiez également les paramètres par défaut du fournisseur de moteur de recherche. Allez dans la fenêtre «Préférences…» et sélectionnez l’onglet «Rechercher» et sélectionnez le fournisseur de moteur de recherche que vous souhaitez tel que «Google».

Ensuite, effacez le cache du navigateur Safari – Allez dans la fenêtre «Préférences…» et sélectionnez l’onglet «Avancé» et cliquez sur «Afficher le menu de développement dans la barre de menus».

Allez dans le menu «Développer» et sélectionnez «Caches vides».

Supprimez les données du site Web et l’historique de navigation. Allez dans le menu “Safari” et sélectionnez “Effacer l’historique et les données du site Web”. Choisissez “tout l’historique” puis cliquez sur “Effacer l’historique”.

Supprimer les plug-ins indésirables et malveillants de Mozilla Firefox
Enlever LaunchSystem les modules complémentairesde Mozilla Firefox

Ouvrez le navigateur Firefox Mozilla. Cliquez sur le «Menu ouvert» présent dans le coin supérieur droit de l’écran. Dans le menu nouvellement ouvert, choisissez «Modules complémentaires».

Accédez à l’option «Extension» et détectez tous les derniers modules complémentaires installés. Sélectionnez chacun des modules complémentaires suspects et cliquez sur le bouton “Supprimer” à côté d’eux.
Si vous souhaitez “réinitialiser” le navigateur Mozilla Firefox, suivez les étapes mentionnées ci-dessous.
Réinitialiser les paramètres de Mozilla Firefox
Ouvrez le navigateur Firefox Mozilla et cliquez sur le bouton “Firefox” situé dans le coin supérieur gauche de l’écran.

Dans le nouveau menu, allez dans le sous-menu «Aide» et choisissez «Informations de dépannage»

Dans la page “Informations de dépannage”, cliquez sur le bouton “Réinitialiser Firefox”.

Confirmez que vous souhaitez réinitialiser les paramètres de Mozilla Firefox par défaut en appuyant sur l’option “Réinitialiser Firefox”

Le navigateur sera redémarré et les paramètres seront modifiés par défaut
Supprimer les extensions indésirables et malveillantes de Google Chrome

Ouvrez le navigateur Chrome et cliquez sur “Menu Chrome”. Dans la liste déroulante, choisissez «Plus d’outils» puis «Extensions».

Dans l’option «Extensions», recherchez tous les modules complémentaires et extensions récemment installés. Sélectionnez-les et choisissez le bouton «Corbeille». Toute extension tierce n’est pas importante pour le bon fonctionnement du navigateur.
Réinitialiser les paramètres de Google Chrome
Ouvrez le navigateur et cliquez sur la barre de trois lignes dans le coin supérieur droit de la fenêtre.

Allez au bas de la fenêtre nouvellement ouverte et sélectionnez «Afficher les paramètres avancés».

Dans la nouvelle fenêtre ouverte, faites défiler vers le bas et choisissez «Réinitialiser les paramètres du navigateur»

Cliquez sur le bouton «Réinitialiser» dans la fenêtre «Réinitialiser les paramètres du navigateur» ouverte

Redémarrez le navigateur et les modifications que vous obtenez seront appliquées
Le processus manuel mentionné ci-dessus doit être exécuté comme il est mentionné. C’est un processus lourd et qui nécessite beaucoup d’expertise technique. Et par conséquent, il est conseillé uniquement aux experts techniques. Pour être sûr que votre PC est exempt de logiciels malveillants, il est préférable de scanner le poste de travail avec un puissant outil anti-malware. L’application de suppression automatique des logiciels malveillants est préférée car elle ne nécessite aucune compétence et expertise techniques supplémentaires.
Offre spéciale (pour Macintosh)
LaunchSystem peut être une infection informatique effrayante qui peut reprendre sa présence encore et encore car il garde ses fichiers cachés sur les ordinateurs. Pour effectuer une suppression sans tracas de ce malware, nous vous suggérons de faire un essai avec un puissant scanner anti-programme malveillant pour vous aider à vous débarrasser de ce virus
Téléchargez l’application et exécutez-la sur le PC pour commencer l’analyse en profondeur. Une fois l’analyse terminée, il affiche la liste de tous les fichiers liés à LaunchSystem. Vous pouvez sélectionner ces fichiers et dossiers nuisibles et les supprimer immédiatement.