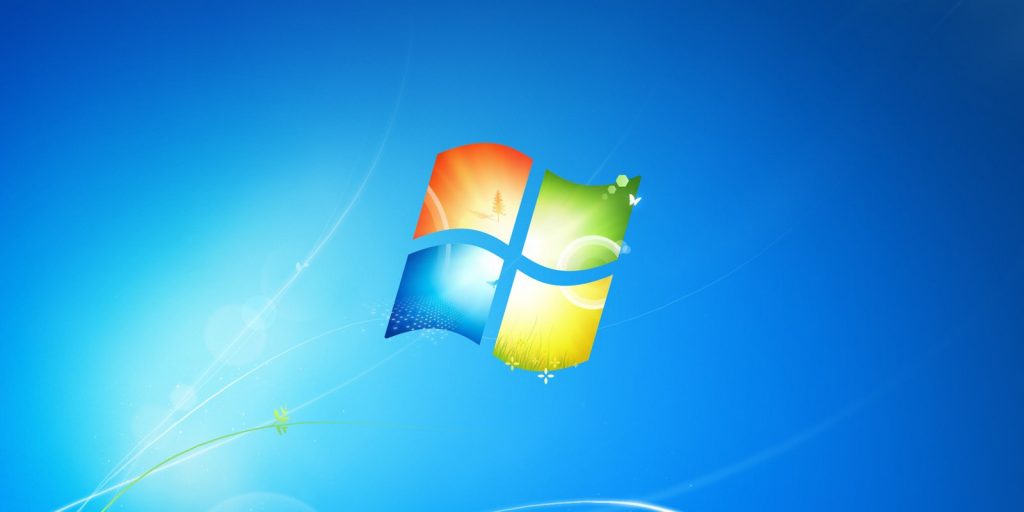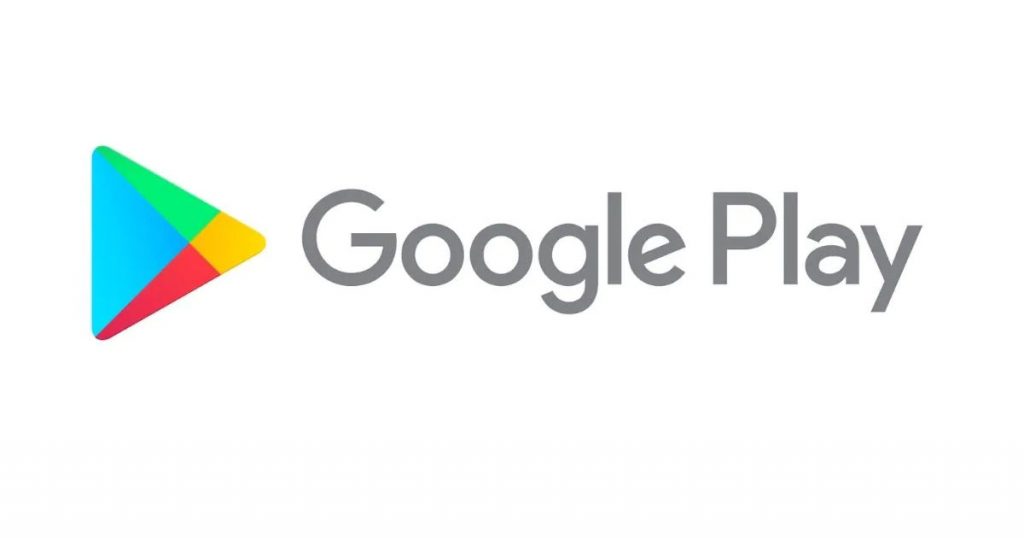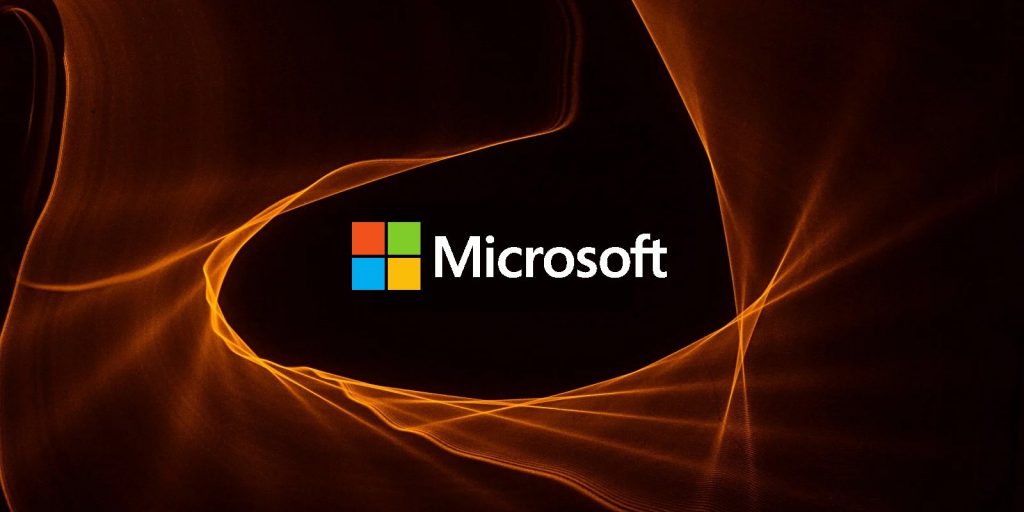Installation de l’interface graphique Kali Linux sur le sous-système Windows pour Linux
À présent, avec le sous-système Windows pour Linux 2 et l’utilisation de kali Linux, il devient désormais possible de créer un environnement de bureau graphique qui s’affiche directement dans Windows.
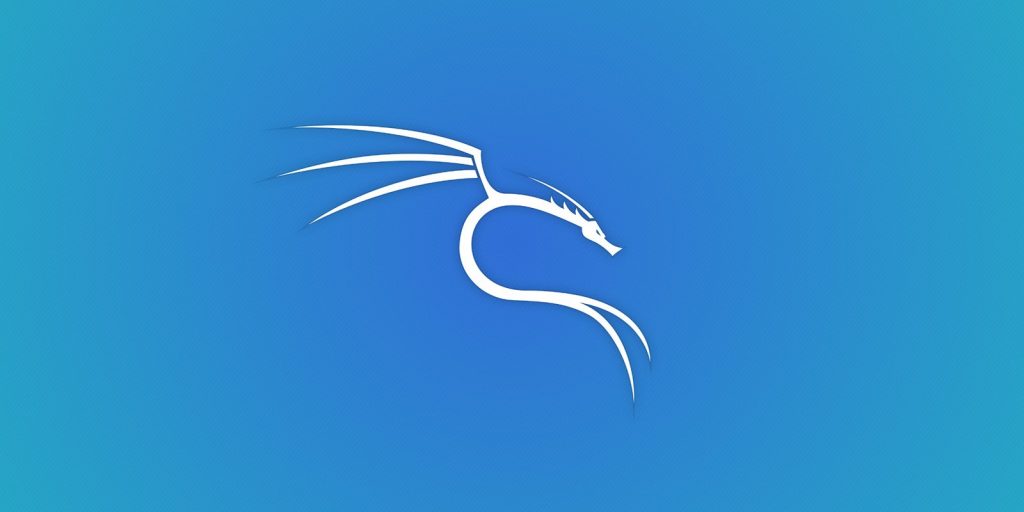
Le sous-système Windows pour Linux fournit une couche de compatibilité pour l’exécution des exécutables binaires Linux de manière native sur les serveurs Windows 10 et Windows. Lors de sa première sortie, il utilisait un noyau compatible Linux qui traduisait les appels système Linux en appels système pouvant être exécutés par le noyau Windows.
Avec la sortie de Windows System pour Linux 2, un vrai noyau s’exécute au sommet de l’architecture de virtualisation Hyper-V de Microsoft. Il offre une compatibilité native et des avantages en termes de performances. De plus, il permet de lancer des exécutables Windows directement dans la distribution WSL Linux. Cette fonctionnalité permet à kali Linux de créer un package nommé «Win-Kex» qui génère un client Windows VNC connecté à un environnement de bureau graphique Xfce exécuté dans WSL.
Pour démarrer avec Win-Kex, vous devez installer le sous-système Windows pour Linux (sur Windows 10 version 2004). Une fois WSL installé, installez Kali Linux, lancez-le et exécutez les commandes suivantes:
mise à jour sudo apt
sudo apt dist-upgrade
Cela préparera la distribution avec les dernières mises à jour et les fichiers requis. Ensuite, installez le package Win-Kex à l’aide des commandes suivantes:
sudo apt installer -y kali-win-kex
Attendez que le processus soit terminé (vous avez besoin de patience ici car les commandes ci-dessus installeront de nombreux packages). Une fois cela fait, entrez le code suivant et installez les outils kali-Linux:
sudo apt installer -y kali-linux-default
Encore une fois, vous devez avoir de la patience car cette commande installera également de nombreux packages.
Une fois le système préparé, vous aurez une nouvelle commande kex à utiliser pour accéder au bureau Kali Linux GUI. Pour ce faire, Win-Kex lance un VNCServer avec l’environnement de bureau Xfce dans l’instance WSL Kali Linux. Après cela, il démarre le client Windows TigerVNC et transmet automatiquement les commandes pour se connecter au serveur VNC.
Il vous suffit d’entrer Kex pour lancer le VNCServer et de vous y connecter via TigerVNC qui permet à kali Linux Desktop de démarrer automatiquement sous Windows. Après cela, le bureau de l’interface graphique exécutera Windows et vous pourrez ainsi effectuer les recherches et les tests que vous souhaitez faire.