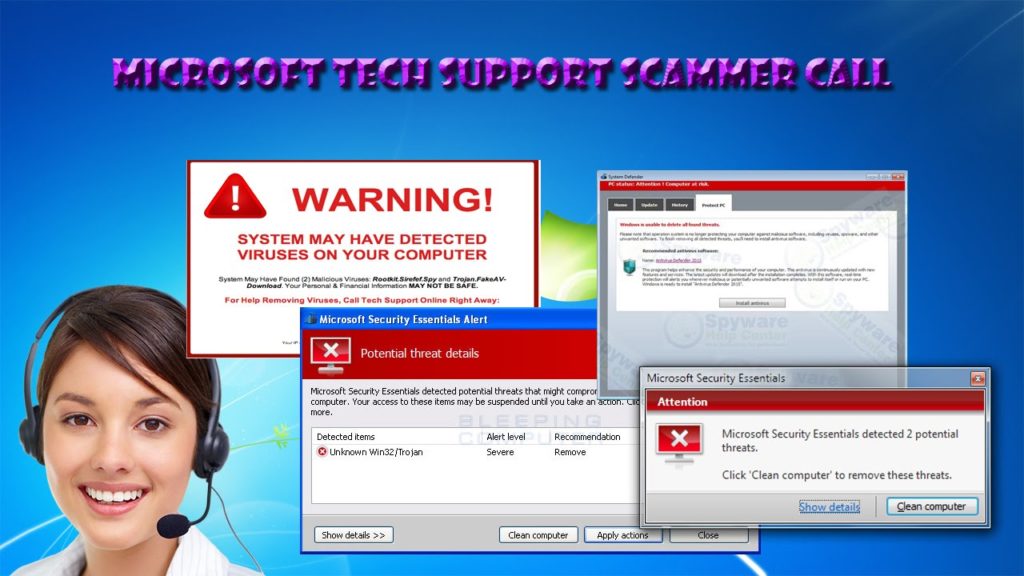Comment supprimer MacClean Adware Mac
Méthodes faciles pour supprimer MacClean PUA de Mac OS X
Les chercheurs en cybersécurité ont découvert MacClean et ont expliqué qu’il s’agissait d’un malware très notoire et d’une infection informatique appartenant à la catégorie des applications potentiellement indésirables (PUA). Cette application méchante est présentée comme un logiciel d’optimisation PC qui prétend vous aider à supprimer tous les fichiers inutiles du système et améliore les performances globales du système. Il se peut que ce logiciel de sécurité vous aide dans tous les cas. Cependant, il propage une série de logiciels publicitaires sur votre ordinateur et commence à infecter profondément votre machine. Si votre système a détecté ce malware malicieux, vous devez essayer de supprimer immédiatement MacClean de la machine.
Le logiciel d’optimisation MacClean faux PC nécessite une activation pour devenir opérationnel. Il fournit un «Scan PC contre les logiciels malveillants ou les virus» pour des périodes d’essai, c’est-à-dire pendant un mois ou une autre période limitée. Il scanne votre ordinateur Mac et détecte de nombreux fichiers indésirables. Afin de supprimer les logiciels malveillants ou les fichiers indésirables détectés par ce faux outil système, il vous demande d’acheter sa licence ou sa version de mise à jour pour obtenir des fonctionnalités avancées. Nous vous recommandons d’éviter d’acheter sa licence et d’éviter d’installer de telles applications sur votre ordinateur.
MacClean propage des logiciels malveillants sur votre ordinateur et infecte profondément votre machine. Au départ, il bloque tous les logiciels de sécurité en cours d’exécution sur votre ordinateur, y compris les logiciels antivirus, pour éviter la détection d’activités malveillantes liées à ce malware. Cependant, il peut bombarder votre ordinateur de logiciels malveillants tels que des chevaux de Troie, des vers, des enregistreurs de frappe et / ou des ransomwares qui peuvent rendre votre système inutile. Le principal motif des cybercriminels derrière ce malware est de collecter certaines informations telles que l’adresse IP, les URL, les requêtes de recherche, les mots tapés, le nom d’utilisateur et le mot de passe de vos différents comptes, des informations bancaires et plus de détails. Ainsi, vous devez analyser votre ordinateur avec un logiciel antivirus puissant capable de supprimer tous les types de logiciels malveillants ou de virus du système.
Méthodes de distribution:
L’adware ou les applications potentiellement indésirables (PUA) peuvent être téléchargés / installés à partir de progiciels gratuits. Les fraudeurs utilisent des «méthodes de regroupement de logiciels» pour installer certains programmes supplémentaires sur votre ordinateur. Ces programmes supplémentaires peuvent être des logiciels publicitaires, des chevaux de Troie, des PUA et / ou d’autres logiciels malveillants qui peuvent infecter profondément votre système. Mais il est possible d’éviter l’installation de ces applications malveillantes dans votre machine. Nous vous recommandons de choisir des paramètres personnalisés / avancés pour l’installation de logiciels gratuits. Ces paramètres vous permettront de sélectionner / désélectionner les programmes que vous souhaitez installer pendant le processus d’installation. Si ces paramètres ne sont pas fournis, vous pouvez annuler le processus d’installation.
Conseils de prévention:
- Gardez à jour votre système d’exploitation comme MacOS
- Supprimez tous les logiciels de la faculté en cours d’exécution sur votre ordinateur et mettez à jour le logiciel authentique de ses sources ou domaines officiels.
- Analysez régulièrement le PC contre les logiciels malveillants ou les virus avec un puissant logiciel antivirus
- Soyez vigilant lorsque vous surfez en ligne et évitez d’ouvrir des pièces jointes provenant d’e-mails inconnus, évitez d’installer des logiciels gratuits à partir de sources non officielles et cliquez sur des publicités ou des popup après une double lecture.
- Passez la souris sur les hyperliens avant de cliquer et vérifiez si les hyperliens appartiennent à des sources dignes de confiance.
Résumé des menaces
Nom de la menace: MacClean
Type de menace: Pirate de navigateur, Malware Mac, Adware Mac, Virus Mac, PUP, PUA
Navigateur infecté: Safari, Chrome, Firefox, Opera, etc.
Système infecté: appareils basés sur Mac OS X
Description: ce malware malveillant injecte des codes malveillants dans vos appareils Mac OS X et commence à corrompre les principales fonctions authentiques de votre ordinateur. Votre Mac PC devient plus lent que la normale, vous voyez beaucoup de publicités indésirables ou de messages contextuels et êtes constamment redirigé vers des sites Web louches ou frauduleux.
Méthodes de distribution: lots de logiciels gratuits ou de shareware, publicités malveillantes ou messages contextuels, hyperliens suspects, fausses mises à jour logicielles ou messages d’alerte de sécurité et bien d’autres astuces.
Motifs des escrocs: Vise à collecter vos informations personnelles et à voler votre argent dans votre portefeuille ou votre portefeuille électronique
Solution de suppression: pour supprimer MacClean ou une infection similaire, nous vous recommandons d’analyser votre ordinateur avec un logiciel antivirus puissant.
Offre spéciale (pour Macintosh)
MacClean peut être une infection informatique effrayante qui peut reprendre sa présence encore et encore car il garde ses fichiers cachés sur les ordinateurs. Pour effectuer une suppression sans tracas de ce malware, nous vous suggérons de faire un essai avec un puissant scanner anti-programme malveillant pour vous aider à vous débarrasser de ce virus
Supprimer les fichiers et dossiers liés à MacClean

Ouvrez la barre “Menu” et cliquez sur l’icône “Finder”. Sélectionnez «Aller» et cliquez sur «Aller au dossier…»
Étape 1: Recherchez les fichiers générés par des logiciels malveillants suspects et douteux dans le dossier / Library / LaunchAgents

Tapez / Library / LaunchAgents dans l’option “Aller au dossier”

Dans le dossier «Launch Agent», recherchez tous les fichiers que vous avez récemment téléchargés et déplacez-les vers «Corbeille». Peu d’exemples de fichiers créés par un pirate de navigateur ou un logiciel publicitaire sont les suivants: “myppes.download.plist”, “mykotlerino.Itvbit.plist”, installmac.AppRemoval.plist “, et” kuklorest.update.plist “, etc. sur.
Étape 2: Détectez et supprimez les fichiers générés par l’adware dans le dossier de support «/ Library / Application»

Dans la “Go to Folder..bar”, tapez “/ Library / Application Support”

Recherchez les dossiers suspects nouvellement ajoutés dans le dossier «Application Support». Si vous détectez l’un de ces éléments comme «NicePlayer» ou «MPlayerX», envoyez-les dans le dossier «Corbeille».
Étape 3: recherchez les fichiers générés par les logiciels malveillants dans le dossier / Library / LaunchAgent:

Accédez à la barre des dossiers et tapez / Library / LaunchAgents

Vous vous trouvez dans le dossier «LaunchAgents». Ici, vous devez rechercher tous les fichiers nouvellement ajoutés et les déplacer vers la «Corbeille» si vous les trouvez suspects. Certains des exemples de fichiers suspects générés par des logiciels malveillants sont «myppes.download.plist», «installmac.AppRemoved.plist», «kuklorest.update.plist», «mykotlerino.ltvbit.plist» et ainsi de suite.
Étape 4: Accédez au dossier / Library / LaunchDaemons et recherchez les fichiers créés par des logiciels malveillants

Tapez / Library / LaunchDaemons dans l’option “Go To Folder”

Dans le dossier «LaunchDaemons» récemment ouvert, recherchez les fichiers suspects récemment ajoutés et déplacez-les dans «Corbeille». Des exemples de certains des fichiers suspects sont “com.kuklorest.net-preferences.plist”, “com.avickUpd.plist”, “com.myppes.net-preference.plist”, “com.aoudad.net-preferences.plist” ” etc.
Étape 5: utilisez Combo Cleaner Anti-Malware et scannez votre PC Mac
Les infections de logiciels malveillants pourraient être supprimées du Mac PC si vous exécutez correctement toutes les étapes mentionnées ci-dessus. Cependant, il est toujours conseillé de s’assurer que votre PC n’est pas infecté. Il est suggéré de scanner le poste de travail avec «Combo Cleaner Anti-virus».
Offre spéciale (pour Macintosh)
MacClean peut être une infection informatique effrayante qui peut reprendre sa présence encore et encore car il garde ses fichiers cachés sur les ordinateurs. Pour effectuer une suppression sans tracas de ce malware, nous vous suggérons de faire un essai avec un puissant scanner anti-programme malveillant pour vous aider à vous débarrasser de ce virus
Une fois le fichier téléchargé, double-cliquez sur l’installateur combocleaner.dmg dans la nouvelle fenêtre ouverte. Ensuite, ouvrez le «Launchpad» et appuyez sur l’icône «Combo Cleaner». Il est conseillé d’attendre que «Combo Cleaner» mette à jour la dernière définition de détection des logiciels malveillants. Cliquez sur le bouton «Démarrer l’analyse combinée».

Une analyse approfondie de votre Mac PC sera exécutée afin de détecter les logiciels malveillants. Si le rapport d’analyse antivirus indique «aucune menace trouvée», vous pouvez continuer avec le guide plus loin. D’un autre côté, il est recommandé de supprimer l’infection malware détectée avant de continuer.

Maintenant, les fichiers et dossiers créés par l’adware sont supprimés, vous devez supprimer les extensions escrocs des navigateurs.
Supprimer l’extension douteuse et malveillante de Safari

Allez dans «Barre de menus» et ouvrez le navigateur «Safari». Sélectionnez “Safari” puis “Préférences”

Dans la fenêtre «préférences» ouverte, sélectionnez «Extensions» que vous avez récemment installées. Toutes ces extensions doivent être détectées et cliquez sur le bouton “Désinstaller” à côté de lui. En cas de doute, vous pouvez supprimer toutes les extensions du navigateur «Safari» car aucune d’entre elles n’est importante pour le bon fonctionnement du navigateur.
Si vous continuez à faire face à des redirections de pages Web indésirables ou à des bombardements de publicités agressives, vous pouvez réinitialiser le navigateur «Safari».
“Réinitialiser Safari”
Ouvrez le menu Safari et choisissez «préférences…» dans le menu déroulant.

Accédez à l’onglet «Extension» et réglez le curseur d’extension sur «Off». Cela désactive toutes les extensions installées dans le navigateur Safari

L’étape suivante consiste à vérifier la page d’accueil. Allez dans l’option «Préférences…» et choisissez l’onglet «Général». Remplacez la page d’accueil par votre URL préférée.

Vérifiez également les paramètres par défaut du fournisseur de moteur de recherche. Allez dans la fenêtre «Préférences…» et sélectionnez l’onglet «Rechercher» et sélectionnez le fournisseur de moteur de recherche que vous souhaitez tel que «Google».

Ensuite, effacez le cache du navigateur Safari – Allez dans la fenêtre «Préférences…» et sélectionnez l’onglet «Avancé» et cliquez sur «Afficher le menu de développement dans la barre de menus».

Allez dans le menu «Développer» et sélectionnez «Caches vides».

Supprimez les données du site Web et l’historique de navigation. Allez dans le menu “Safari” et sélectionnez “Effacer l’historique et les données du site Web”. Choisissez “tout l’historique” puis cliquez sur “Effacer l’historique”.

Supprimer les plug-ins indésirables et malveillants de Mozilla Firefox
Enlever MacClean les modules complémentairesde Mozilla Firefox

Ouvrez le navigateur Firefox Mozilla. Cliquez sur le «Menu ouvert» présent dans le coin supérieur droit de l’écran. Dans le menu nouvellement ouvert, choisissez «Modules complémentaires».

Accédez à l’option «Extension» et détectez tous les derniers modules complémentaires installés. Sélectionnez chacun des modules complémentaires suspects et cliquez sur le bouton “Supprimer” à côté d’eux.
Si vous souhaitez “réinitialiser” le navigateur Mozilla Firefox, suivez les étapes mentionnées ci-dessous.
Réinitialiser les paramètres de Mozilla Firefox
Ouvrez le navigateur Firefox Mozilla et cliquez sur le bouton “Firefox” situé dans le coin supérieur gauche de l’écran.

Dans le nouveau menu, allez dans le sous-menu «Aide» et choisissez «Informations de dépannage»

Dans la page “Informations de dépannage”, cliquez sur le bouton “Réinitialiser Firefox”.

Confirmez que vous souhaitez réinitialiser les paramètres de Mozilla Firefox par défaut en appuyant sur l’option “Réinitialiser Firefox”

Le navigateur sera redémarré et les paramètres seront modifiés par défaut
Supprimer les extensions indésirables et malveillantes de Google Chrome

Ouvrez le navigateur Chrome et cliquez sur “Menu Chrome”. Dans la liste déroulante, choisissez «Plus d’outils» puis «Extensions».

Dans l’option «Extensions», recherchez tous les modules complémentaires et extensions récemment installés. Sélectionnez-les et choisissez le bouton «Corbeille». Toute extension tierce n’est pas importante pour le bon fonctionnement du navigateur.
Réinitialiser les paramètres de Google Chrome
Ouvrez le navigateur et cliquez sur la barre de trois lignes dans le coin supérieur droit de la fenêtre.

Allez au bas de la fenêtre nouvellement ouverte et sélectionnez «Afficher les paramètres avancés».

Dans la nouvelle fenêtre ouverte, faites défiler vers le bas et choisissez «Réinitialiser les paramètres du navigateur»

Cliquez sur le bouton «Réinitialiser» dans la fenêtre «Réinitialiser les paramètres du navigateur» ouverte

Redémarrez le navigateur et les modifications que vous obtenez seront appliquées
Le processus manuel mentionné ci-dessus doit être exécuté comme il est mentionné. C’est un processus lourd et qui nécessite beaucoup d’expertise technique. Et par conséquent, il est conseillé uniquement aux experts techniques. Pour être sûr que votre PC est exempt de logiciels malveillants, il est préférable de scanner le poste de travail avec un puissant outil anti-malware. L’application de suppression automatique des logiciels malveillants est préférée car elle ne nécessite aucune compétence et expertise techniques supplémentaires.
Offre spéciale (pour Macintosh)
MacClean peut être une infection informatique effrayante qui peut reprendre sa présence encore et encore car il garde ses fichiers cachés sur les ordinateurs. Pour effectuer une suppression sans tracas de ce malware, nous vous suggérons de faire un essai avec un puissant scanner anti-programme malveillant pour vous aider à vous débarrasser de ce virus
Téléchargez l’application et exécutez-la sur le PC pour commencer l’analyse en profondeur. Une fois l’analyse terminée, il affiche la liste de tous les fichiers liés à MacClean. Vous pouvez sélectionner ces fichiers et dossiers nuisibles et les supprimer immédiatement.