Comment enlever Wiot ransomware et restaurer des fichiers
Conseils simples pour supprimer Wiot ransomware et décrypter les données
Wiot ransomware est une infection informatique malveillante, qui fait partie de la famille des ransomwares DJVU. Il fonctionne en cryptant les fichiers stockés pour exiger le paiement d’une rançon. En d’autres termes, il rend inaccessibles tous les fichiers stockés et demande aux victimes de payer pour en restaurer l’accès.
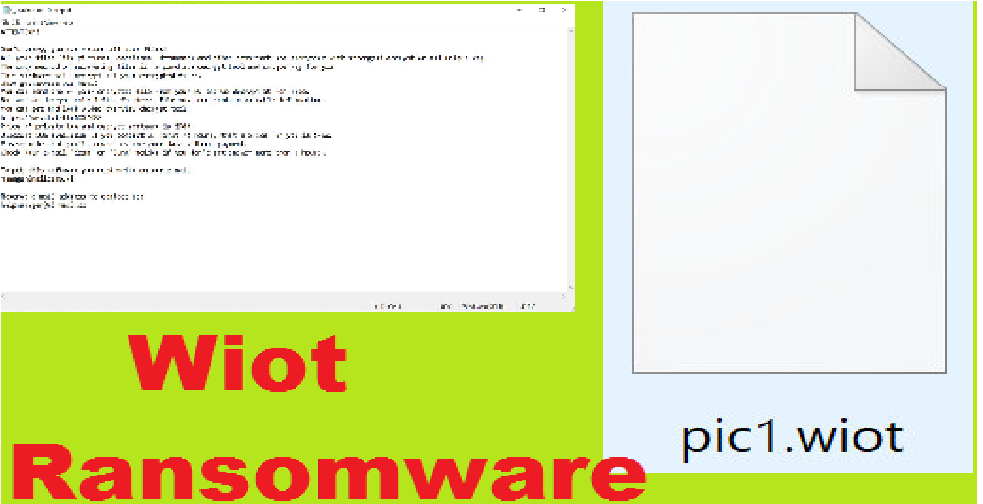
Pendant le processus de cryptage des fichiers, il ajoute les noms de fichiers des fichiers concernés avec l’extension .Wiot. Par exemple, un fichier initialement intitulé 1.jpg deviendrait 1.jpg.wiod – après cryptage. Juste après cela, le ransomware crée le fichier texte _readme.txt et le dépose sur le bureau.
Le message demandant une rançon indique que les bases de données, documents, images et autres fichiers importants des victimes ont été cryptés. Ils sont informés qu’un outil de décryptage unique est nécessaire pour la récupération des fichiers.
Le prix de cet outil est de 980 USD. Cependant, les utilisateurs peuvent l’obtenir à un prix réduit de 50% s’ils contactent les escrocs derrière dans les 72 heures suivant le cryptage. Si aucune réponse n’est reçue dans les 6 heures suivant le cryptage des fichiers, la réponse des escrocs doit être vérifiée dans la section Spam/Junk.
De plus, un fichier crypté peut être joint à l’e-mail du contact pour le décryptage gratuit. Le fichier de test doit cependant avoir une taille inférieure à 1 Mo et ne contenir aucune information utile. Le décryptage de ce libre servira de preuve que le décryptage est possible.
Texte intégral présenté dans la note de rançon de Wiot ransomware (fichier texte _readme.txt) :
ATTENTION!
Ne vous inquiétez pas, vous pouvez retourner tous vos fichiers !
Tous vos fichiers tels que les images, les bases de données, les documents et autres éléments importants sont cryptés avec le cryptage le plus puissant et une clé unique.
La seule méthode de récupération de fichiers consiste à acheter un outil de décryptage et une clé unique pour vous.
Ce logiciel décryptera tous vos fichiers cryptés.
De quelles garanties disposez-vous ?
Vous pouvez envoyer un de vos fichiers cryptés depuis votre PC et nous le décryptons gratuitement.
Mais nous ne pouvons décrypter qu’un seul fichier gratuitement. Le fichier ne doit pas contenir d’informations précieuses.
Vous pouvez obtenir et regarder l’outil de décryptage de la présentation vidéo :
https://we.tl/t-fhnNOAYC8Z
Le prix de la clé privée et du logiciel de décryptage est de 980 $.
Remise de 50% disponible si vous nous contactez dans les 72 premières heures, le prix pour vous est de 490 $.
Veuillez noter que vous ne restaurerez jamais vos données sans paiement.
Vérifiez votre e-mail dans le dossier « Spam » ou « Courrier indésirable » si vous n’obtenez pas de réponse plus de 6 heures.
Pour obtenir ce logiciel, vous devez écrire sur notre e-mail :
Réservez votre adresse e-mail pour nous contacter :
Dans la plupart des cas d’infection du système par une infection de type ransomware, le décryptage est impossible sans l’implication des escrocs à l’origine de l’infection. Cela peut être lorsque le ransomware est à son stade initial ou contient certains bogues/défauts.
Quoi qu’il en soit, il est expressément déconseillé de communiquer avec et/ou de payer aux criminels. Ces personnes ne vous fourniront jamais l’outil de décryptage même si vous répondez à toutes leurs demandes. Ainsi, si vous payez, vous ne subirez qu’une perte financière et les fichiers resteront cryptés.
Pour empêcher Wiot ransomware de poursuivre le cryptage des fichiers, sa suppression est nécessaire. Cependant, la suppression ne déchiffrera pas les fichiers déjà compromis. La seule solution pour la récupération des fichiers est d’utiliser les sauvegardes existantes. Cela devrait être celui qui a été créé avant le cryptage des fichiers et stocké dans un emplacement différent.
Les clichés instantanés sont automatiquement des sauvegardes du système d’exploitation Windows. Le ransomware peut le laisser intact pendant tout le processus d’attaque du système et de récupération de fichiers. Les outils de récupération de données tiers sont utiles pour restaurer les fichiers corrompus, supprimés, altérés, manquants et infectés par des virus. Utilisez-les comme alternative si aucune sauvegarde n’est disponible.
Comment Wiot ransomware est-il entré dans mon système ?
Les ransomwares et autres logiciels malveillants sont souvent distribués via des campagnes de spam, une opération à grande échelle où des milliers de spams sont conçus et envoyés. Ces lettres contiennent des fichiers infectieux attachés ou liés à l’intérieur.
Les fichiers virulents peuvent être dans tous les formats, y compris les archives, les exécutables, les PDF et les documents Microsoft Office, JavaScript, etc. Lorsque ces fichiers sont exécutés, exécutés ou ouverts, la chaîne d’infection est lancée.
Le logiciel malveillant est généralement déguisé ou associé à un logiciel ordinaire et se propage via des canaux de téléchargement non fiables tels que des réseaux p2p, des sites d’hébergement de fichiers non officiels et gratuits et des téléchargeurs/installateurs tiers.
Les outils d’activation illégaux et les fausses mises à jour de logiciels sont les principaux exemples de contenu de prolifération de logiciels malveillants. Les outils de craquage peuvent provoquer une infection au lieu d’activer des produits sous licence. Les mises à jour frauduleuses infectent les systèmes en abusant des faiblesses de logiciels obsolètes et/ou en installant des logiciels malveillants plutôt que les mises à jour promises.
Comment prévenir l’infection par ransomware ?
Les e-mails douteux et non pertinents ne doivent jamais être ouverts, en particulier les pièces jointes ou les liens vers des sites Web qu’ils contiennent. Il est recommandé d’utiliser uniquement des canaux de téléchargement officiels et vérifiés. De plus, tous les programmes doivent être activés et mis à jour à l’aide d’outils/fonctions de véritables développeurs.
Il est crucial d’avoir un outil antivirus réputé installé et tenu à jour. Ce logiciel doit être utilisé pour exécuter une analyse régulière du système et pour supprimer toutes les menaces/problèmes détectés. Si Wiot ransomware est déjà installé à l’intérieur, nous vous recommandons d’utiliser des outils AV puissants et de le supprimer automatiquement.
Offre spéciale
Wiot ransomware peut être une infection informatique effrayante qui peut retrouver sa présence encore et encore car il garde ses fichiers cachés sur les ordinateurs. Pour effectuer une suppression sans tracas de ce malware, nous vous suggérons de faire un essai avec un puissant scanner anti-programme malveillant Spyhunter pour vérifier si le programme peut vous aider à vous débarrasser de ce virus.
Assurez-vous de lire le CLUF de SpyHunter, les critères d’évaluation des menaces et la politique de confidentialité. Le scanner gratuit Spyhunter téléchargé ne fait que scanner et détecter les menaces actuelles des ordinateurs et peut également les supprimer une fois, mais il vous oblige à passer les 48 prochaines heures. Si vous avez l’intention de supprimer les therats détectés instantanément, vous devrez acheter sa version de licences qui activera complètement le logiciel.
Offre de récupération de données
Nous vous suggérons de choisir vos fichiers de sauvegarde récemment créés afin de restaurer vos fichiers cryptés, mais si vous ne disposez pas de telles sauvegardes, vous pouvez essayer un outil de récupération de données pour vérifier si vous pouvez restaurer vos données perdues.
Détails et guide d’utilisation de l’antimalware
Cliquez ici pour Windows
Cliquez ici pour Mac
Étape 1: supprimer Wiot ransomware via le «Mode sans échec avec réseau»
Étape 2: enlever Wiot ransomware à l’aide de «Restauration du système»
Étape 1: supprimer Wiot ransomware via le «Mode sans échec avec réseau»
Pour les utilisateurs de Windows XP et Windows 7: démarrez le PC en «Mode sans échec». Cliquez sur l’option “Démarrer” et appuyez continuellement sur F8 pendant le processus de démarrage jusqu’à ce que le menu “Option avancée Windows” apparaisse à l’écran. Choisissez «Mode sans échec avec mise en réseau» dans la liste.

Maintenant, une fenêtre homescren apparaît sur le bureau et la station de travail travaille maintenant sur le “Mode sans échec avec mise en réseau”.
Pour les utilisateurs de Windows 8: Accédez à l ‘«écran de démarrage». Dans les résultats de la recherche, sélectionnez les paramètres, saisissez «Avancé». Dans l’option “Paramètres généraux du PC”, choisissez l’option “Démarrage avancé”. Encore une fois, cliquez sur l’option “Redémarrer maintenant”. Le poste de travail démarre au «Menu d’options de démarrage avancées». Appuyez sur «Dépanner» puis sur le bouton «Options avancées». Dans «l’écran d’options avancées», appuyez sur «Paramètres de démarrage». Encore une fois, cliquez sur le bouton “Redémarrer”. Le poste de travail va maintenant redémarrer dans l’écran «Paramètres de démarrage». Ensuite, appuyez sur F5 pour démarrer en mode sans échec en réseau

Pour les utilisateurs de Windows 10: Appuyez sur le logo Windows et sur l’icône «Power». Dans le menu nouvellement ouvert, choisissez «Redémarrer» tout en maintenant le bouton «Shift» du clavier enfoncé. Dans la nouvelle fenêtre ouverte «Choisir une option», cliquez sur «Dépanner» puis sur «Options avancées». Sélectionnez “Paramètres de démarrage” et appuyez sur “Redémarrer”. Dans la fenêtre suivante, cliquez sur le bouton “F5” du clavier.

Étape 2: enlever Wiot ransomware à l’aide de «Restauration du système»
Connectez-vous au compte infecté par Wiot ransomware. Ouvrez le navigateur et téléchargez un outil anti-malware légitime. Effectuez une analyse complète du système. Supprimez toutes les entrées détectées malveillantes.
Offre spéciale
Wiot ransomware peut être une infection informatique effrayante qui peut retrouver sa présence encore et encore car il garde ses fichiers cachés sur les ordinateurs. Pour effectuer une suppression sans tracas de ce malware, nous vous suggérons de faire un essai avec un puissant scanner anti-programme malveillant Spyhunter pour vérifier si le programme peut vous aider à vous débarrasser de ce virus.
Assurez-vous de lire le CLUF de SpyHunter, les critères d’évaluation des menaces et la politique de confidentialité. Le scanner gratuit Spyhunter téléchargé ne fait que scanner et détecter les menaces actuelles des ordinateurs et peut également les supprimer une fois, mais il vous oblige à passer les 48 prochaines heures. Si vous avez l’intention de supprimer les therats détectés instantanément, vous devrez acheter sa version de licences qui activera complètement le logiciel.
Offre de récupération de données
Nous vous suggérons de choisir vos fichiers de sauvegarde récemment créés afin de restaurer vos fichiers cryptés, mais si vous ne disposez pas de telles sauvegardes, vous pouvez essayer un outil de récupération de données pour vérifier si vous pouvez restaurer vos données perdues.
Si vous ne pouvez pas démarrer le PC en “Mode sans échec avec réseau”, essayez d’utiliser “Restauration du système”
- Pendant le “Démarrage”, appuyez continuellement sur la touche F8 jusqu’à ce que le menu “Options avancées” apparaisse. Dans la liste, choisissez «Mode sans échec avec invite de commande» puis appuyez sur «Entrée»

- Dans la nouvelle invite de commande ouverte, saisissez «cd restore» puis appuyez sur «Entrée».

- Tapez: rstrui.exe et appuyez sur “ENTRÉE”

- Cliquez sur “Suivant” dans les nouvelles fenêtres

- Choisissez l’un des «points de restauration» et cliquez sur «Suivant». (Cette étape restaurera le poste de travail à sa date et heure antérieures avant l’infiltration Wiot ransomware dans le PC.

- Dans les fenêtres récemment ouvertes, appuyez sur «Oui».

Une fois que votre PC est restauré à sa date et heure précédentes, téléchargez l’outil anti-malware recommandé et effectuez une analyse approfondie afin de supprimer les fichiers Wiot ransomware s’ils sont restés dans le poste de travail.
Afin de restaurer chaque fichier (séparé) par ce ransomware, utilisez la fonction «Windows Previous Version». Cette méthode est efficace lorsque la «fonction de restauration du système» est activée sur le poste de travail.
Remarque importante: Certaines variantes de Wiot ransomware suppriment également les «Shadow Volume Copies». Par conséquent, cette fonctionnalité peut ne pas fonctionner tout le temps et n’est applicable que pour les ordinateurs sélectifs.
Comment restaurer un fichier crypté individuel:
Pour restaurer un seul fichier, faites un clic droit dessus et allez dans «Propriétés». Sélectionnez l’onglet «Version précédente». Sélectionnez un «point de restauration» et cliquez sur l’option «Restaurer».

Afin d’accéder aux fichiers cryptés par Wiot ransomware, vous pouvez également essayer d’utiliser “Shadow Explorer“. (http://www.shadowexplorer.com/downloads.html). Pour obtenir plus d’informations sur cette application, appuyez ici. (http://www.shadowexplorer.com/documentation/manual.html)

Important: Data Encryption Ransomware est très dangereux et il est toujours préférable de prendre des précautions pour éviter son attaque sur votre poste de travail. Il est conseillé d’utiliser un puissant outil anti-malware afin d’obtenir une protection en temps réel. Avec cette aide de «SpyHunter», des «objets de stratégie de groupe» sont implantés dans les registres afin de bloquer les infections nuisibles comme Wiot ransomware.
De plus, dans Windows 10, vous obtenez une fonctionnalité très unique appelée «Fall Creators Update» qui offre la fonctionnalité «Contrôle d’accès aux dossiers» afin de bloquer tout type de cryptage des fichiers. Avec l’aide de cette fonctionnalité, tous les fichiers stockés dans les emplacements tels que «Documents», «Images», «Musique», «Vidéos», «Favoris» et «Bureau» sont sécurisés par défaut.

Il est très important que vous installiez cette «mise à jour de Windows 10 Fall Creators Update» sur votre PC pour protéger vos fichiers et données importants contre le cryptage du ransomware. Les informations supplémentaires sur la façon d’obtenir cette mise à jour et d’ajouter une forme supplémentaire de protection contre les attaques par rnasomware ont été discutées ici. (https://blogs.windows.com/windowsexperience/2017/10/17/get-windows-10-fall-creators-update/)
Comment récupérer les fichiers cryptés par Wiot ransomware?
Jusqu’à présent, vous auriez compris ce qui est arrivé à vos fichiers personnels qui ont été chiffrés et comment vous pouvez supprimer les scripts et les charges utiles associés à Wiot ransomware afin de protéger vos fichiers personnels qui n’ont pas été endommagés ou chiffrés jusqu’à présent. Afin de récupérer les fichiers verrouillés, les informations détaillées relatives à la «Restauration du système» et aux «Copies de volume fantôme» ont déjà été discutées précédemment. Cependant, si vous ne parvenez toujours pas à accéder aux fichiers cryptés, vous pouvez essayer d’utiliser un outil de récupération de données.
Utilisation de l’outil de récupération de données
Cette étape s’adresse à toutes les victimes qui ont déjà essayé tout le processus mentionné ci-dessus mais qui n’ont trouvé aucune solution. Il est également important que vous puissiez accéder au PC et installer n’importe quel logiciel. L’outil de récupération de données fonctionne sur la base de l’algorithme d’analyse et de récupération du système. Il recherche les partitions système afin de localiser les fichiers originaux qui ont été supprimés, corrompus ou endommagés par le malware. N’oubliez pas que vous ne devez pas réinstaller le système d’exploitation Windows, sinon les copies «précédentes» seront supprimées définitivement. Vous devez d’abord nettoyer le poste de travail et éliminer l’infection Wiot ransomware. Laissez les fichiers verrouillés tels quels et suivez les étapes mentionnées ci-dessous.
Étape 1: Téléchargez le logiciel sur le poste de travail en cliquant sur le bouton «Télécharger» ci-dessous.
Étape 2: exécutez le programme d’installation en cliquant sur les fichiers téléchargés.

Étape 3: Une page de contrat de licence apparaît à l’écran. Cliquez sur «Accepter» pour accepter ses conditions et son utilisation. Suivez les instructions à l’écran comme mentionné et cliquez sur le bouton «Terminer».

Étape 4: Une fois l’installation terminée, le programme s’exécute automatiquement. Dans la nouvelle interface ouverte, sélectionnez les types de fichiers que vous souhaitez récupérer et cliquez sur «Suivant».

Étape 5: Vous pouvez sélectionner les «lecteurs» sur lesquels vous souhaitez que le logiciel s’exécute et exécute le processus de récupération. Ensuite, cliquez sur le bouton “Numériser”.

Étape 6: En fonction du lecteur que vous sélectionnez pour l’analyse, le processus de restauration commence. L’ensemble du processus peut prendre du temps en fonction du volume du lecteur sélectionné et du nombre de fichiers. Une fois le processus terminé, un explorateur de données apparaît à l’écran avec un aperçu de ces données à récupérer. Sélectionnez les fichiers que vous souhaitez restaurer.

Étape 7. Ensuite, localisez l’emplacement où vous souhaitez enregistrer les fichiers récupérés.

Offre spéciale
Wiot ransomware peut être une infection informatique effrayante qui peut retrouver sa présence encore et encore car il garde ses fichiers cachés sur les ordinateurs. Pour effectuer une suppression sans tracas de ce malware, nous vous suggérons de faire un essai avec un puissant scanner anti-programme malveillant Spyhunter pour vérifier si le programme peut vous aider à vous débarrasser de ce virus.
Assurez-vous de lire le CLUF de SpyHunter, les critères d’évaluation des menaces et la politique de confidentialité. Le scanner gratuit Spyhunter téléchargé ne fait que scanner et détecter les menaces actuelles des ordinateurs et peut également les supprimer une fois, mais il vous oblige à passer les 48 prochaines heures. Si vous avez l’intention de supprimer les therats détectés instantanément, vous devrez acheter sa version de licences qui activera complètement le logiciel.
Offre de récupération de données
Nous vous suggérons de choisir vos fichiers de sauvegarde récemment créés afin de restaurer vos fichiers cryptés, mais si vous ne disposez pas de telles sauvegardes, vous pouvez essayer un outil de récupération de données pour vérifier si vous pouvez restaurer vos données perdues.




