Comment enlever Turbo Ad Blocker logiciels publicitaires et les publicités intrusives
Turbo Ad Blocker: Guide de désinstallation simple
Turbo Ad Blocker se présente comme un outil utile qui peut faciliter la routine d’achat des utilisateurs. Cependant, il est considéré comme un programme potentiellement indésirable (PUP), ainsi qu’une application financée par la publicité qui provoque plusieurs problèmes graves. En outre, parfois, ce logiciel publicitaire notoire parvient à détourner l’ordinateur des victimes à leur insu. Le signe le plus évident de cette infection est l’apparition de publicités pop-up intrusives qui s’affichent dès que les utilisateurs commencent à surfer sur le Web. Néanmoins, vous pouvez également remarquer des éléments tels que les redirections du navigateur vers des domaines inconnus, des ralentissements, des modifications de la page de démarrage et du moteur de recherche par défaut et des activités similaires sur votre poste de travail.
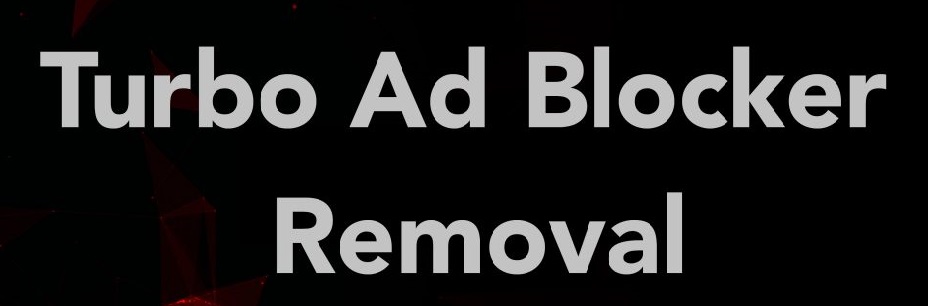
Si Turbo Ad Blocker parvient à pénétrer le système, la première chose à faire est de modifier les paramètres du navigateur Web. Gardez à l’esprit que cette menace indésirable peut détourner Internet Explorer, Safari, Google Chrome, Mozilla Firefox et d’autres navigateurs Web sans aucun consentement demandé. Après cela, il peut commencer à manipuler votre expérience en ligne et déclencher des fenêtres contextuelles supplémentaires et d’autres publicités visuelles de type bannière. Nous vous recommandons de ne pas cliquer dessus car cela pourrait vous conduire à rediriger vers un site Web inconnu.
Très souvent, les victimes Turbo Ad Blocker sont redirigées vers des sites Web inoffensifs, mais rien ne garantit que vous ne serez pas redirigé vers des pages malveillantes et non sécurisées utilisées pour propager d’autres PPI ou pour résoudre des problèmes de confidentialité. Enfin, vous devez également vous rappeler que ce programme potentiellement indésirable peut surveiller et enregistrer vos informations personnelles non identifiables, telles que les requêtes de recherche, les sites visités, les données que vous avez ajoutées lors de l’accès à ces portails, etc. des données personnelles telles que les détails de la carte de crédit qui peuvent être utilisées à mauvais escient par les escrocs pour des transactions ou des achats trompeurs.
Si vous pensiez que Turbo Ad Blocker est utile et est capable de vous aider à économiser de l’argent, rappelez-vous que ces intrus basés sur un navigateur sont entièrement conçus pour des motifs publicitaires. Ils peuvent facilement provoquer des redirections vers divers sites Web affiliés, l’apparition de publicités pop-up sans interruption et des activités similaires qui peuvent aider à générer des revenus pour leurs éditeurs. Si les utilisateurs remarquent qu’ils reçoivent une grande quantité de pop-ups et de bannières et des redirections inattendues vers divers sites Web suspects, il est possible que leur ordinateur ait été infecté par ce PUP. Et donc, une suppression instantanée de Turbo Ad Blocker est fortement requise.
Infiltration de Turbo Ad Blocker:
En règle générale, ces programmes potentiellement indésirables pénètrent dans les systèmes ciblés à l’insu de l’utilisateur et sans sa permission. En ce qui concerne la distribution, des applications similaires financées par la publicité reposent sur des logiciels gratuits et des partagiciels douteux. Dans la plupart des cas, un type similaire de logiciel publicitaire pénètre dans les périphériques informatiques dans un ensemble avec des téléchargements gratuits. Cela se produit lorsque les gens installent un logiciel gratuit en utilisant les paramètres d’installation rapide après l’avoir téléchargé à partir de canaux non fiables.
C’est pourquoi les experts en sécurité recommandent souvent aux utilisateurs de prendre des précautions lors du téléchargement et de l’installation de programmes gratuits et de sélectionner «Personnalisé» ou «Avancé» ou une méthode d’installation similaire. Ce faisant, les utilisateurs peuvent facilement suivre chaque étape d’installation et décocher tous les accessoires pouvant être fournis avec le logiciel gratuit. Si votre système est déjà infecté par ce logiciel publicitaire, vous devez supprimer Turbo Ad Blocker de l’appareil sans perdre de temps.
Offre spéciale
Turbo Ad Blocker peut être une infection informatique effrayante qui peut retrouver sa présence encore et encore car il garde ses fichiers cachés sur les ordinateurs. Pour effectuer une suppression sans tracas de ce malware, nous vous suggérons de faire un essai avec un puissant scanner anti-programme malveillant Spyhunter pour vérifier si le programme peut vous aider à vous débarrasser de ce virus.
Assurez-vous de lire le CLUF de SpyHunter, les critères d’évaluation des menaces et la politique de confidentialité. Le scanner gratuit Spyhunter téléchargé ne fait que scanner et détecter les menaces actuelles des ordinateurs et peut également les supprimer une fois, mais il vous oblige à passer les 48 prochaines heures. Si vous avez l’intention de supprimer les therats détectés instantanément, vous devrez acheter sa version de licences qui activera complètement le logiciel.
Offre spéciale (pour Macintosh)
Si vous êtes un utilisateur Mac et que Turbo Ad Blocker l’a affecté, vous pouvez télécharger gratuitement le scanner anti-programme malveillant pour Mac ici pour vérifier si le programme fonctionne pour vous.
Détails et guide d’utilisation de l’antimalware
Cliquez ici pour Windows
Cliquez ici pour Mac
Remarque importante: ce logiciel malveillant vous demande d’activer les notifications du navigateur Web. Donc, avant de commencer le processus de suppression manuelle, exécutez ces étapes.
Google Chrome (PC)
- Allez dans le coin supérieur droit de l’écran et cliquez sur trois points pour ouvrir le bouton Menu
- Sélectionnez «Paramètres». Faites défiler la souris vers le bas pour choisir l’option “Avancé”
- Accédez à la section «Confidentialité et sécurité» en faisant défiler vers le bas, puis sélectionnez «Paramètres de contenu» puis l’option «Notification»
- Trouvez chaque URL suspecte et cliquez sur trois points sur le côté droit et choisissez l’option “Bloquer” ou “Supprimer”

Google Chrome (Android)
- Allez dans le coin supérieur droit de l’écran et cliquez sur trois points pour ouvrir le bouton de menu puis cliquez sur «Paramètres»
- Faites défiler vers le bas pour cliquer sur “Paramètres du site” puis appuyez sur l’option “Notifications”
- Dans la fenêtre nouvellement ouverte, choisissez chaque URL suspecte une par une
- Dans la section des autorisations, sélectionnez «notification» et «Off» le bouton à bascule

Mozilla Firefox
- Dans le coin droit de l’écran, vous remarquerez trois points qui est le bouton “Menu”
- Sélectionnez «Options» et choisissez «Confidentialité et sécurité» dans la barre d’outils présente sur le côté gauche de l’écran
- Faites défiler lentement vers le bas et allez à la section “Autorisation” puis choisissez l’option “Paramètres” à côté de “Notifications”
- Dans la nouvelle fenêtre ouverte, sélectionnez toutes les URL suspectes. Cliquez sur le menu déroulant et sélectionnez “Bloquer”

Internet Explorer
- Dans la fenêtre Internet Explorer, sélectionnez le bouton Gear présent dans le coin droit
- Choisissez «Options Internet»
- Sélectionnez l’onglet «Confidentialité» puis «Paramètres» sous la section «Bloqueur de fenêtres publicitaires»
- Sélectionnez toutes les URL suspectes une par une et cliquez sur l’option «Supprimer»

Microsoft Edge
- Ouvrez Microsoft Edge et cliquez sur les trois points dans le coin droit de l’écran pour ouvrir le menu
- Faites défiler vers le bas et sélectionnez “Paramètres”
- Faites défiler vers le bas pour choisir «afficher les paramètres avancés»
- Dans l’option «Autorisation du site Web», cliquez sur l’option «Gérer»
- Cliquez sur le commutateur sous chaque URL suspecte

Safari (Mac):
- Dans le coin supérieur droit, cliquez sur «Safari» puis sélectionnez «Préférences»
- Allez dans l’onglet «site Web» puis choisissez la section «Notification» dans le volet gauche
- Recherchez les URL suspectes et choisissez l’option «Refuser» pour chacune d’entre ells

Étapes manuelles pour supprimer Turbo Ad Blocker:
Supprimez les éléments associés de Turbo Ad Blocker à l’aide du Panneau de configuration
Utilisateurs de Windows 7
Cliquez sur “Démarrer” (le logo Windows dans le coin inférieur gauche de l’écran du bureau), sélectionnez “Panneau de configuration”. Localisez les «Programmes» puis suivez en cliquant sur «Désinstaller le programme»

Utilisateurs de Windows XP
Cliquez sur “Démarrer” puis choisissez “Paramètres” puis cliquez sur “Panneau de configuration”. Recherchez et cliquez sur l’option «Ajouter ou supprimer un programme»

Utilisateurs de Windows 10 et 8:
Allez dans le coin inférieur gauche de l’écran et cliquez avec le bouton droit. Dans le menu “Accès rapide”, choisissez “Panneau de configuration”. Dans la fenêtre nouvellement ouverte, choisissez «Programme et fonctionnalités»

Utilisateurs Mac OSX
Cliquez sur l’option «Finder». Choisissez «Application» dans le nouvel écran ouvert. Dans le dossier «Application», faites glisser l’application vers «Corbeille». Faites un clic droit sur l’icône de la corbeille, puis cliquez sur «Vider la corbeille».

Dans la fenêtre de désinstallation des programmes, recherchez les PUA. Choisissez toutes les entrées indésirables et suspectes et cliquez sur «Désinstaller» ou «Supprimer».

Après avoir désinstallé tous les programmes potentiellement indésirables provoquant des problèmes Turbo Ad Blocker, analysez votre ordinateur avec un outil anti-malware pour rechercher les PUP et PUA restants ou les éventuelles infections de malware. Pour analyser le PC, utilisez l’outil anti-malware recommandé.
Offre spéciale
Turbo Ad Blocker peut être une infection informatique effrayante qui peut retrouver sa présence encore et encore car il garde ses fichiers cachés sur les ordinateurs. Pour effectuer une suppression sans tracas de ce malware, nous vous suggérons de faire un essai avec un puissant scanner anti-programme malveillant Spyhunter pour vérifier si le programme peut vous aider à vous débarrasser de ce virus.
Assurez-vous de lire le CLUF de SpyHunter, les critères d’évaluation des menaces et la politique de confidentialité. Le scanner gratuit Spyhunter téléchargé ne fait que scanner et détecter les menaces actuelles des ordinateurs et peut également les supprimer une fois, mais il vous oblige à passer les 48 prochaines heures. Si vous avez l’intention de supprimer les therats détectés instantanément, vous devrez acheter sa version de licences qui activera complètement le logiciel.
Offre spéciale (pour Macintosh)
Si vous êtes un utilisateur Mac et que Turbo Ad Blocker l’a affecté, vous pouvez télécharger gratuitement le scanner anti-programme malveillant pour Mac ici pour vérifier si le programme fonctionne pour vous.
Supprimer les modules complémentaires et extensions malveillants d’IE
Cliquez sur l’icône d’engrenage dans le coin supérieur droit d’Internet Explorer. Sélectionnez «Gérer les modules complémentaires». Recherchez les plug-ins ou modules complémentaires récemment installés et cliquez sur «Supprimer».

Option supplémentaire
Si vous rencontrez toujours des problèmes liés à la suppression de Turbo Ad Blocker, vous pouvez réinitialiser Internet Explorer à ses paramètres par défaut.
Utilisateurs de Windows XP: Appuyez sur «Démarrer» et cliquez sur «Exécuter». Dans la fenêtre nouvellement ouverte, tapez “inetcpl.cpl” et cliquez sur l’onglet “Avancé” puis appuyez sur “Réinitialiser”.

Utilisateurs de Windows Vista et Windows 7: appuyez sur le logo Windows, tapez inetcpl.cpl dans la zone de recherche de démarrage et appuyez sur Entrée. Dans la nouvelle fenêtre ouverte, cliquez sur «Onglet avancé» puis sur le bouton «Réinitialiser».

Pour les utilisateurs de Windows 8: Ouvrez IE et cliquez sur l’icône «engrenage». Choisissez «Options Internet»

Sélectionnez l’onglet «Avancé» dans la nouvelle fenêtre ouverte

Appuyez sur l’option «Réinitialiser»

Vous devez appuyer à nouveau sur le bouton «Réinitialiser» pour confirmer que vous voulez vraiment réinitialiser l’IE

Suppression de l’extension Doubtful and Harmful dans Google Chrome
Allez dans le menu de Google Chrome en appuyant sur trois points verticaux et sélectionnez «Plus d’outils» puis «Extensions». Vous pouvez rechercher tous les modules complémentaires récemment installés et les supprimer tous.

Méthode facultative
Si les problèmes liés à Turbo Ad Blocker persistent ou si vous rencontrez des problèmes lors de la suppression, il est conseillé de réinitialiser les paramètres de navigation de Google Chrome. Allez à trois points en pointillés dans le coin supérieur droit et choisissez «Paramètres». Faites défiler vers le bas et cliquez sur «Avancé».

En bas, notez l’option «Réinitialiser» et cliquez dessus.

Dans la prochaine fenêtre ouverte, confirmez que vous souhaitez réinitialiser les paramètres de Google Chrome en cliquant sur le bouton «Réinitialiser».

Supprimer Turbo Ad Blocker les plug-ins (y compris tous les autres plug-ins douteux) de Firefox Mozilla
Ouvrez le menu Firefox et sélectionnez «Modules complémentaires». Cliquez sur «Extensions». Sélectionnez tous les plug-ins de navigateur récemment installés.

Méthode facultative
Si vous rencontrez des problèmes lors de la suppression de Turbo Ad Blocker, vous avez la possibilité de modifier les paramètres de Mozilla Firefox.
Ouvrez le navigateur (Mozilla Firefox) et cliquez sur le «menu» puis cliquez sur «Aide».

Choisissez «Informations de dépannage»

Dans la fenêtre pop-up récemment ouverte, cliquez sur le bouton “Actualiser Firefox”

L’étape suivante consiste à confirmer que vous souhaitez vraiment réinitialiser les paramètres de Mozilla Firefox à leurs valeurs par défaut en cliquant sur le bouton “Actualiser Firefox”.
Supprimer l’extension malveillante de Safari
Ouvrez le Safari et allez dans son “Menu” et sélectionnez “Préférences”.

Cliquez sur «Extension» et sélectionnez toutes les «Extensions» récemment installées puis cliquez sur «Désinstaller».

Méthode facultative
Ouvrez le «Safari» et allez dans le menu. Dans le menu déroulant, choisissez «Effacer l’historique et les données du site Web».

Dans la fenêtre nouvellement ouverte, sélectionnez «Tout l’historique» puis appuyez sur l’option «Effacer l’historique».

Supprimer Turbo Ad Blocker (modules malveillants) de Microsoft Edge
Ouvrez Microsoft Edge et accédez à trois icônes de points horizontales dans le coin supérieur droit du navigateur. Sélectionnez toutes les extensions récemment installées et faites un clic droit sur la souris pour «désinstaller»

Méthode facultative
Ouvrez le navigateur (Microsoft Edge) et sélectionnez «Paramètres»

La prochaine étape consiste à cliquer sur le bouton «Choisir quoi effacer»

Cliquez sur “afficher plus” puis sélectionnez tout et appuyez sur le bouton “Effacer”.

Conclusion
Dans la plupart des cas, les PPI et les logiciels publicitaires pénètrent dans le PC marqué par le biais de téléchargements gratuits de logiciels gratuits. Il est conseillé de ne choisir le site Web des développeurs que lors du téléchargement de tout type d’applications gratuites. Choisissez un processus d’installation personnalisé ou avancé afin de pouvoir retracer les PPI supplémentaires répertoriés pour l’installation avec le programme principal.
Offre spéciale
Turbo Ad Blocker peut être une infection informatique effrayante qui peut retrouver sa présence encore et encore car il garde ses fichiers cachés sur les ordinateurs. Pour effectuer une suppression sans tracas de ce malware, nous vous suggérons de faire un essai avec un puissant scanner anti-programme malveillant Spyhunter pour vérifier si le programme peut vous aider à vous débarrasser de ce virus.
Assurez-vous de lire le CLUF de SpyHunter, les critères d’évaluation des menaces et la politique de confidentialité. Le scanner gratuit Spyhunter téléchargé ne fait que scanner et détecter les menaces actuelles des ordinateurs et peut également les supprimer une fois, mais il vous oblige à passer les 48 prochaines heures. Si vous avez l’intention de supprimer les therats détectés instantanément, vous devrez acheter sa version de licences qui activera complètement le logiciel.
Offre spéciale (pour Macintosh)
Si vous êtes un utilisateur Mac et que Turbo Ad Blocker l’a affecté, vous pouvez télécharger gratuitement le scanner anti-programme malveillant pour Mac ici pour vérifier si le programme fonctionne pour vous.


