Comment enlever N3TW0RM ransomware et récupérer des fichiers cryptés
Conseils faciles pour supprimer N3TW0RM ransomware et restaurer les données
N3TW0RM ransomware est une nouvelle souche de malware détectée dans la nature. Quatre entreprises israéliennes et une organisation à but non lucratif ont déjà été violées dans sa vague d’attaques. Comme d’autres virus ransomwares, N3TW0RM fonctionne comme un virus de cryptage de fichiers. Il encode tous les fichiers stockés, les rendant inaccessibles aux utilisateurs jusqu’à ce que le paiement de la rançon soit effectué. Selon le rapport de Haaretz, le virus demande aux utilisateurs de soumettre 3 BTC, soit environ 173000 $ au moment de la rédaction. Il existe une autre note de rançon partagée par une entreprise de sécurité indiquant la demande de rançon de 4 Bitcoin, environ 210000 $.

Après avoir chiffré un réseau, les acteurs de la menace derrière N3TW0RM ransomware distribuent un exécutable de rançongiciel autonome sur chaque appareil qu’ils souhaitent chiffrer. Ils installent un programme sur le serveur de la victime pour assurer les connexions depuis le poste de travail. Ils utilisent ensuite PAExec pour déployer et exécuter l’exécutable client slave.exe sur l’appareil. Les fichiers cryptés recevront l’extension .n3tworm à leurs noms de fichiers.
Pour obtenir à nouveau ces fichiers dans des conditions accessibles, les utilisateurs recevraient en utilisant des clés / caractères spéciaux que le composant serveur enregistrerait sur un fichier. Cela ajoute de la complexité pour les victimes à récupérer les fichiers cryptés sans utiliser leurs clés de décryptage. C’est ce dont les escrocs profitent. Ils demandent aux utilisateurs de leur soumettre l’argent Bitcoin demandé afin qu’ils leur envoient les clés de décryptage. Dans la capture d’écran ci-dessous, vous pouvez voir le texte intégral de la note de rançon du N3TW0RM ransomware:
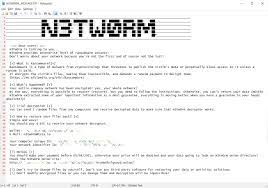
Étant donné que, malgré le paiement, les utilisateurs ne reçoivent aucun outil de décryptage et ne subissent que des pertes financières, il est nécessaire que vous ignoriez le message de demande de rançon. Au lieu de cela, utilisez une méthode alternative et fiable pour récupérer les fichiers. Le meilleur moyen est de supprimer N3TW0RM ransomware et de récupérer les fichiers à l’aide des sauvegardes existantes. S’il n’y a pas de sauvegarde disponible, nous vous conseillons de bien vouloir consulter notre section de récupération de données sous l’article pour savoir comment récupérer des fichiers à l’aide de clichés instantanés – ce sont des sauvegardes créées automatiquement à partir du système d’exploitation Windows. Vous pouvez utiliser l’option de récupération de données tierce si les deux options précédentes ne fonctionnent pas dans votre cas.
Comment N3TW0RM ransomware a-t-il infiltré mon système?
Les méthodes exactes par lesquelles N3TW0RM ransomware est distribué ne sont pas encore connues. Cependant, on peut dire d’après des expériences antérieures avec la distribution de logiciels malveillants de type ransomware que ce ransomware pourrait également être distribué par le biais de spams couramment utilisés, de canaux de téléchargement non fiables, de faux programmes de mise à jour de logiciels, de chevaux de Troie et d’outils d’activation de logiciels non officiels. Les courriers indésirables sont conçus et livrés dans le cadre d’opérations à grande échelle où ces courriels sont présentés comme officiels, légitimes, importants et urgents, etc.
Cependant, ces lettres contiennent souvent des fichiers malveillants ou des liens de tels fichiers, si vous cliquez dessus, le processus de téléchargement / d’installation du logiciel malveillant est lancé. Les canaux de téléchargement non fiables tels que les réseaux p2p, les sites d’hébergement de fichiers gratuits et les téléchargeurs / installateurs tiers sont souvent utilisés pour propager des logiciels malveillants en les présentant comme des logiciels légitimes. Les faux programmes de mise à jour de logiciels exploitent les bogues / défauts de logiciels obsolètes ou téléchargent directement des logiciels malveillants au lieu de fournir des mises à jour. Les chevaux de Troie sont des applications malveillantes conçues pour provoquer des infections supplémentaires sur des systèmes déjà compromis. Les faux outils d’activation de logiciels infectent les systèmes en contournant soi-disant les clés d’activation des logiciels payants.
Comment prévenir l’infection par un ransomware?
Pour éviter les infections du système par le biais de spams, vous recevez l’adresse e-mail de chaque e-mail que vous recevez. Si l’adresse de l’expéditeur semble suspecte, ne cliquez pas dessus, en particulier sur les fichiers joints présentés ou sur les liens fournis sur eux. De plus, utilisez toujours des sites Web officiels et des liens directs pour tout téléchargement de logiciel. De même, n’utilisez que les outils / fonctions des développeurs de logiciels officiels pour toute mise à jour / activation de logiciel. Il n’est pas légal d’utiliser un outil tiers pour la mise à jour logicielle et l’installateur de logiciels piratés. En outre, ils sont souvent conçus pour télécharger / installer d’autres logiciels malveillants.
Offre spéciale
N3TW0RM ransomware peut être une infection informatique effrayante qui peut retrouver sa présence encore et encore car il garde ses fichiers cachés sur les ordinateurs. Pour effectuer une suppression sans tracas de ce malware, nous vous suggérons de faire un essai avec un puissant scanner anti-programme malveillant Spyhunter pour vérifier si le programme peut vous aider à vous débarrasser de ce virus.
Assurez-vous de lire le CLUF de SpyHunter, les critères d’évaluation des menaces et la politique de confidentialité. Le scanner gratuit Spyhunter téléchargé ne fait que scanner et détecter les menaces actuelles des ordinateurs et peut également les supprimer une fois, mais il vous oblige à passer les 48 prochaines heures. Si vous avez l’intention de supprimer les therats détectés instantanément, vous devrez acheter sa version de licences qui activera complètement le logiciel.
Offre de récupération de données
Nous vous suggérons de choisir vos fichiers de sauvegarde récemment créés afin de restaurer vos fichiers cryptés, mais si vous ne disposez pas de telles sauvegardes, vous pouvez essayer un outil de récupération de données pour vérifier si vous pouvez restaurer vos données perdues.
Détails et guide d’utilisation de l’antimalware
Cliquez ici pour Windows
Cliquez ici pour Mac
Étape 1: supprimer N3TW0RM ransomware via le «Mode sans échec avec réseau»
Étape 2: enlever N3TW0RM ransomware à l’aide de «Restauration du système»
Étape 1: supprimer N3TW0RM ransomware via le «Mode sans échec avec réseau»
Pour les utilisateurs de Windows XP et Windows 7: démarrez le PC en «Mode sans échec». Cliquez sur l’option “Démarrer” et appuyez continuellement sur F8 pendant le processus de démarrage jusqu’à ce que le menu “Option avancée Windows” apparaisse à l’écran. Choisissez «Mode sans échec avec mise en réseau» dans la liste.

Maintenant, une fenêtre homescren apparaît sur le bureau et la station de travail travaille maintenant sur le “Mode sans échec avec mise en réseau”.
Pour les utilisateurs de Windows 8: Accédez à l ‘«écran de démarrage». Dans les résultats de la recherche, sélectionnez les paramètres, saisissez «Avancé». Dans l’option “Paramètres généraux du PC”, choisissez l’option “Démarrage avancé”. Encore une fois, cliquez sur l’option “Redémarrer maintenant”. Le poste de travail démarre au «Menu d’options de démarrage avancées». Appuyez sur «Dépanner» puis sur le bouton «Options avancées». Dans «l’écran d’options avancées», appuyez sur «Paramètres de démarrage». Encore une fois, cliquez sur le bouton “Redémarrer”. Le poste de travail va maintenant redémarrer dans l’écran «Paramètres de démarrage». Ensuite, appuyez sur F5 pour démarrer en mode sans échec en réseau

Pour les utilisateurs de Windows 10: Appuyez sur le logo Windows et sur l’icône «Power». Dans le menu nouvellement ouvert, choisissez «Redémarrer» tout en maintenant le bouton «Shift» du clavier enfoncé. Dans la nouvelle fenêtre ouverte «Choisir une option», cliquez sur «Dépanner» puis sur «Options avancées». Sélectionnez “Paramètres de démarrage” et appuyez sur “Redémarrer”. Dans la fenêtre suivante, cliquez sur le bouton “F5” du clavier.

Étape 2: enlever N3TW0RM ransomware à l’aide de «Restauration du système»
Connectez-vous au compte infecté par N3TW0RM ransomware. Ouvrez le navigateur et téléchargez un outil anti-malware légitime. Effectuez une analyse complète du système. Supprimez toutes les entrées détectées malveillantes.
Offre spéciale
N3TW0RM ransomware peut être une infection informatique effrayante qui peut retrouver sa présence encore et encore car il garde ses fichiers cachés sur les ordinateurs. Pour effectuer une suppression sans tracas de ce malware, nous vous suggérons de faire un essai avec un puissant scanner anti-programme malveillant Spyhunter pour vérifier si le programme peut vous aider à vous débarrasser de ce virus.
Assurez-vous de lire le CLUF de SpyHunter, les critères d’évaluation des menaces et la politique de confidentialité. Le scanner gratuit Spyhunter téléchargé ne fait que scanner et détecter les menaces actuelles des ordinateurs et peut également les supprimer une fois, mais il vous oblige à passer les 48 prochaines heures. Si vous avez l’intention de supprimer les therats détectés instantanément, vous devrez acheter sa version de licences qui activera complètement le logiciel.
Offre de récupération de données
Nous vous suggérons de choisir vos fichiers de sauvegarde récemment créés afin de restaurer vos fichiers cryptés, mais si vous ne disposez pas de telles sauvegardes, vous pouvez essayer un outil de récupération de données pour vérifier si vous pouvez restaurer vos données perdues.
Si vous ne pouvez pas démarrer le PC en “Mode sans échec avec réseau”, essayez d’utiliser “Restauration du système”
- Pendant le “Démarrage”, appuyez continuellement sur la touche F8 jusqu’à ce que le menu “Options avancées” apparaisse. Dans la liste, choisissez «Mode sans échec avec invite de commande» puis appuyez sur «Entrée»

- Dans la nouvelle invite de commande ouverte, saisissez «cd restore» puis appuyez sur «Entrée».

- Tapez: rstrui.exe et appuyez sur “ENTRÉE”

- Cliquez sur “Suivant” dans les nouvelles fenêtres

- Choisissez l’un des «points de restauration» et cliquez sur «Suivant». (Cette étape restaurera le poste de travail à sa date et heure antérieures avant l’infiltration N3TW0RM ransomware dans le PC.

- Dans les fenêtres récemment ouvertes, appuyez sur «Oui».

Une fois que votre PC est restauré à sa date et heure précédentes, téléchargez l’outil anti-malware recommandé et effectuez une analyse approfondie afin de supprimer les fichiers N3TW0RM ransomware s’ils sont restés dans le poste de travail.
Afin de restaurer chaque fichier (séparé) par ce ransomware, utilisez la fonction «Windows Previous Version». Cette méthode est efficace lorsque la «fonction de restauration du système» est activée sur le poste de travail.
Remarque importante: Certaines variantes de N3TW0RM ransomware suppriment également les «Shadow Volume Copies». Par conséquent, cette fonctionnalité peut ne pas fonctionner tout le temps et n’est applicable que pour les ordinateurs sélectifs.
Comment restaurer un fichier crypté individuel:
Pour restaurer un seul fichier, faites un clic droit dessus et allez dans «Propriétés». Sélectionnez l’onglet «Version précédente». Sélectionnez un «point de restauration» et cliquez sur l’option «Restaurer».

Afin d’accéder aux fichiers cryptés par N3TW0RM ransomware, vous pouvez également essayer d’utiliser “Shadow Explorer“. (http://www.shadowexplorer.com/downloads.html). Pour obtenir plus d’informations sur cette application, appuyez ici. (http://www.shadowexplorer.com/documentation/manual.html)

Important: Data Encryption Ransomware est très dangereux et il est toujours préférable de prendre des précautions pour éviter son attaque sur votre poste de travail. Il est conseillé d’utiliser un puissant outil anti-malware afin d’obtenir une protection en temps réel. Avec cette aide de «SpyHunter», des «objets de stratégie de groupe» sont implantés dans les registres afin de bloquer les infections nuisibles comme N3TW0RM ransomware.
De plus, dans Windows 10, vous obtenez une fonctionnalité très unique appelée «Fall Creators Update» qui offre la fonctionnalité «Contrôle d’accès aux dossiers» afin de bloquer tout type de cryptage des fichiers. Avec l’aide de cette fonctionnalité, tous les fichiers stockés dans les emplacements tels que «Documents», «Images», «Musique», «Vidéos», «Favoris» et «Bureau» sont sécurisés par défaut.

Il est très important que vous installiez cette «mise à jour de Windows 10 Fall Creators Update» sur votre PC pour protéger vos fichiers et données importants contre le cryptage du ransomware. Les informations supplémentaires sur la façon d’obtenir cette mise à jour et d’ajouter une forme supplémentaire de protection contre les attaques par rnasomware ont été discutées ici. (https://blogs.windows.com/windowsexperience/2017/10/17/get-windows-10-fall-creators-update/)
Comment récupérer les fichiers cryptés par N3TW0RM ransomware?
Jusqu’à présent, vous auriez compris ce qui est arrivé à vos fichiers personnels qui ont été chiffrés et comment vous pouvez supprimer les scripts et les charges utiles associés à N3TW0RM ransomware afin de protéger vos fichiers personnels qui n’ont pas été endommagés ou chiffrés jusqu’à présent. Afin de récupérer les fichiers verrouillés, les informations détaillées relatives à la «Restauration du système» et aux «Copies de volume fantôme» ont déjà été discutées précédemment. Cependant, si vous ne parvenez toujours pas à accéder aux fichiers cryptés, vous pouvez essayer d’utiliser un outil de récupération de données.
Utilisation de l’outil de récupération de données
Cette étape s’adresse à toutes les victimes qui ont déjà essayé tout le processus mentionné ci-dessus mais qui n’ont trouvé aucune solution. Il est également important que vous puissiez accéder au PC et installer n’importe quel logiciel. L’outil de récupération de données fonctionne sur la base de l’algorithme d’analyse et de récupération du système. Il recherche les partitions système afin de localiser les fichiers originaux qui ont été supprimés, corrompus ou endommagés par le malware. N’oubliez pas que vous ne devez pas réinstaller le système d’exploitation Windows, sinon les copies «précédentes» seront supprimées définitivement. Vous devez d’abord nettoyer le poste de travail et éliminer l’infection N3TW0RM ransomware. Laissez les fichiers verrouillés tels quels et suivez les étapes mentionnées ci-dessous.
Étape 1: Téléchargez le logiciel sur le poste de travail en cliquant sur le bouton «Télécharger» ci-dessous.
Étape 2: exécutez le programme d’installation en cliquant sur les fichiers téléchargés.

Étape 3: Une page de contrat de licence apparaît à l’écran. Cliquez sur «Accepter» pour accepter ses conditions et son utilisation. Suivez les instructions à l’écran comme mentionné et cliquez sur le bouton «Terminer».

Étape 4: Une fois l’installation terminée, le programme s’exécute automatiquement. Dans la nouvelle interface ouverte, sélectionnez les types de fichiers que vous souhaitez récupérer et cliquez sur «Suivant».

Étape 5: Vous pouvez sélectionner les «lecteurs» sur lesquels vous souhaitez que le logiciel s’exécute et exécute le processus de récupération. Ensuite, cliquez sur le bouton “Numériser”.

Étape 6: En fonction du lecteur que vous sélectionnez pour l’analyse, le processus de restauration commence. L’ensemble du processus peut prendre du temps en fonction du volume du lecteur sélectionné et du nombre de fichiers. Une fois le processus terminé, un explorateur de données apparaît à l’écran avec un aperçu de ces données à récupérer. Sélectionnez les fichiers que vous souhaitez restaurer.

Étape 7. Ensuite, localisez l’emplacement où vous souhaitez enregistrer les fichiers récupérés.

Offre spéciale
N3TW0RM ransomware peut être une infection informatique effrayante qui peut retrouver sa présence encore et encore car il garde ses fichiers cachés sur les ordinateurs. Pour effectuer une suppression sans tracas de ce malware, nous vous suggérons de faire un essai avec un puissant scanner anti-programme malveillant Spyhunter pour vérifier si le programme peut vous aider à vous débarrasser de ce virus.
Assurez-vous de lire le CLUF de SpyHunter, les critères d’évaluation des menaces et la politique de confidentialité. Le scanner gratuit Spyhunter téléchargé ne fait que scanner et détecter les menaces actuelles des ordinateurs et peut également les supprimer une fois, mais il vous oblige à passer les 48 prochaines heures. Si vous avez l’intention de supprimer les therats détectés instantanément, vous devrez acheter sa version de licences qui activera complètement le logiciel.
Offre de récupération de données
Nous vous suggérons de choisir vos fichiers de sauvegarde récemment créés afin de restaurer vos fichiers cryptés, mais si vous ne disposez pas de telles sauvegardes, vous pouvez essayer un outil de récupération de données pour vérifier si vous pouvez restaurer vos données perdues.





