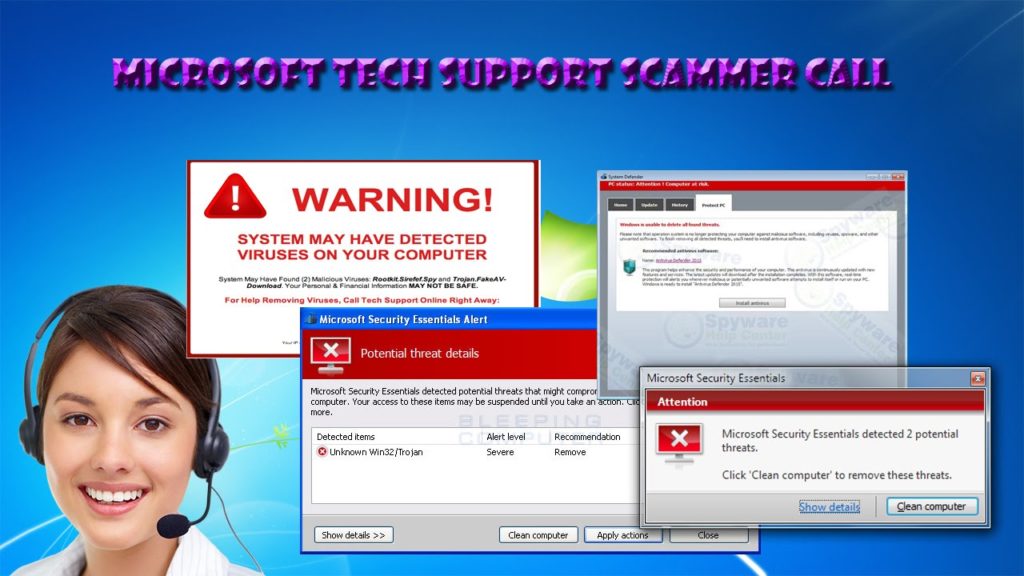Comment enlever Mac Cleaner PUP (Mac)
Étapes simples pour supprimer Mac Cleaner
Mac Cleaner est promu comme un outil utile qui nettoie, protège et optimise les systèmes Mac PC car il désinstalle les applications indésirables, supprime les fichiers en double, junk et ainsi de suite. Cependant, ce programme est diffusé par des méthodes trompeuses à l’insu des utilisateurs et, par conséquent, il a été classé comme une application potentiellement indésirable (PUA). Il dispose d’une fonctionnalité utilisée par les utilisateurs de Mac pour analyser leurs systèmes pour les fichiers en double, grands et anciens, installé des programmes malveillants et les supprimer. Cependant, afin de pouvoir profiter de cette application, les gens ont besoin d’acheter sa version complète.
Analyse approfondie de Mac Cleaner:
Mac Cleaner permet aux gens de scanner leurs systèmes Mac. Cependant, il a été conçu d’une manière qu’il détecte les faux problèmes et affiche de faux résultats d’analyse, mais ne résolvent aucun problème gratuitement. Cependant, ces types d’optimiseurs de système frauduleux ou nettoyeurs n’améliorent pas réellement les performances du PC, supprimer les fichiers indésirables, résoudre tous les problèmes. Le seul motif de ces outils est de tromper les utilisateurs en leur faisant croire que certains problèmes ont été détectés dans leurs ordinateurs et de les faire payer pour leur activation, l’enregistrement. Donc, les gens devraient ignorer ces fausses réclamations et éviter de payer pour un service inutile.
PuPs comme Mac Cleaner sont souvent distribués avec d’autres programmes indésirables comme adware ou pirates de navigateur. Ces deux applications peuvent suivre les activités en ligne des utilisateurs telles que les pages vues, les liens cliqués sur, les requêtes de recherche tapées et ainsi de suite et de recueillir des informations liées à la navigation et d’autres informations cruciales. Les données recueillies sont souvent utilisées pour générer et afficher des publicités accrocheuses afin d’obtenir autant de clics que possible et de générer des revenus maximums via le mécanisme de paiement par clic.
Mac Cleaner peut être responsable de l’apparition de nombreuses annonces intrusives et pop-ups sur votre écran système qui rend votre surf en ligne très complexe. Il redirige les gens vers le phishing, l’escroquerie ou même les sites malveillants qui hébergent trojan, spyware ou même ransomware mortelle qui peut entraîner plus d’infections de logiciels malveillants. Les applications de suivi des données peuvent également voler vos informations personnelles et confidentielles relatives à des informations bancaires et autres informations financières qui pourraient être utilisées à mauvais escient pour des achats trompeurs, des transactions et à d’autres fins malveillantes. PuPs souvent ralentir les performances globales du système de façon drastique car ils consomment une énorme quantité de ressources de mémoire et d’augmenter l’utilisation de CPU. Et donc, il est fortement conseillé d’effectuer Mac Cleaner adware suppression de la machine sans perdre de temps.
Résumer l’information
Nom: Mac Cleaner
Type: Mac malware, Mac virus, Adware, Programme potentiellement indésirable
Résumé : Prétend améliorer les performances de Mac, mais tente de tromper les utilisateurs en achetant sa version complète, redirige les gens vers des sites affiliés, fait la promotion de produits, de services et de programmes sponsorisés et de faire des revenus en ligne pour les créateurs.
Symptômes: Une application que vous ne vous souvenez pas installer soudainement apparu sur votre PC, Une nouvelle application effectue des analyses système et affiche des messages d’alerte sur les « problèmes trouvés », demande un paiement pour corriger les erreurs prétendument trouvés, tonnes de publicités intrusives, faux messages pop-up, vol d’identité. Les utilisateurs sont obligés de rechercher sur Internet à l’aide de faux moteurs de recherche, la lenteur des performances du système infecté.
Méthodes de distribution : installateurs de logiciels libres (regroupement), e-mails trompeurs, annonces pop-ups malveillantes, installateurs de faux lecteurs flash.
Dommages : suivi de la navigation sur le Web (problèmes potentiels de confidentialité), exposition d’annonces indésirables, redirections vers des sites Web ombragés.
Suppression: Pour se débarrasser de cette infection et d’autres menaces de logiciels malveillants, nos chercheurs en sécurité recommandent de scanner votre appareil avec un outil anti-malware efficace.
Comment les PUP entrent-ils dans le système ?
Les programmes indésirables comme les logiciels publicitaires ou les pirates de navigateur sont le plus souvent diffusés par les configurations de téléchargement et d’installation d’autres applications gratuites. Il a lieu lorsque pups sont ajoutés dans l’Assistant téléchargement et installation comme offres supplémentaires. Ces composants supplémentaires sont généralement cachés sous les paramètres « apant » ou « able » et lorsque les gens installent le logiciel en utilisant les options prédésituelles, ils finissent souvent par installer de tels PUP dans la machine avec le logiciel du transporteur.
Conseils pour prévenir l’intrusion d’Adware :
Les réseaux peer-to-peer (tels que les clients torrent, eMule), les téléchargeurs tiers, les installateurs, les sites non officiels et d’autres canaux de téléchargement similaires doivent être évités pour empêcher les installations PUP. Téléchargez n’importe quel logiciel ou produit à partir d’une source fiable et via des liens de téléchargement direct. En outre, sélectionnez toujours les configurations d’installation avancées ou personnalisées pour installer des programmes et désamorcer les offres d’installation de tout logiciel supplémentaire. Dans le cas où votre appareil est déjà infecté par ce PUP, vous devez supprimer Mac Cleaner de l’ordinateur Mac dès que possible.
Offre spéciale (pour Macintosh)
Mac Cleaner peut être une infection informatique effrayante qui peut reprendre sa présence encore et encore car il garde ses fichiers cachés sur les ordinateurs. Pour effectuer une suppression sans tracas de ce malware, nous vous suggérons de faire un essai avec un puissant scanner anti-programme malveillant pour vous aider à vous débarrasser de ce virus
Supprimer les fichiers et dossiers liés à Mac Cleaner

Ouvrez la barre “Menu” et cliquez sur l’icône “Finder”. Sélectionnez «Aller» et cliquez sur «Aller au dossier…»
Étape 1: Recherchez les fichiers générés par des logiciels malveillants suspects et douteux dans le dossier / Library / LaunchAgents

Tapez / Library / LaunchAgents dans l’option “Aller au dossier”

Dans le dossier «Launch Agent», recherchez tous les fichiers que vous avez récemment téléchargés et déplacez-les vers «Corbeille». Peu d’exemples de fichiers créés par un pirate de navigateur ou un logiciel publicitaire sont les suivants: “myppes.download.plist”, “mykotlerino.Itvbit.plist”, installmac.AppRemoval.plist “, et” kuklorest.update.plist “, etc. sur.
Étape 2: Détectez et supprimez les fichiers générés par l’adware dans le dossier de support «/ Library / Application»

Dans la “Go to Folder..bar”, tapez “/ Library / Application Support”

Recherchez les dossiers suspects nouvellement ajoutés dans le dossier «Application Support». Si vous détectez l’un de ces éléments comme «NicePlayer» ou «MPlayerX», envoyez-les dans le dossier «Corbeille».
Étape 3: recherchez les fichiers générés par les logiciels malveillants dans le dossier / Library / LaunchAgent:

Accédez à la barre des dossiers et tapez / Library / LaunchAgents

Vous vous trouvez dans le dossier «LaunchAgents». Ici, vous devez rechercher tous les fichiers nouvellement ajoutés et les déplacer vers la «Corbeille» si vous les trouvez suspects. Certains des exemples de fichiers suspects générés par des logiciels malveillants sont «myppes.download.plist», «installmac.AppRemoved.plist», «kuklorest.update.plist», «mykotlerino.ltvbit.plist» et ainsi de suite.
Étape 4: Accédez au dossier / Library / LaunchDaemons et recherchez les fichiers créés par des logiciels malveillants

Tapez / Library / LaunchDaemons dans l’option “Go To Folder”

Dans le dossier «LaunchDaemons» récemment ouvert, recherchez les fichiers suspects récemment ajoutés et déplacez-les dans «Corbeille». Des exemples de certains des fichiers suspects sont “com.kuklorest.net-preferences.plist”, “com.avickUpd.plist”, “com.myppes.net-preference.plist”, “com.aoudad.net-preferences.plist” ” etc.
Étape 5: utilisez Combo Cleaner Anti-Malware et scannez votre PC Mac
Les infections de logiciels malveillants pourraient être supprimées du Mac PC si vous exécutez correctement toutes les étapes mentionnées ci-dessus. Cependant, il est toujours conseillé de s’assurer que votre PC n’est pas infecté. Il est suggéré de scanner le poste de travail avec «Combo Cleaner Anti-virus».
Offre spéciale (pour Macintosh)
Mac Cleaner peut être une infection informatique effrayante qui peut reprendre sa présence encore et encore car il garde ses fichiers cachés sur les ordinateurs. Pour effectuer une suppression sans tracas de ce malware, nous vous suggérons de faire un essai avec un puissant scanner anti-programme malveillant pour vous aider à vous débarrasser de ce virus
Une fois le fichier téléchargé, double-cliquez sur l’installateur combocleaner.dmg dans la nouvelle fenêtre ouverte. Ensuite, ouvrez le «Launchpad» et appuyez sur l’icône «Combo Cleaner». Il est conseillé d’attendre que «Combo Cleaner» mette à jour la dernière définition de détection des logiciels malveillants. Cliquez sur le bouton «Démarrer l’analyse combinée».

Une analyse approfondie de votre Mac PC sera exécutée afin de détecter les logiciels malveillants. Si le rapport d’analyse antivirus indique «aucune menace trouvée», vous pouvez continuer avec le guide plus loin. D’un autre côté, il est recommandé de supprimer l’infection malware détectée avant de continuer.

Maintenant, les fichiers et dossiers créés par l’adware sont supprimés, vous devez supprimer les extensions escrocs des navigateurs.
Supprimer l’extension douteuse et malveillante de Safari

Allez dans «Barre de menus» et ouvrez le navigateur «Safari». Sélectionnez “Safari” puis “Préférences”

Dans la fenêtre «préférences» ouverte, sélectionnez «Extensions» que vous avez récemment installées. Toutes ces extensions doivent être détectées et cliquez sur le bouton “Désinstaller” à côté de lui. En cas de doute, vous pouvez supprimer toutes les extensions du navigateur «Safari» car aucune d’entre elles n’est importante pour le bon fonctionnement du navigateur.
Si vous continuez à faire face à des redirections de pages Web indésirables ou à des bombardements de publicités agressives, vous pouvez réinitialiser le navigateur «Safari».
“Réinitialiser Safari”
Ouvrez le menu Safari et choisissez «préférences…» dans le menu déroulant.

Accédez à l’onglet «Extension» et réglez le curseur d’extension sur «Off». Cela désactive toutes les extensions installées dans le navigateur Safari

L’étape suivante consiste à vérifier la page d’accueil. Allez dans l’option «Préférences…» et choisissez l’onglet «Général». Remplacez la page d’accueil par votre URL préférée.

Vérifiez également les paramètres par défaut du fournisseur de moteur de recherche. Allez dans la fenêtre «Préférences…» et sélectionnez l’onglet «Rechercher» et sélectionnez le fournisseur de moteur de recherche que vous souhaitez tel que «Google».

Ensuite, effacez le cache du navigateur Safari – Allez dans la fenêtre «Préférences…» et sélectionnez l’onglet «Avancé» et cliquez sur «Afficher le menu de développement dans la barre de menus».

Allez dans le menu «Développer» et sélectionnez «Caches vides».

Supprimez les données du site Web et l’historique de navigation. Allez dans le menu “Safari” et sélectionnez “Effacer l’historique et les données du site Web”. Choisissez “tout l’historique” puis cliquez sur “Effacer l’historique”.

Supprimer les plug-ins indésirables et malveillants de Mozilla Firefox
Enlever Mac Cleaner les modules complémentairesde Mozilla Firefox

Ouvrez le navigateur Firefox Mozilla. Cliquez sur le «Menu ouvert» présent dans le coin supérieur droit de l’écran. Dans le menu nouvellement ouvert, choisissez «Modules complémentaires».

Accédez à l’option «Extension» et détectez tous les derniers modules complémentaires installés. Sélectionnez chacun des modules complémentaires suspects et cliquez sur le bouton “Supprimer” à côté d’eux.
Si vous souhaitez “réinitialiser” le navigateur Mozilla Firefox, suivez les étapes mentionnées ci-dessous.
Réinitialiser les paramètres de Mozilla Firefox
Ouvrez le navigateur Firefox Mozilla et cliquez sur le bouton “Firefox” situé dans le coin supérieur gauche de l’écran.

Dans le nouveau menu, allez dans le sous-menu «Aide» et choisissez «Informations de dépannage»

Dans la page “Informations de dépannage”, cliquez sur le bouton “Réinitialiser Firefox”.

Confirmez que vous souhaitez réinitialiser les paramètres de Mozilla Firefox par défaut en appuyant sur l’option “Réinitialiser Firefox”

Le navigateur sera redémarré et les paramètres seront modifiés par défaut
Supprimer les extensions indésirables et malveillantes de Google Chrome

Ouvrez le navigateur Chrome et cliquez sur “Menu Chrome”. Dans la liste déroulante, choisissez «Plus d’outils» puis «Extensions».

Dans l’option «Extensions», recherchez tous les modules complémentaires et extensions récemment installés. Sélectionnez-les et choisissez le bouton «Corbeille». Toute extension tierce n’est pas importante pour le bon fonctionnement du navigateur.
Réinitialiser les paramètres de Google Chrome
Ouvrez le navigateur et cliquez sur la barre de trois lignes dans le coin supérieur droit de la fenêtre.

Allez au bas de la fenêtre nouvellement ouverte et sélectionnez «Afficher les paramètres avancés».

Dans la nouvelle fenêtre ouverte, faites défiler vers le bas et choisissez «Réinitialiser les paramètres du navigateur»

Cliquez sur le bouton «Réinitialiser» dans la fenêtre «Réinitialiser les paramètres du navigateur» ouverte

Redémarrez le navigateur et les modifications que vous obtenez seront appliquées
Le processus manuel mentionné ci-dessus doit être exécuté comme il est mentionné. C’est un processus lourd et qui nécessite beaucoup d’expertise technique. Et par conséquent, il est conseillé uniquement aux experts techniques. Pour être sûr que votre PC est exempt de logiciels malveillants, il est préférable de scanner le poste de travail avec un puissant outil anti-malware. L’application de suppression automatique des logiciels malveillants est préférée car elle ne nécessite aucune compétence et expertise techniques supplémentaires.
Offre spéciale (pour Macintosh)
Mac Cleaner peut être une infection informatique effrayante qui peut reprendre sa présence encore et encore car il garde ses fichiers cachés sur les ordinateurs. Pour effectuer une suppression sans tracas de ce malware, nous vous suggérons de faire un essai avec un puissant scanner anti-programme malveillant pour vous aider à vous débarrasser de ce virus
Téléchargez l’application et exécutez-la sur le PC pour commencer l’analyse en profondeur. Une fois l’analyse terminée, il affiche la liste de tous les fichiers liés à Mac Cleaner. Vous pouvez sélectionner ces fichiers et dossiers nuisibles et les supprimer immédiatement.