Comment enlever KillDisk ransomware et récupérer des fichiers cryptés
Conseils complets pour supprimer KillDisk ransomware
La famille de rançongiciels Xorist appartenant à KillDisk ransomware est conçue pour crypter les fichiers stockés, puis exiger le paiement d’une rançon pour le décryptage. En d’autres termes, le malware vise à rendre les fichiers inaccessibles et inutilisables pour les victimes jusqu’à ce qu’elles paient une rançon aux escrocs qui se cachent derrière. Au fur et à mesure que KillDisk crypte, les fichiers concernés sont renommés avec l’extension .Ransomware KillDisk 2017 zaplat. Par exemple, un fichier nommé 1.jpg deviendrait “1.jpg.Ransomware KillDisk 2017 zaplat”, “2.jpg” deviendrait “2.jpg.Ransomware KillDisk 2017 zaplat”, et ainsi de suite. Une fois ce processus terminé, le ransomware modifie le fond d’écran du bureau et crée un fichier texte intitulé HOW TO DECRYPT FILES.txt comme note de rançon.
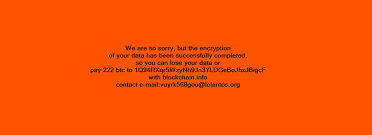
Selon la transaction approximative, le fond d’écran du KillDisk ransomware indique que les fichiers stockés par les victimes ont été cryptés à l’aide d’un algorithme cryptographique AES-128 puissant. Pour les récupérer, les victimes ont besoin d’acheter un outil de décryptage auprès des escrocs qui se cachent derrière. Le prix de cet outil est estimé à 0,5 BTC, ce qui équivaut approximativement à seize mille USD au moment de la rédaction. L’outil de décryptage est censé être fourni aux victimes une fois qu’elles ont rempli la demande de rançon. Malheureusement, il est vrai que le déchiffrement des fichiers nécessite une clé/code de déchiffrement si unique que possèdent les escrocs à l’origine de l’infection. Cependant, il est fortement déconseillé de payer/contacter ces personnes car elles ne fournissent souvent aucun outil de décryptage même si toutes leurs demandes sont satisfaites.
La meilleure façon de gérer cette situation est de supprimer KillDisk ransomware et de récupérer les fichiers à l’aide de la sauvegarde existante. La suppression des logiciels malveillants est nécessaire pour empêcher le cryptage des fichiers et éviter d’éventuels dommages au système. Sous le message, vous trouverez un guide complet étape par étape sur la façon d’effectuer la suppression du ransomware en toute simplicité. Ensuite, utilisez la sauvegarde dont vous disposez et restaurez les fichiers. Si aucune option de sauvegarde n’est disponible, vérifiez une fois si les clichés instantanés – des sauvegardes créées automatiquement à partir du système d’exploitation – existent. Il y a une section de récupération de données séparée que vous trouverez sous le post. Suivez les instructions si cette option est disponible. Si KillDisk ransomware a également infecté cette sauvegarde, vous devrez vous fier à des outils de récupération de données tiers.
Comment KillDisk ransomware est-il entré dans mon système ?
Le plus souvent, les logiciels malveillants prolifèrent par le biais de campagnes de spam, une opération à grande échelle au cours de laquelle des milliers d’e-mails de spam sont conçus et envoyés. Ces lettres contiennent des fichiers virulents attachés et/ou liés à l’intérieur. Les fichiers virulents peuvent se présenter sous n’importe quelle forme, y compris des documents PDF et Microsoft Office, des archives (ZIP, RAR, etc.), des exécutables (.exe, .run, etc.), JavaScript, etc. Lorsque ces fichiers sont ouverts, le processus d’infection démarre.
Les logiciels malveillants peuvent également être distribués via des canaux de téléchargement non fiables tels que des sites d’hébergement de fichiers non officiels et gratuits, des réseaux de partage P2P (clients Torrent, eMule, Gnutella, etc.) et d’autres téléchargeurs tiers. Les programmes malveillants sont généralement téléchargés/installés par inadvertance car ils sont souvent déguisés ou regroupés avec un logiciel ordinaire. Les outils d’activation illégaux et les fausses mises à jour de logiciels en sont un parfait exemple. Les outils de craquage provoquent une infection du système en contournant prétendument les outils d’activation. Les fausses mises à jour de logiciels infectent le système en exploitant les bogues/défauts de logiciels obsolètes ou en téléchargeant directement des logiciels malveillants au lieu des mises à jour promises.
Texte présenté sur le fond d’écran de KillDisk ransomware :
KillDisk ransomware 2018
Veškerá data pocitaci zašifrovaná ransonware virem 2018
Pokud zaplatíš 0.5 BTC (Bitcoinu) avec 1CR8GYKy21pmrwyg9qzk5PMrS6s2DuyGhF
Po obdrženi platby zašleme na tvůj email dešifrovací programme a ziskas všechny data jako ostatní
Adresa peněženky bitcoin je vygenerovaná ID TVEHO VIRU JE : – použij pro komunikaci
Courriel můj jsem obcanem českého státu : [email protected]
Bitcoin koupiš tady zadáš ucet muj.. hxxps://simplecoin.cz/
ifra AES-128
Texte présenté dans le fichier texte de KillDisk (“COMMENT DECRYPTER LES FICHIERS.txt”) :
Ransomware KillDisk
Comment empêcher les intrusions de ransomwares ?
Vous ne devez ouvrir aucun e-mail suspect ou non pertinent, en particulier les pièces jointes ou les liens qu’ils contiennent. De plus, tous les téléchargements doivent être effectués à l’aide de sites Web officiels et de liens directs. Il est également recommandé d’activer et de mettre à jour les programmes à l’aide d’outils/fonctions de développeurs légitimes. Pour garantir l’intégrité de l’appareil et la sécurité personnelle, installez un outil antivirus réputé et maintenez-le à jour. Utilisez également cet outil pour les analyses régulières du système et pour supprimer toutes les menaces/problèmes détectés. Si le système est déjà infecté par KillDisk ransomware, nous vous recommandons d’utiliser un outil antivirus réputé et de le supprimer immédiatement.
Offre spéciale
KillDisk ransomware peut être une infection informatique effrayante qui peut retrouver sa présence encore et encore car il garde ses fichiers cachés sur les ordinateurs. Pour effectuer une suppression sans tracas de ce malware, nous vous suggérons de faire un essai avec un puissant scanner anti-programme malveillant Spyhunter pour vérifier si le programme peut vous aider à vous débarrasser de ce virus.
Assurez-vous de lire le CLUF de SpyHunter, les critères d’évaluation des menaces et la politique de confidentialité. Le scanner gratuit Spyhunter téléchargé ne fait que scanner et détecter les menaces actuelles des ordinateurs et peut également les supprimer une fois, mais il vous oblige à passer les 48 prochaines heures. Si vous avez l’intention de supprimer les therats détectés instantanément, vous devrez acheter sa version de licences qui activera complètement le logiciel.
Offre de récupération de données
Nous vous suggérons de choisir vos fichiers de sauvegarde récemment créés afin de restaurer vos fichiers cryptés, mais si vous ne disposez pas de telles sauvegardes, vous pouvez essayer un outil de récupération de données pour vérifier si vous pouvez restaurer vos données perdues.
Détails et guide d’utilisation de l’antimalware
Cliquez ici pour Windows
Cliquez ici pour Mac
Étape 1: supprimer KillDisk ransomware via le «Mode sans échec avec réseau»
Étape 2: enlever KillDisk ransomware à l’aide de «Restauration du système»
Étape 1: supprimer KillDisk ransomware via le «Mode sans échec avec réseau»
Pour les utilisateurs de Windows XP et Windows 7: démarrez le PC en «Mode sans échec». Cliquez sur l’option “Démarrer” et appuyez continuellement sur F8 pendant le processus de démarrage jusqu’à ce que le menu “Option avancée Windows” apparaisse à l’écran. Choisissez «Mode sans échec avec mise en réseau» dans la liste.

Maintenant, une fenêtre homescren apparaît sur le bureau et la station de travail travaille maintenant sur le “Mode sans échec avec mise en réseau”.
Pour les utilisateurs de Windows 8: Accédez à l ‘«écran de démarrage». Dans les résultats de la recherche, sélectionnez les paramètres, saisissez «Avancé». Dans l’option “Paramètres généraux du PC”, choisissez l’option “Démarrage avancé”. Encore une fois, cliquez sur l’option “Redémarrer maintenant”. Le poste de travail démarre au «Menu d’options de démarrage avancées». Appuyez sur «Dépanner» puis sur le bouton «Options avancées». Dans «l’écran d’options avancées», appuyez sur «Paramètres de démarrage». Encore une fois, cliquez sur le bouton “Redémarrer”. Le poste de travail va maintenant redémarrer dans l’écran «Paramètres de démarrage». Ensuite, appuyez sur F5 pour démarrer en mode sans échec en réseau

Pour les utilisateurs de Windows 10: Appuyez sur le logo Windows et sur l’icône «Power». Dans le menu nouvellement ouvert, choisissez «Redémarrer» tout en maintenant le bouton «Shift» du clavier enfoncé. Dans la nouvelle fenêtre ouverte «Choisir une option», cliquez sur «Dépanner» puis sur «Options avancées». Sélectionnez “Paramètres de démarrage” et appuyez sur “Redémarrer”. Dans la fenêtre suivante, cliquez sur le bouton “F5” du clavier.

Étape 2: enlever KillDisk ransomware à l’aide de «Restauration du système»
Connectez-vous au compte infecté par KillDisk ransomware. Ouvrez le navigateur et téléchargez un outil anti-malware légitime. Effectuez une analyse complète du système. Supprimez toutes les entrées détectées malveillantes.
Offre spéciale
KillDisk ransomware peut être une infection informatique effrayante qui peut retrouver sa présence encore et encore car il garde ses fichiers cachés sur les ordinateurs. Pour effectuer une suppression sans tracas de ce malware, nous vous suggérons de faire un essai avec un puissant scanner anti-programme malveillant Spyhunter pour vérifier si le programme peut vous aider à vous débarrasser de ce virus.
Assurez-vous de lire le CLUF de SpyHunter, les critères d’évaluation des menaces et la politique de confidentialité. Le scanner gratuit Spyhunter téléchargé ne fait que scanner et détecter les menaces actuelles des ordinateurs et peut également les supprimer une fois, mais il vous oblige à passer les 48 prochaines heures. Si vous avez l’intention de supprimer les therats détectés instantanément, vous devrez acheter sa version de licences qui activera complètement le logiciel.
Offre de récupération de données
Nous vous suggérons de choisir vos fichiers de sauvegarde récemment créés afin de restaurer vos fichiers cryptés, mais si vous ne disposez pas de telles sauvegardes, vous pouvez essayer un outil de récupération de données pour vérifier si vous pouvez restaurer vos données perdues.
Si vous ne pouvez pas démarrer le PC en “Mode sans échec avec réseau”, essayez d’utiliser “Restauration du système”
- Pendant le “Démarrage”, appuyez continuellement sur la touche F8 jusqu’à ce que le menu “Options avancées” apparaisse. Dans la liste, choisissez «Mode sans échec avec invite de commande» puis appuyez sur «Entrée»

- Dans la nouvelle invite de commande ouverte, saisissez «cd restore» puis appuyez sur «Entrée».

- Tapez: rstrui.exe et appuyez sur “ENTRÉE”

- Cliquez sur “Suivant” dans les nouvelles fenêtres

- Choisissez l’un des «points de restauration» et cliquez sur «Suivant». (Cette étape restaurera le poste de travail à sa date et heure antérieures avant l’infiltration KillDisk ransomware dans le PC.

- Dans les fenêtres récemment ouvertes, appuyez sur «Oui».

Une fois que votre PC est restauré à sa date et heure précédentes, téléchargez l’outil anti-malware recommandé et effectuez une analyse approfondie afin de supprimer les fichiers KillDisk ransomware s’ils sont restés dans le poste de travail.
Afin de restaurer chaque fichier (séparé) par ce ransomware, utilisez la fonction «Windows Previous Version». Cette méthode est efficace lorsque la «fonction de restauration du système» est activée sur le poste de travail.
Remarque importante: Certaines variantes de KillDisk ransomware suppriment également les «Shadow Volume Copies». Par conséquent, cette fonctionnalité peut ne pas fonctionner tout le temps et n’est applicable que pour les ordinateurs sélectifs.
Comment restaurer un fichier crypté individuel:
Pour restaurer un seul fichier, faites un clic droit dessus et allez dans «Propriétés». Sélectionnez l’onglet «Version précédente». Sélectionnez un «point de restauration» et cliquez sur l’option «Restaurer».

Afin d’accéder aux fichiers cryptés par KillDisk ransomware, vous pouvez également essayer d’utiliser “Shadow Explorer“. (http://www.shadowexplorer.com/downloads.html). Pour obtenir plus d’informations sur cette application, appuyez ici. (http://www.shadowexplorer.com/documentation/manual.html)

Important: Data Encryption Ransomware est très dangereux et il est toujours préférable de prendre des précautions pour éviter son attaque sur votre poste de travail. Il est conseillé d’utiliser un puissant outil anti-malware afin d’obtenir une protection en temps réel. Avec cette aide de «SpyHunter», des «objets de stratégie de groupe» sont implantés dans les registres afin de bloquer les infections nuisibles comme KillDisk ransomware.
De plus, dans Windows 10, vous obtenez une fonctionnalité très unique appelée «Fall Creators Update» qui offre la fonctionnalité «Contrôle d’accès aux dossiers» afin de bloquer tout type de cryptage des fichiers. Avec l’aide de cette fonctionnalité, tous les fichiers stockés dans les emplacements tels que «Documents», «Images», «Musique», «Vidéos», «Favoris» et «Bureau» sont sécurisés par défaut.

Il est très important que vous installiez cette «mise à jour de Windows 10 Fall Creators Update» sur votre PC pour protéger vos fichiers et données importants contre le cryptage du ransomware. Les informations supplémentaires sur la façon d’obtenir cette mise à jour et d’ajouter une forme supplémentaire de protection contre les attaques par rnasomware ont été discutées ici. (https://blogs.windows.com/windowsexperience/2017/10/17/get-windows-10-fall-creators-update/)
Comment récupérer les fichiers cryptés par KillDisk ransomware?
Jusqu’à présent, vous auriez compris ce qui est arrivé à vos fichiers personnels qui ont été chiffrés et comment vous pouvez supprimer les scripts et les charges utiles associés à KillDisk ransomware afin de protéger vos fichiers personnels qui n’ont pas été endommagés ou chiffrés jusqu’à présent. Afin de récupérer les fichiers verrouillés, les informations détaillées relatives à la «Restauration du système» et aux «Copies de volume fantôme» ont déjà été discutées précédemment. Cependant, si vous ne parvenez toujours pas à accéder aux fichiers cryptés, vous pouvez essayer d’utiliser un outil de récupération de données.
Utilisation de l’outil de récupération de données
Cette étape s’adresse à toutes les victimes qui ont déjà essayé tout le processus mentionné ci-dessus mais qui n’ont trouvé aucune solution. Il est également important que vous puissiez accéder au PC et installer n’importe quel logiciel. L’outil de récupération de données fonctionne sur la base de l’algorithme d’analyse et de récupération du système. Il recherche les partitions système afin de localiser les fichiers originaux qui ont été supprimés, corrompus ou endommagés par le malware. N’oubliez pas que vous ne devez pas réinstaller le système d’exploitation Windows, sinon les copies «précédentes» seront supprimées définitivement. Vous devez d’abord nettoyer le poste de travail et éliminer l’infection KillDisk ransomware. Laissez les fichiers verrouillés tels quels et suivez les étapes mentionnées ci-dessous.
Étape 1: Téléchargez le logiciel sur le poste de travail en cliquant sur le bouton «Télécharger» ci-dessous.
Étape 2: exécutez le programme d’installation en cliquant sur les fichiers téléchargés.

Étape 3: Une page de contrat de licence apparaît à l’écran. Cliquez sur «Accepter» pour accepter ses conditions et son utilisation. Suivez les instructions à l’écran comme mentionné et cliquez sur le bouton «Terminer».

Étape 4: Une fois l’installation terminée, le programme s’exécute automatiquement. Dans la nouvelle interface ouverte, sélectionnez les types de fichiers que vous souhaitez récupérer et cliquez sur «Suivant».

Étape 5: Vous pouvez sélectionner les «lecteurs» sur lesquels vous souhaitez que le logiciel s’exécute et exécute le processus de récupération. Ensuite, cliquez sur le bouton “Numériser”.

Étape 6: En fonction du lecteur que vous sélectionnez pour l’analyse, le processus de restauration commence. L’ensemble du processus peut prendre du temps en fonction du volume du lecteur sélectionné et du nombre de fichiers. Une fois le processus terminé, un explorateur de données apparaît à l’écran avec un aperçu de ces données à récupérer. Sélectionnez les fichiers que vous souhaitez restaurer.

Étape 7. Ensuite, localisez l’emplacement où vous souhaitez enregistrer les fichiers récupérés.

Offre spéciale
KillDisk ransomware peut être une infection informatique effrayante qui peut retrouver sa présence encore et encore car il garde ses fichiers cachés sur les ordinateurs. Pour effectuer une suppression sans tracas de ce malware, nous vous suggérons de faire un essai avec un puissant scanner anti-programme malveillant Spyhunter pour vérifier si le programme peut vous aider à vous débarrasser de ce virus.
Assurez-vous de lire le CLUF de SpyHunter, les critères d’évaluation des menaces et la politique de confidentialité. Le scanner gratuit Spyhunter téléchargé ne fait que scanner et détecter les menaces actuelles des ordinateurs et peut également les supprimer une fois, mais il vous oblige à passer les 48 prochaines heures. Si vous avez l’intention de supprimer les therats détectés instantanément, vous devrez acheter sa version de licences qui activera complètement le logiciel.
Offre de récupération de données
Nous vous suggérons de choisir vos fichiers de sauvegarde récemment créés afin de restaurer vos fichiers cryptés, mais si vous ne disposez pas de telles sauvegardes, vous pouvez essayer un outil de récupération de données pour vérifier si vous pouvez restaurer vos données perdues.





