Comment enlever @BLOCKED ransomware (ouvrir des fichiers verrouillés)

Afin de supprimer @BLOCKED ransomware, vous devez utiliser un logiciel anti-malware réputé pour analyser et supprimer le malware et tous ses fichiers malveillants associés. Il est également recommandé de sauvegarder régulièrement vos informations vitales pour éviter la perte de données.
Processus complet pour désinstaller les logiciels malveillants de verrouillage de fichiers
Aperçu rapide
Nom : @BLOCKED ransomware
Classe : Ransomware, Malware bloquant les fichiers, Crypto-virus
Caractéristiques : Verrouille les données des utilisateurs et les oblige à payer une rançon pour la libération
Extension : .[chaîne_aléatoire]@BLOQUÉ
Note de rançon : [random_string].txt
Niveau de danger : Élevé
Contact des attaquants : site Web sur le réseau Tor, [email protected]
Symptômes : les données compromises deviennent inaccessibles, une extension de fichier étrange, un message demandant une rançon apparaît
Distribution : Spams et leurs pièces jointes trompeuses, sites Web compromis
@BLOCKED ransomware : analyse de la profondeur
@BLOCKED ransomware est un logiciel malveillant très dangereux qui infecte les ordinateurs et crypte les données qui y sont stockées, les rendant inaccessibles à moins qu’une rançon ne soit payée. Comme Basn Ransomware et d’autres crypto-virus, il est conçu pour extorquer de l’argent aux victimes en menaçant de supprimer ou de verrouiller définitivement leurs fichiers. L’@BLOCKED virus se propage généralement par le biais d’e-mails de phishing ou de sites Web non sécurisés qui incitent les utilisateurs à télécharger et à exécuter un fichier contaminé. Une fois le logiciel malveillant exécuté, il commence à analyser le système à la recherche de fichiers cibles à chiffrer, y compris des vidéos, des audios, des photos, des documents et d’autres données précieuses.
@BLOCKED ransomware utilise un algorithme de chiffrement puissant pour verrouiller les fichiers et les ajoute également avec une extension “.[random_string]@BLOCKED”, ce qui rend presque impossible la récupération des données sans la clé de déchiffrement. Le logiciel malveillant crée alors une note de rançon “[random_string].txt” qui apparaît sur l’écran des victimes, exigeant un paiement en échange de la clé de déchiffrement. La note de rançon contient en général des instructions sur la façon de payer la rançon, généralement sous forme de crypto-monnaie, et un délai de paiement. Le non-paiement de la rançon dans le délai spécifié peut entraîner le verrouillage ou la suppression permanente des fichiers.
La rançon doit-elle être payée ?
Si vous êtes victime de @BLOCKED ransomware, vous ne devriez pas payer la rançon exigée par les attaquants car cela ne fait que les encourager à poursuivre leurs activités criminelles. Il n’y a également aucune garantie que vous recevrez la clé de déchiffrement, et payer la rançon ne fait qu’alimenter la croissance de cette industrie illégitime. En outre, cela peut également entraîner la compromission de vos données personnelles et financières, car les pirates peuvent en profiter pour recueillir plus d’informations ou lancer de nouvelles attaques. Par conséquent, au lieu de payer, supprimez @BLOCKED ransomware de l’ordinateur une fois pour toutes, puis recherchez d’autres moyens de récupération de fichiers.
Comment récupérer les fichiers verrouillés ?
La récupération de données qui ont été verrouillées par un rançongiciel peut être un processus difficile, mais cela peut être possible dans certains cas. Une fois que vous avez éliminé le logiciel malveillant, vous pouvez tenter de récupérer les fichiers cryptés à l’aide de copies de sauvegarde. Il est important d’avoir des sauvegardes régulières de vos données, car cela peut faciliter la récupération. Certains outils anti-malware et services de décryptage en ligne peuvent également être en mesure de récupérer des fichiers sans payer la rançon, bien que cela ne soit pas garanti pour tous les types de ransomware. Si aucune des options n’est disponible, vous pouvez essayer notre logiciel de récupération de fichiers compétent une fois le logiciel malveillant supprimé.
Questions fréquemment posées
Comment @BLOCKED ransomware peut-il m’affecter ?
@BLOCKED ransomware peut chiffrer vos fichiers et vous obliger à payer une rançon en échange de la clé de déchiffrement. Cela peut entraîner des pertes de données importantes et des dommages financiers si la rançon n’est pas payée, et peut également compromettre vos informations personnelles et financières.
Dois-je payer aux attaquants du ransomware ?
Non, il n’est pas recommandé de payer les attaquants ransomware car cela ne fait qu’encourager leur activité malveillante et il n’y a aucune garantie que vous retrouverez l’accès à vos fichiers. Au lieu de cela, supprimez le méchant intrus, puis essayez de restaurer les données via des alternatives telles que des sauvegardes ou un logiciel de récupération de données.
Message dans la note de rançon :
Vos fichiers ont été cryptés.
Si vous souhaitez restaurer des fichiers, envoyez-nous un autre fichier à l’adresse e-mail : [email protected]
Uniquement si vous ne recevez pas de réponse de la première adresse e-mail
avec 24 heures, s’il vous plaît voir courant
e-mail dans le site shxee3mha3obdvlquppsfzunwdh4767d6a7b4mb4kg23ceswogrs2bad.onion.pet
(shxee3mha3obdvlquppsfzunwdh4767d6a7b4mb4kg23ceswogrs2bad.onion dans le navigateur TOR)
Il est préférable d’envoyer des e-mails à partir des services google.com, yahoo.com ou protonmail.com.
De mail.ru ou Yandex.ru, la lettre peut ne pas nous parvenir.
L’utilisation d’un autre outil pourrait corrompre vos fichiers, en cas d’utilisation d’un tiers
logiciel, nous ne donnons pas de garanties qu’une récupération complète est possible, alors utilisez-le sur
vos risques et périls.
Étape 1. Supprimer les appareils connectés et isoler le PC infecté
Il est très important que vous déconnectiez votre PC infecté des autres ordinateurs connectés au même réseau local. De nombreux rançongiciels sont conçus de manière à se propager dans l’environnement réseau. Par conséquent, vous devez prendre certaines mesures pour isoler le PC.
Il existe deux étapes de base pour séparer le périphérique infecté.
- Déconnectez-vous d’Internet
- Débranchez tous les périphériques de stockage externes
- Déconnectez-vous des comptes de stockage cloud (supplémentaire)
Débranchez le câble Ethernet afin que toute la connexion Internet filaire soit coupée. Si le PC infecté est connecté à Internet sans fil, vous devez le déconnecter manuellement via le Panneau de configuration.
Allez dans Panneau de configuration> Recherchez “Centre Réseau et partage“

Cliquez sur “Modifier les paramètres de l’adaptateur“
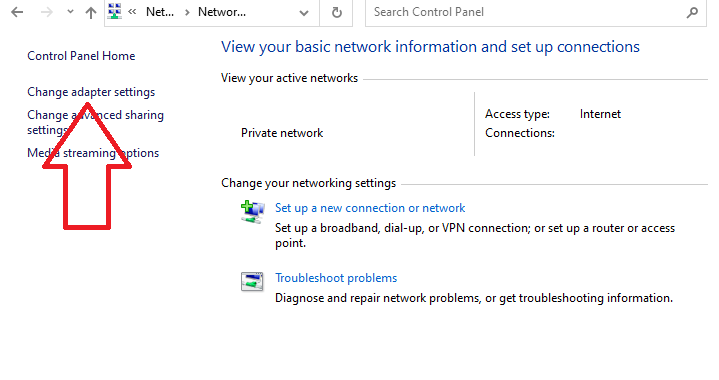
Sélectionnez le point de connexion Internet, faites un clic droit dessus et choisissez “Désactiver”. Le PC n’est plus connecté à Internet.
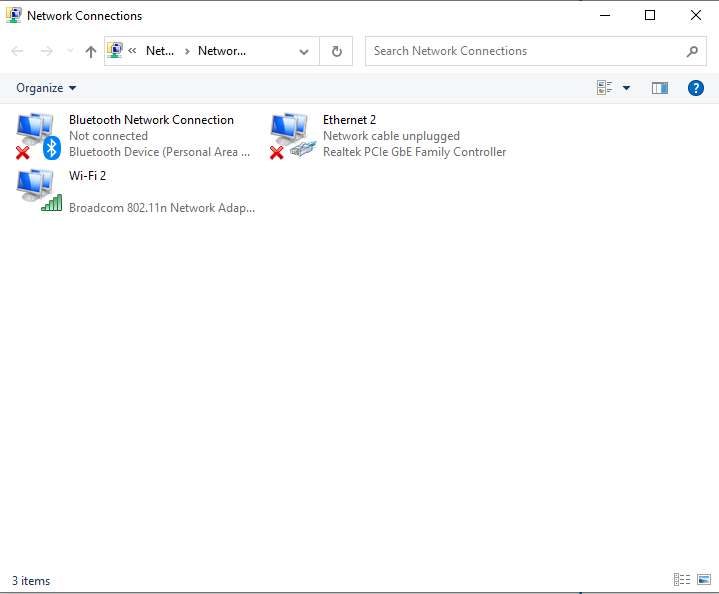
Une fois que le PC est déconnecté d’Internet, l’étape suivante consiste à débrancher le périphérique de stockage connecté afin d’isoler complètement l’ordinateur. Tous les types de périphériques de stockage tels que les disques durs portables, les clés USB, les clés USB, etc. doivent être supprimés afin que @BLOCKED ransomware ne crypte pas les fichiers qui y sont stockés.
Allez dans “Poste de travail”, faites un clic droit sur le périphérique de stockage connecté et sélectionnez “Ejecter”.
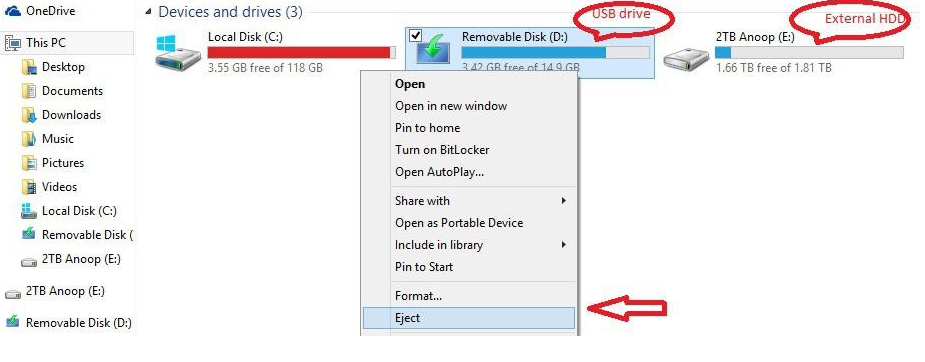
Il est fort possible que les rançongiciels prennent le contrôle du logiciel qui gère les données stockées dans le « stockage en nuage ». Par conséquent, il est fortement recommandé de vous déconnecter de votre stockage cloud, que ce soit via un navigateur ou un logiciel de gestion cloud.
Étape 2. Identifiez le ransomware qui a attaqué vos fichiers
Il est important d’identifier le nom et le type de ransomware qui a attaqué votre poste de travail afin que vous puissiez utiliser le bon outil de décryptage pour récupérer les fichiers verrouillés. Ceci est important car l’outil de décryptage pour ransomware publié par des experts en sécurité est exclusif à certains ransomwares et à leur famille. Si vous utilisez un outil de décryptage incorrect qui n’est pas conçu pour supprimer @BLOCKED ransomware, cela peut endommager définitivement les fichiers verrouillés.
Il existe peut-être trois façons d’identifier le ranosmware qui a infecté votre PC. La première consiste à parcourir la note de rnasowmare et à voir si le nom est mentionné ou non. Par exemple, dans la note Cerber ransomware, le nom du ransomware est clairement mentionné.
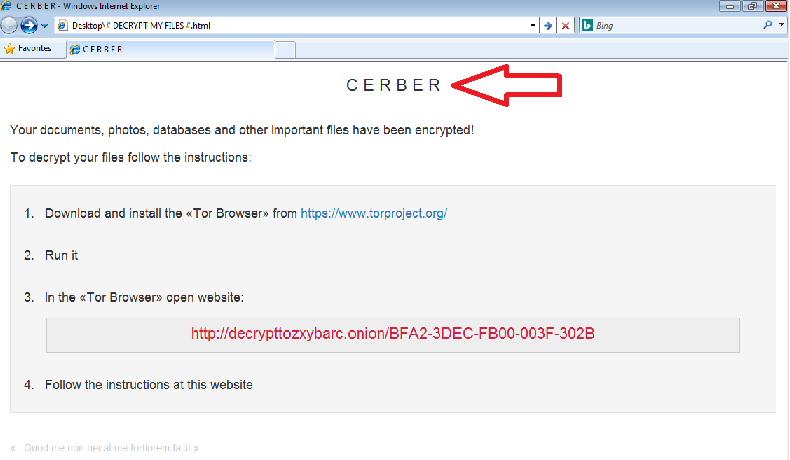
À de nombreuses reprises, le nom du rançongiciel n’est pas mentionné dans la note. Ils contiennent un message générique. Les recherches montrent que différents rasnowmare peuvent avoir la même note de rançon, mais ils appartiennent à une famille ou à un groupe entièrement différent.
Ainsi, si la note de ransomware est générique et que son nom et son type ne sont pas mentionnés, vous devez vérifier l’extension de fichier qu’elle ajoute au fichier verrouillé. Lorsqu’un rançongiciel verrouille un fichier, il lui ajoute en plus son propre nom d’extension. Par exemple, Locky ransomware ajoute le nom d’extension .locky sur tous les fichiers qu’il crypte.
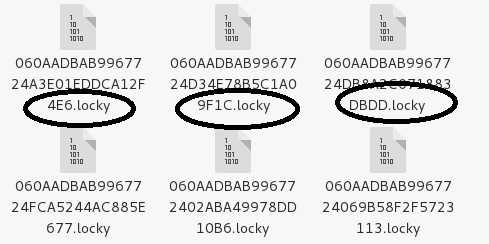
De nombreux ransomwares utilisent également des noms d’extension génériques tels que .encrypted, .locked, .crypted, etc. Dans ce cas, le nom d’extension générique ne révèle rien sur le nom et le type du ransomware.
Donc, si vous ne parvenez pas à identifier le ransomware grâce à sa note et à son extension, il est préférable de visiter le site Web ID Ransomware et de télécharger la note de rançon que vous recevez ou l’un de vos fichiers qui a été crypté ou éventuellement les deux.
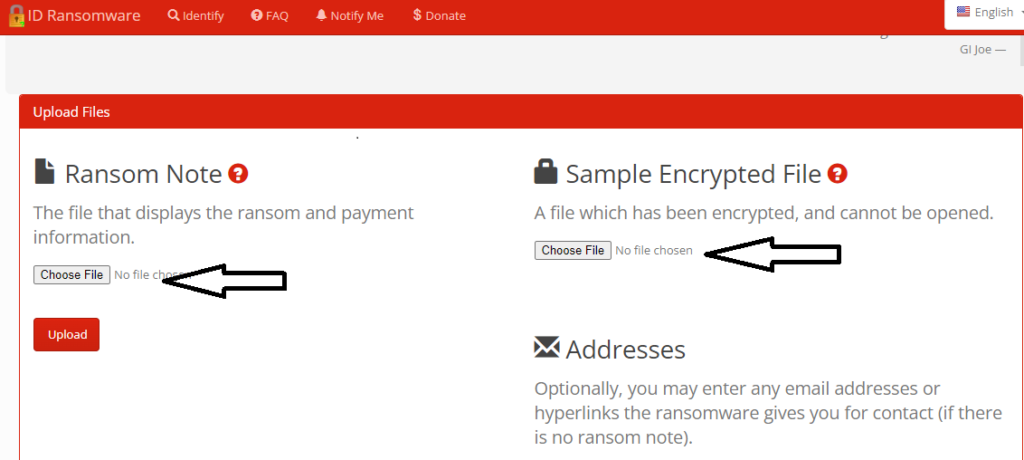
À l’heure actuelle, la base de données ID ransowmare contient des détails sur environ 1100 ransomwares différents. Si le ransomware qui a infecté vos fichiers n’est pas pris en charge par le site Web ID ransomware, vous pouvez utiliser Internet pour en savoir plus sur le ransomware en utilisant des mots-clés tels que son extension de fichier, son adresse de portefeuille crypto ou son identifiant de messagerie.
Étape 3. Recherchez l’outil de décryptage @BLOCKED ransomware pour récupérer des fichiers verrouillés
Le développeur derrière le ransomware utilise une clé de cryptage très avancée pour verrouiller les fichiers sur le PC infecté et donc s’il parvient à crypter le fichier correctement, il ne peut pas être décrypté sans la clé de décryptage correcte. La clé de déverrouillage est stockée sur un serveur distant. Les familles de rançons populaires telles que Dharma, Cerber, Phobos, etc. sont connues pour créer des rançongiciels sans faille et mettent à jour leur version de temps en temps.
Cependant, il existe tellement de types de rançongiciels qui sont mal développés et présentent des défauts en termes d’utilisation d’une clé de déchiffrement unique pour chaque victime, leur clé de déchiffrement est stockée sur le PC infecté au lieu d’un serveur distant, etc. Ainsi, la clé de déchiffrement de ces rançongiciels mal conçus est disponible sur Internet. Il vous suffit de consulter certains forums de sécurité et communautés en ligne pour obtenir une clé de déchiffrement identique pour un ransowmare mal conçu.
Pour plus de sécurité, il est recommandé d’utiliser des plates-formes telles que https://www.nomoreransom.org/en/index.html qui ont essayé et testé la clé de décryptage pour certains des ransomwares populaires. Sa page d’accueil contient une catégorie “Outils de décryptage” avec une option de barre de recherche où vous pouvez rechercher une clé de décryptage pour un ransomware particulier.
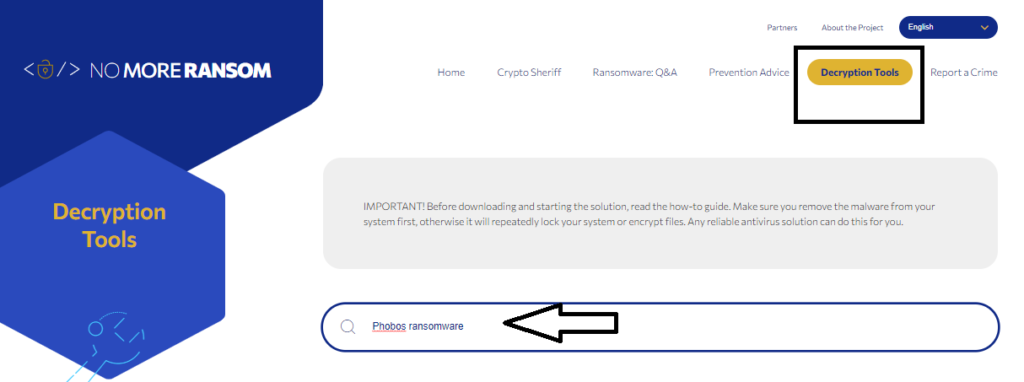
Comment supprimer @BLOCKED ransomware et récupérer des fichiers verrouillés à l’aide de l’outil de récupération de données
1 : Démarrez le PC « Mode sans échec avec mise en réseau »
Pour les utilisateurs de Windows XP et Windows 7 : Démarrez le PC en « Mode sans échec ». Cliquez sur l’option “Démarrer” et appuyez en continu sur F8 pendant le processus de démarrage jusqu’à ce que le menu “Options avancées de Windows” apparaisse à l’écran. Choisissez “Mode sans échec avec mise en réseau” dans la liste.

Maintenant, un écran d’accueil Windows apparaît sur le bureau et le poste de travail fonctionne maintenant en “Mode sans échec avec mise en réseau”.
Pour les utilisateurs de Windows 8 : Accédez à « l’écran de démarrage ». Dans les résultats de la recherche, sélectionnez les paramètres, tapez “Avancé”. Dans l’option “Paramètres généraux du PC”, choisissez l’option “Démarrage avancé”. Encore une fois, cliquez sur l’option “Redémarrer maintenant”. Le poste de travail démarre sur le « Menu d’options de démarrage avancé ». Appuyez sur « Dépanner » puis sur le bouton « Options avancées ». Dans l’écran “Options avancées”, appuyez sur “Paramètres de démarrage”. Encore une fois, cliquez sur le bouton “Redémarrer”. Le poste de travail va maintenant redémarrer dans l’écran “Paramètres de démarrage”. Ensuite, appuyez sur F5 pour démarrer en mode sans échec dans le réseau.

Pour les utilisateurs de Windows 10 : Appuyez sur le logo Windows et sur l’icône « Alimentation ». Dans le menu nouvellement ouvert, choisissez “Redémarrer” tout en maintenant enfoncé le bouton “Shift” sur le clavier. Dans la nouvelle fenêtre ouverte “Choisir une option”, cliquez sur “Dépanner” puis sur “Options avancées”. Sélectionnez “Paramètres de démarrage” et appuyez sur “Redémarrer”. Dans la fenêtre suivante, cliquez sur le bouton “F5” du clavier.

Une fois le PC démarré en mode sans échec avec mise en réseau, vous pouvez utiliser un outil anti-malware tel que “SpyHunter”. L’outil de suppression automatique dispose d’un algorithme d’analyse avancé et de logiques de programmation, de sorte qu’il ne laisse aucune trace de ransomware.
Cliquez ici pour les détails de SpyHunter et le guide de l’utilisateur
Ouvrez le navigateur et téléchargez un outil anti-malware légitime. Effectuez une analyse complète du système. Supprimez toutes les entrées malveillantes détectées, y compris celles appartenant à des rançongiciels.
Offre spéciale
@BLOCKED ransomware peut être une infection informatique effrayante qui peut retrouver sa présence encore et encore car il garde ses fichiers cachés sur les ordinateurs. Pour effectuer une suppression sans tracas de ce malware, nous vous suggérons de faire un essai avec un puissant scanner anti-programme malveillant Spyhunter pour vérifier si le programme peut vous aider à vous débarrasser de ce virus.
Assurez-vous de lire le CLUF de SpyHunter, les critères d’évaluation des menaces et la politique de confidentialité. Le scanner gratuit Spyhunter téléchargé ne fait que scanner et détecter les menaces actuelles des ordinateurs et peut également les supprimer une fois, mais il vous oblige à passer les 48 prochaines heures. Si vous avez l’intention de supprimer les therats détectés instantanément, vous devrez acheter sa version de licences qui activera complètement le logiciel.
Offre de récupération de données
Nous vous suggérons de choisir vos fichiers de sauvegarde récemment créés afin de restaurer vos fichiers cryptés, mais si vous ne disposez pas de telles sauvegardes, vous pouvez essayer un outil de récupération de données pour vérifier si vous pouvez restaurer vos données perdues.
2: Supprimer @BLOCKED ransomware Infection à l’aide de “Restauration du système”
Si vous ne pouvez pas démarrer le PC en “Mode sans échec avec mise en réseau”, essayez d’utiliser “Restauration du système”. Pendant le “Démarrage”, appuyez en continu sur la touche F8 jusqu’à ce que le menu “Options avancées” apparaisse. Dans la liste, choisissez “Mode sans échec avec invite de commande” puis appuyez sur “Entrée”

Dans la nouvelle invite de commande ouverte, entrez “cd restore” puis appuyez sur “Entrée”.

Tapez : rstrui.exe et appuyez sur “ENTRER”

Cliquez sur “Suivant” dans les nouvelles fenêtres

Choisissez l’un des “Points de restauration” et cliquez sur “Suivant”. (Cette étape restaurera le poste de travail à son heure et date antérieures à l’infiltration de @BLOCKED ransomware dans le PC.

Dans les fenêtres nouvellement ouvertes, appuyez sur “Oui”.

Une fois que votre PC est restauré à sa date et heure précédentes, téléchargez l’outil anti-malware recommandé et effectuez une analyse approfondie afin de supprimer les fichiers @BLOCKED ransomware s’ils sont restés sur le poste de travail.
Afin de restaurer chaque fichier (séparé) par ce rançongiciel, utilisez la fonction “Version précédente de Windows”. Cette méthode est efficace lorsque la « fonction de restauration du système » est activée sur le poste de travail.
Remarque importante : Certaines variantes de @BLOCKED ransomware suppriment également les “copies fantômes de volume”. Par conséquent, cette fonctionnalité peut ne pas fonctionner tout le temps et s’applique uniquement à certains ordinateurs.
Comment restaurer un fichier crypté individuel :
Pour restaurer un seul fichier, faites un clic droit dessus et allez dans “Propriétés”. Sélectionnez l’onglet “Version précédente”. Sélectionnez un “Point de restauration” et cliquez sur l’option “Restaurer”.

Pour accéder aux fichiers cryptés par @BLOCKED ransomware, vous pouvez également essayer d’utiliser “Shadow Explorer“. Pour obtenir plus d’informations sur cette application, cliquez ici.

Important : Les rançongiciels de cryptage de données sont très dangereux et il est toujours préférable de prendre des precautions attaque contre votre poste de travail. Il est conseillé d’utiliser un puissant outil anti-malware afin d’obtenir une protection en temps réel. Avec cette aide de “SpyHunter”, des “objets de stratégie de groupe” sont implantés dans les registres afin de bloquer les infections nuisibles comme @BLOCKED ransomware.
De plus, dans Windows 10, vous obtenez une fonctionnalité très unique appelée “Fall Creators Update” qui offre la fonctionnalité “Controlled Folder Access” afin de bloquer tout type de cryptage des fichiers. Avec l’aide de cette fonctionnalité, tous les fichiers stockés dans des emplacements tels que les dossiers “Documents”, “Images”, “Musique”, “Vidéos”, “Favoris” et “Bureau” sont sécurisés par défaut.

Il est très important que vous installiez cette «mise à jour Windows 10 Fall Creators» sur votre PC pour protéger vos fichiers et données importants contre le cryptage des ransomwares. Plus d’informations sur la façon d’obtenir cette mise à jour et d’ajouter une forme de protection supplémentaire contre l’attaque rnasomware ont été discutées ici.
Comment récupérer les fichiers cryptés par @BLOCKED ransomware ?
Jusqu’à présent, vous auriez compris ce qui était arrivé à vos fichiers personnels qui ont été cryptés et comment vous pouvez supprimer les scripts et les charges utiles associés à @BLOCKED ransomware afin de protéger vos fichiers personnels qui n’ont pas été endommagés ou cryptés jusqu’à présent. Afin de récupérer les fichiers verrouillés, les informations de profondeur relatives à la “Restauration du système” et aux “Copies fantômes de volume” ont déjà été discutées précédemment. Cependant, si vous ne parvenez toujours pas à accéder aux fichiers cryptés, vous pouvez essayer d’utiliser un outil de récupération de données.
Utilisation de l’outil de récupération de données
Cette étape est destinée à toutes les victimes qui ont déjà essayé tous les processus mentionnés ci-dessus mais qui n’ont trouvé aucune solution. Il est également important que vous puissiez accéder au PC et installer n’importe quel logiciel. L’outil de récupération de données fonctionne sur la base d’un algorithme d’analyse et de récupération du système. Il recherche les partitions système afin de localiser les fichiers originaux qui ont été supprimés, corrompus ou endommagés par le logiciel malveillant. N’oubliez pas que vous ne devez pas réinstaller le système d’exploitation Windows, sinon les copies “précédentes” seront définitivement supprimées. Vous devez d’abord nettoyer le poste de travail et supprimer l’infection @BLOCKED ransomware. Laissez les fichiers verrouillés tels quels et suivez les étapes mentionnées ci-dessous.
Étape 1 : Téléchargez le logiciel dans le poste de travail en cliquant sur le bouton « Télécharger » ci-dessous.
Étape 2 : Exécutez le programme d’installation en cliquant sur les fichiers téléchargés.

Étape 3 : Une page de contrat de licence s’affiche à l’écran. Cliquez sur « Accepter » pour accepter ses conditions et son utilisation. Suivez les instructions à l’écran comme indiqué et cliquez sur le bouton “Terminer”.
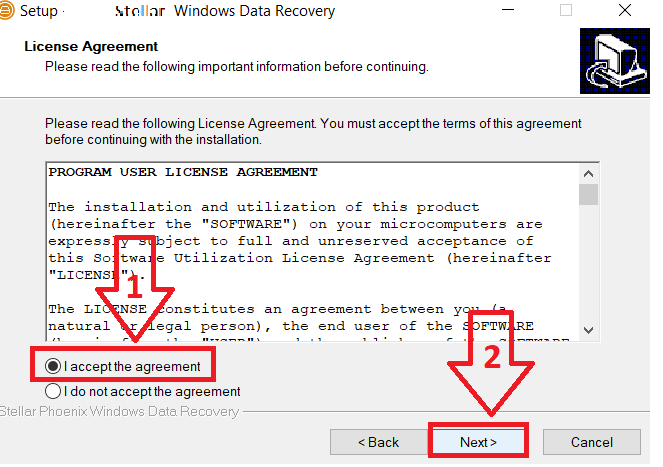
Étape 4 : Une fois l’installation terminée, le programme s’exécute automatiquement. Dans l’interface nouvellement ouverte, sélectionnez les types de fichiers que vous souhaitez récupérer et cliquez sur “Suivant”.
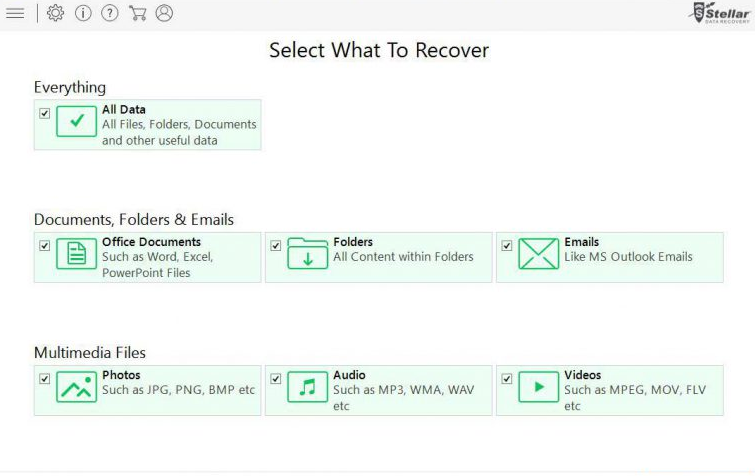
Étape 5 : Vous pouvez sélectionner les “Lecteurs” sur lesquels vous souhaitez que le logiciel s’exécute et exécute le processus de récupération. Ensuite, cliquez sur le bouton “Scan”.
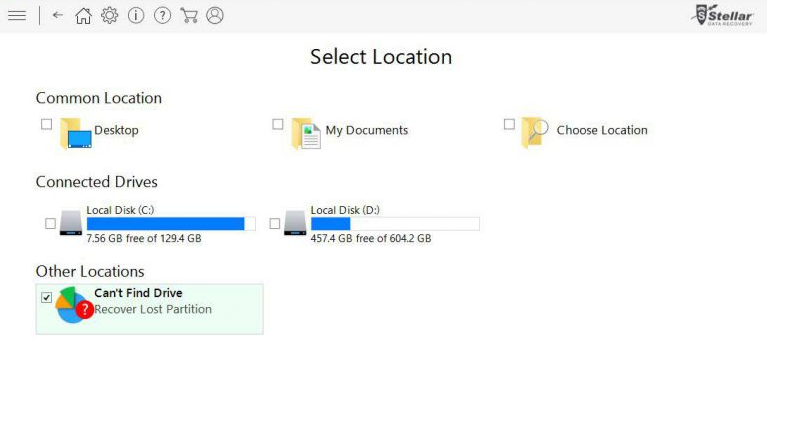
Étape 6 : En fonction du lecteur que vous sélectionnez pour l’analyse, le processus de restauration commence. L’ensemble du processus peut prendre du temps en fonction du volume du lecteur sélectionné et du nombre de fichiers. Une fois le processus terminé, un explorateur de données apparaît à l’écran avec un aperçu des données à récupérer. Sélectionnez les fichiers que vous souhaitez restaurer.
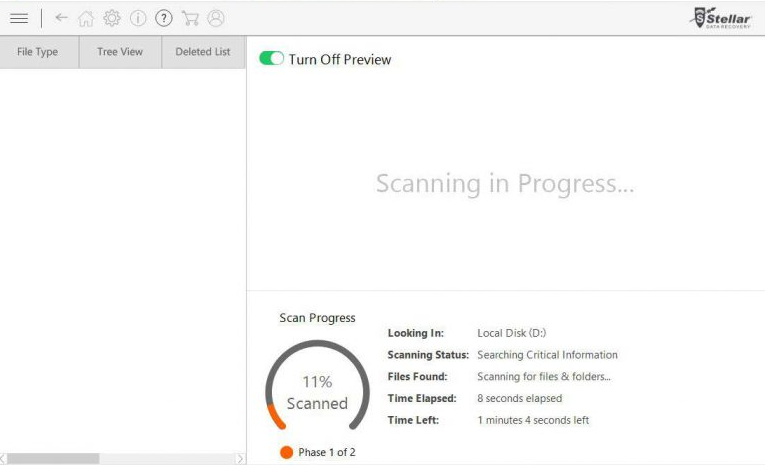
Étape 7. Ensuite, localisez l’emplacement où vous souhaitez enregistrer les fichiers récupérés.
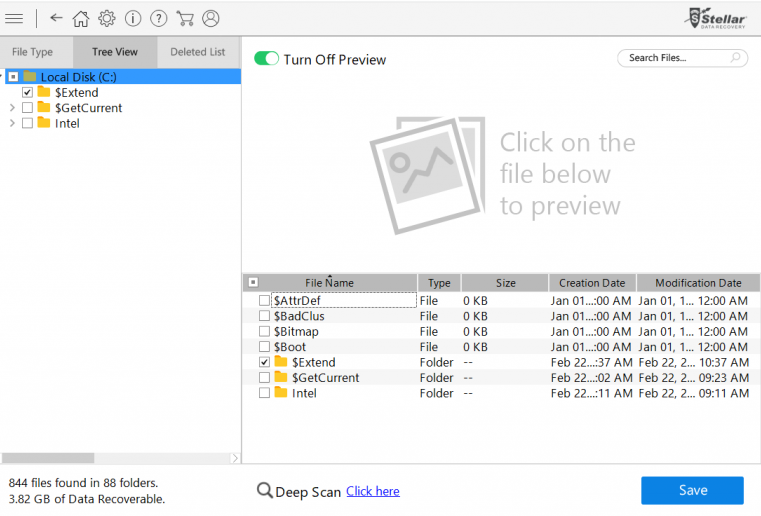
Offre spéciale
@BLOCKED ransomware peut être une infection informatique effrayante qui peut retrouver sa présence encore et encore car il garde ses fichiers cachés sur les ordinateurs. Pour effectuer une suppression sans tracas de ce malware, nous vous suggérons de faire un essai avec un puissant scanner anti-programme malveillant Spyhunter pour vérifier si le programme peut vous aider à vous débarrasser de ce virus.
Assurez-vous de lire le CLUF de SpyHunter, les critères d’évaluation des menaces et la politique de confidentialité. Le scanner gratuit Spyhunter téléchargé ne fait que scanner et détecter les menaces actuelles des ordinateurs et peut également les supprimer une fois, mais il vous oblige à passer les 48 prochaines heures. Si vous avez l’intention de supprimer les therats détectés instantanément, vous devrez acheter sa version de licences qui activera complètement le logiciel.
Offre de récupération de données
Nous vous suggérons de choisir vos fichiers de sauvegarde récemment créés afin de restaurer vos fichiers cryptés, mais si vous ne disposez pas de telles sauvegardes, vous pouvez essayer un outil de récupération de données pour vérifier si vous pouvez restaurer vos données perdues.
Quelques FAQ connexes
Comment puis-je ouvrir des fichiers cryptés par @BLOCKED ransomware ? Puis-je y accéder moi-même ?
Un fichier verrouillé par un rançongiciel n’est pas accessible à moins qu’il ne soit d’abord déchiffré à l’aide de la clé de déchiffrement.
Que puis-je faire pour accéder aux fichiers verrouillés ?
Si vous avez des fichiers de sauvegarde, utilisez-les et ne vous inquiétez pas des fichiers qui ont été cryptés puisque vous pouvez les utiliser à partir de la sauvegarde. Cependant, rappelez-vous que pour utiliser les fichiers de sauvegarde sur le même PC, vous devez d’abord supprimer complètement l’infection ransomware, sinon le fichier de sauvegarde sera également crypté. Pour supprimer la rançon, il est suggéré de utiliser un puissant outil anti-malware.
Si la sauvegarde n’est pas disponible, vous pouvez essayer “Restore Point” pour restaurer le système au point où le PC était exempt d’attaque de ransomware. Si ces options ne fonctionnent pas, vous pouvez tenter votre chance avec n’importe quel puissant outil de récupération de données.
De plus, il est fort possible que les fichiers cryptés soient toujours avec vous, vous pouvez donc vérifier tous les emplacements possibles tels que les e-mails envoyés ou reçus, contacter vos amis, les membres de votre famille pour obtenir des fichiers tels que des images, des vidéos, etc. qui auraient été partagés plus tôt. . Vérifiez votre stockage en nuage et vos plateformes de médias sociaux, vos anciens appareils, y compris les ordinateurs portables, les PC, les téléphones mobiles, etc.
Dois-je payer une rançon pour obtenir la clé de déchiffrement ?
Il n’est jamais recommandé de payer de l’argent car il n’y a aucune garantie de recevoir la clé de déchiffrement correcte des cybercriminels même après le paiement du montant de la rançon. L’identité des cybercriminels est souvent anonyme, vous ne pouvez donc rien faire beaucoup plus tard.
Où puis-je signaler l’attaque ransowmare ?
Il existe des agences de cybersécurité dans chaque pays où vous pouvez signaler une attaque de ransomware. Les liens pour les autorités respectives sont les suivants. Vous pouvez visiter le lien selon votre pays et signaler l’attaque.
- USA– Internet Crime Complaint Centre IC3 or On Guard Online;
- In Canada- Canadian Anti-Fraud Centre;
- United Kingdom– Action Fraud
- Australia – Australian High Tech Crime Center
- In Ireland- An Garda Síochána
- Greece – Cyber Crime Unit (Hellenic Police)
- New Zealand- Consumer Affairs Scams
- Spain– Policía Nacional
- Poland– Policja
- Portugal– Polícia Judiciária
- France– Ministère de l’Intérieur
- Germany– Polizei
- Italy– Polizia di Stato
- The Netherlands– Politie
- India – CyberCrime Investigation Cell
L’antivirus peut-il protéger contre les rançongiciels ?
Un antivirus puissant peut protéger, détecter et supprimer les ransomwares. C’est toujours une bonne pratique d’utiliser une application de sécurité afin d’obtenir une protection contre les ransomwares en temps réel. De plus, il est tout aussi important de suivre de bonnes pratiques de cybersécurité.



