Un moyen simple de nettoyer l’installation de Windows 10
Si vous avez les connaissances nécessaires pour effectuer une installation propre de Windows 10, vous pouvez empêcher votre PC de partir de zéro. En outre, cela vaudra la peine si votre PC rencontre plusieurs problèmes ou si vous souhaitez vous débarrasser de tout gonflement préinstallé ou si vous souhaitez simplement améliorer les performances de l’appareil.

Une installation propre de Windows 10 fournit à Windows 10 ses paramètres d’usine. Pour ce faire, vous devez accéder à votre PC Windows 10 car vous devrez créer l’image à partir de laquelle vous installez. Une autre chose dont vous avez besoin est une clé USB avec un stockage de 8 Go et évidemment un peu de temps libre et de détente.
Avant de partir, assurez-vous d’avoir une licence Windows 10 valide. Vous pouvez le vérifier sur votre Windows 10 déjà installé sur l’application «paramètres». Sous «Mise à jour et sécurité et dans la section Activation de la barre latérale, vérifiez que le message pour Windows 10 est activé.
Si vous configurez Windows 10 sur un appareil qui n’a jamais eu de système d’exploitation, ou si vous avez besoin de Windows 8.1 ou Windows 7, vous devrez acheter une licence valide sur le Microsoft Store. Lorsque vous obtenez cela, vous recevrez une clé d’activation que vous devrez utiliser pendant le processus d’installation.
Vous devez également prendre votre temps pour sauvegarder tous les fichiers et données importants. N’oubliez pas que ce processus effacera complètement votre PC. Vous pouvez télécharger vos documents, images et autres fichiers importants sur OneDrive ou un autre service de stockage en nuage ou les enregistrer sur un disque dur USB externe.
Étapes pour effectuer une nouvelle installation de Windows 10
Le processus peut être divisé en phases. Dans la première phase, vous devez télécharger les dernières images Windows 10 de Microsoft et créer un pilote flash amorçable pour cela. La deuxième phase consiste à utiliser ces images pour installer Windows 10 sur PC.
Le processus complet nécessitera un laps de temps exact. Cela dépend de la vitesse de votre Internet – moins la vitesse, plus le temps nécessaire pour télécharger les images Windows 10 assez volumineuses. Les SSD et les disques durs sont un autre facteur d’influence sur la vitesse. Des disques SSD plus rapides permettront une installation plus rapide par rapport aux disques durs plus anciens.
Télécharger l’outil de création de médias Windows 10
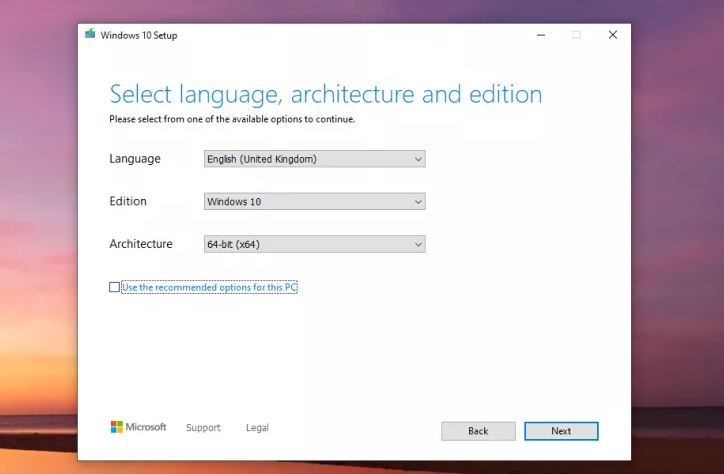
Cet outil vous aidera à télécharger la dernière image Windows 10 et à la transformer en lecteur USD amorçable. Vous pouvez obtenir cet outil dans les magasins Microsoft. Ce n’est pas un gros téléchargement et vous n’avez donc pas à attendre longtemps. Une fois le téléchargement terminé, exécutez-le simplement en tant qu’application autonome, vous n’avez pas besoin de l’installer.
Créer un lecteur flash amorçable
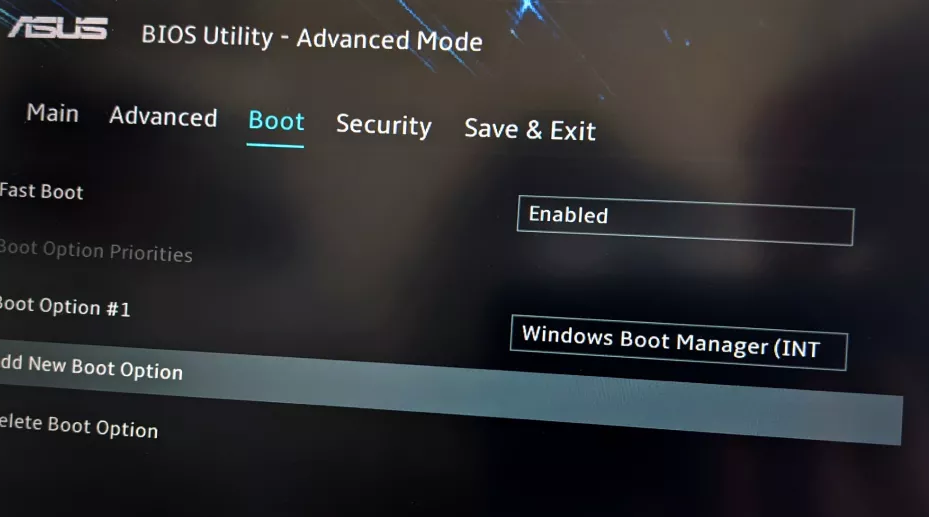
Lorsque vous obtenez l’outil Media Center sur votre PC, ce processus sera une étape facile pour vous. Vous y verrez l’option «Créer un support d’installation pour un autre PC», sélectionnez-le et acceptez les termes de la licence, choisissez la langue, l’édition et l’architecture de Windows 10.
Après cela, cliquez sur l’option Suivant, sélectionnez l’option Clé USB et cliquez sur l’option de lecteur flash de la liste. Cliquez sur le bouton Suivant et terminez le processus en cliquant sur le bouton Terminer et l’outil lancera le processus de téléchargement de Windows 10 et de création du lecteur d’installation USB.
Boostez le programme d’installation de Windows 10
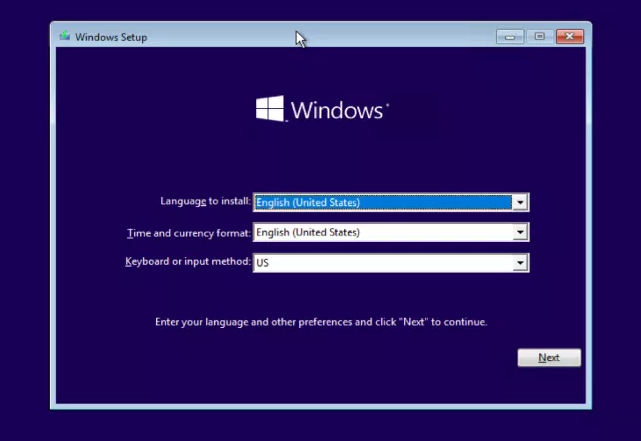
Lorsque la création de média a terminé sa tâche, attachez les éléments nécessaires au PC sur lequel vous souhaitez effectuer une installation propre de Windows 10. Pour exécuter le programme d’installation, démarrez l’appareil à l’aide d’un lecteur USB, au lieu du disque dur ou du SDD.
Le moyen le plus simple de le faire est de le faire dans le BIOS. Lorsque vous allumez le PC, vous verrez une touche pour entrer dans le BIOS. Cela peut être appelé Setup ou quelque chose comme F2, F12 ou Delete.
Dans le BIOS, sur l’onglet Boot, et dans la liste des périphériques prioritaires, vous verrez un lecteur USB au premier. Cela indique que l’appareil démarrera à partir du lecteur USB dans un premier temps.
(Remarque: vous pouvez revenir à la priorité de démarrage normale à tout moment après l’installation de Windows 10).
Installation de Windows 10

Une fois que le PC a été démarré dans le programme d’installation de Windows 10, le processus d’installation de Windows 10 serait simple. Tout ce que vous avez à faire est de suivre chaque étape d’installation. Essentiellement, vous devez choisir où installer Windows 10. Vous aurez la possibilité de saisir la clé d’activation pendant le processus, si vous avez une clé d’activation.
Le processus d’installation prend du temps. Cependant, ce processus ne durera pas éternellement. Alors, gardez patience. Une fois terminé, le système redémarrera. Ici, vous pouvez soit retirer le lecteur USB de l’endroit où vous étiez installé, soit accéder à l’option BIOS et définir l’option de redémarrage du PC sur la désignation du lecteur Windows 10.
Effectuer la configuration de Windows 10
La dernière étape de l’installation propre de Windows 10 consiste à effectuer la configuration de Windows 10. Ce processus comprend les étapes de configuration standard de Windows 10, l’ajout des informations réseau, du compte Microsoft et de diverses préférences.
La dernière étape consiste à télécharger les dernières mises à jour. Une fois que cela est fait, le bureau Windows 10 frais d’usine sera devant vous.
Conclusion
Ici, nous terminons notre guide sur la façon d’effectuer une installation propre de Windows 10. Comme vous le voyez, l’ensemble du processus n’est pas difficile, mais prend un peu de temps. Cependant, il s’agit d’une étape importante pour obtenir des pilotes internes mis à niveau et une bonne solution pour les systèmes lents et gonflés.




