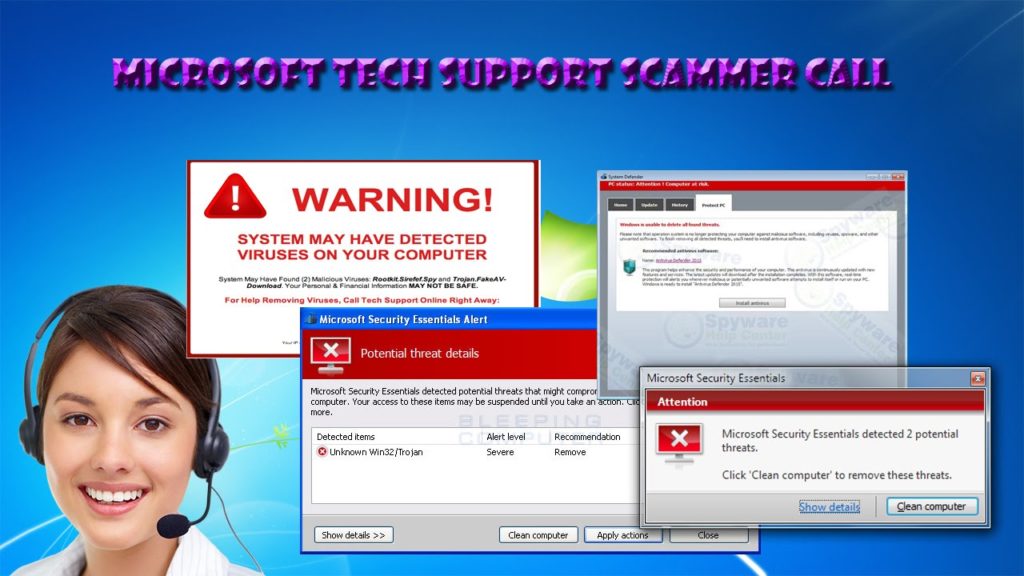Comment supprimer CleanSearch Adware Mac
Méthodes simples pour supprimer CleanSearch Adware sur un ordinateur Mac
CleanSearch est une application approximative considérée comme un pirate de navigateur et un logiciel publicitaire à la fois. Cette application approximative est conçue pour modifier les paramètres de votre navigateur afin de promouvoir certains faux moteurs de recherche, diffuser des campagnes publicitaires malveillantes, surveiller vos activités en ligne et collecter vos données liées à la navigation ou d’autres données sensibles. En quelque sorte, cette application approximative ne peut pas faire confiance. Il cible principalement l’ordinateur basé sur MacOS et tente d’affecter les performances de navigation sur l’appareil Mac. Initialement, il tente de bloquer tous les outils de sécurité installés sur votre ordinateur Mac en exécutant des campagnes de publicités malveillantes.
Le logiciel publicitaire CleanSearch diffuse des publicités malveillantes sous forme de bannières, coupons, notifications, fausses alertes de sécurité, fausses alertes de mise à jour logicielle et autres publicités. Ce n’est pas une tâche facile pour vous de fermer toutes ces publicités une par une dans l’ordinateur. Ces publicités sont conçues pour vous rediriger vers d’autres sites Web louches/arnaques ou peuvent provoquer des téléchargements/installations de logiciels indésirables ou de logiciels malveillants. Il n’est pas sûr de cliquer sur des hyperliens/boutons ou des publicités affichés par cette application approximative. Cette application brute a également une capacité de piratage de navigateur.
Le pirate de navigateur CleanSearch tente de modifier les paramètres de votre navigateur tels que la page d’accueil, les URL des nouveaux onglets et le moteur de recherche de votre navigateur avec les adresses de certains faux moteurs de recherche. Cela vous empêche également d’annuler ces modifications. Ce faux moteur de recherche affiche de faux résultats ou charge du contenu trompeur. Il n’est pas sûr de rechercher sur le Web avec ce faux moteur de recherche. Il tente également d’installer de faux BHO, extensions, modules complémentaires, plug-ins ou barres d’outils dans votre navigateur. Ces faux BHO ou extensions sont également considérés comme des pirates de navigateur.
L’application brute CleanSearch est conçue pour surveiller vos habitudes en ligne et collecter vos données liées à la navigation ou d’autres informations sensibles. Ils peuvent collecter certaines informations telles que l’adresse IP, la recherche d’URL, l’identifiant de connexion et le mot de passe de vos différents comptes, les informations bancaires et plus de détails. Ces données collectées peuvent être utilisées à des fins malveillantes comme pour effectuer des achats ou des transactions frauduleux. Ils peuvent également partager ces données collectées avec d’autres attaquants ou des tiers pour en tirer des revenus. Vous devriez donc essayer de trouver et de supprimer les fichiers liés à CleanSearch sur votre ordinateur dès que possible pour éviter que le système ne soit endommagé.
Comment avez-vous obtenu CleanSearch Adware sur Mac ?
Cette application approximative est principalement distribuée via un faux programme d’installation/mise à jour d’Adobe Flash Player qui est promu sur des sites Web malveillants. Les PUA, les logiciels publicitaires ou les logiciels malveillants peuvent également être distribués via des sites Web non officiels/non sécurisés, de faux téléchargeurs de logiciels, des installateurs ou des programmes de mise à jour, ou d’autres sources tierces. Les PUA peuvent également être distribués via d’autres progiciels en tant qu’offres supplémentaires. Si vous ignorez tous les termes et conditions donnés dans la configuration du progiciel et choisissez les paramètres « Recommandé/Rapide/Express », vous installez tous les programmes supplémentaires inclus dans le progiciel sur l’ordinateur et de cette façon, tous les ajouts malveillants ou programmes inutiles peuvent également être installés .
Comment protéger votre système contre les PUA, les adwares ou les malwares ?
Il est fortement recommandé de ne pas télécharger, installer ou acheter d’applications à partir de sites Web dangereux/non officiels, de faux téléchargeurs/installateurs/mises à jour de logiciels ou d’autres sources tierces. Tous les logiciels doivent être téléchargés à partir de sources officielles et vérifiées, ou via des liens directs, et choisissez toujours l’installation « Personnalisée/Avancé/Manuel » si vous souhaitez éviter tous les ajouts malveillants inclus dans la configuration du progiciel. En outre, vous devez exécuter une analyse régulière du système à la recherche de logiciels malveillants ou de virus sur l’ordinateur avec le dernier logiciel antivirus puissant mis à jour qui pourrait vous aider à trouver et à supprimer tous les types de logiciels malveillants, y compris les dernières menaces ou logiciels malveillants sur ordinateur.
Offre spéciale (pour Macintosh)
CleanSearch peut être une infection informatique effrayante qui peut reprendre sa présence encore et encore car il garde ses fichiers cachés sur les ordinateurs. Pour effectuer une suppression sans tracas de ce malware, nous vous suggérons de faire un essai avec un puissant scanner anti-programme malveillant pour vous aider à vous débarrasser de ce virus
Supprimer les fichiers et dossiers liés à CleanSearch

Ouvrez la barre “Menu” et cliquez sur l’icône “Finder”. Sélectionnez «Aller» et cliquez sur «Aller au dossier…»
Étape 1: Recherchez les fichiers générés par des logiciels malveillants suspects et douteux dans le dossier / Library / LaunchAgents

Tapez / Library / LaunchAgents dans l’option “Aller au dossier”

Dans le dossier «Launch Agent», recherchez tous les fichiers que vous avez récemment téléchargés et déplacez-les vers «Corbeille». Peu d’exemples de fichiers créés par un pirate de navigateur ou un logiciel publicitaire sont les suivants: “myppes.download.plist”, “mykotlerino.Itvbit.plist”, installmac.AppRemoval.plist “, et” kuklorest.update.plist “, etc. sur.
Étape 2: Détectez et supprimez les fichiers générés par l’adware dans le dossier de support «/ Library / Application»

Dans la “Go to Folder..bar”, tapez “/ Library / Application Support”

Recherchez les dossiers suspects nouvellement ajoutés dans le dossier «Application Support». Si vous détectez l’un de ces éléments comme «NicePlayer» ou «MPlayerX», envoyez-les dans le dossier «Corbeille».
Étape 3: recherchez les fichiers générés par les logiciels malveillants dans le dossier / Library / LaunchAgent:

Accédez à la barre des dossiers et tapez / Library / LaunchAgents

Vous vous trouvez dans le dossier «LaunchAgents». Ici, vous devez rechercher tous les fichiers nouvellement ajoutés et les déplacer vers la «Corbeille» si vous les trouvez suspects. Certains des exemples de fichiers suspects générés par des logiciels malveillants sont «myppes.download.plist», «installmac.AppRemoved.plist», «kuklorest.update.plist», «mykotlerino.ltvbit.plist» et ainsi de suite.
Étape 4: Accédez au dossier / Library / LaunchDaemons et recherchez les fichiers créés par des logiciels malveillants

Tapez / Library / LaunchDaemons dans l’option “Go To Folder”

Dans le dossier «LaunchDaemons» récemment ouvert, recherchez les fichiers suspects récemment ajoutés et déplacez-les dans «Corbeille». Des exemples de certains des fichiers suspects sont “com.kuklorest.net-preferences.plist”, “com.avickUpd.plist”, “com.myppes.net-preference.plist”, “com.aoudad.net-preferences.plist” ” etc.
Étape 5: utilisez Combo Cleaner Anti-Malware et scannez votre PC Mac
Les infections de logiciels malveillants pourraient être supprimées du Mac PC si vous exécutez correctement toutes les étapes mentionnées ci-dessus. Cependant, il est toujours conseillé de s’assurer que votre PC n’est pas infecté. Il est suggéré de scanner le poste de travail avec «Combo Cleaner Anti-virus».
Offre spéciale (pour Macintosh)
CleanSearch peut être une infection informatique effrayante qui peut reprendre sa présence encore et encore car il garde ses fichiers cachés sur les ordinateurs. Pour effectuer une suppression sans tracas de ce malware, nous vous suggérons de faire un essai avec un puissant scanner anti-programme malveillant pour vous aider à vous débarrasser de ce virus
Une fois le fichier téléchargé, double-cliquez sur l’installateur combocleaner.dmg dans la nouvelle fenêtre ouverte. Ensuite, ouvrez le «Launchpad» et appuyez sur l’icône «Combo Cleaner». Il est conseillé d’attendre que «Combo Cleaner» mette à jour la dernière définition de détection des logiciels malveillants. Cliquez sur le bouton «Démarrer l’analyse combinée».

Une analyse approfondie de votre Mac PC sera exécutée afin de détecter les logiciels malveillants. Si le rapport d’analyse antivirus indique «aucune menace trouvée», vous pouvez continuer avec le guide plus loin. D’un autre côté, il est recommandé de supprimer l’infection malware détectée avant de continuer.

Maintenant, les fichiers et dossiers créés par l’adware sont supprimés, vous devez supprimer les extensions escrocs des navigateurs.
Supprimer l’extension douteuse et malveillante de Safari

Allez dans «Barre de menus» et ouvrez le navigateur «Safari». Sélectionnez “Safari” puis “Préférences”

Dans la fenêtre «préférences» ouverte, sélectionnez «Extensions» que vous avez récemment installées. Toutes ces extensions doivent être détectées et cliquez sur le bouton “Désinstaller” à côté de lui. En cas de doute, vous pouvez supprimer toutes les extensions du navigateur «Safari» car aucune d’entre elles n’est importante pour le bon fonctionnement du navigateur.
Si vous continuez à faire face à des redirections de pages Web indésirables ou à des bombardements de publicités agressives, vous pouvez réinitialiser le navigateur «Safari».
“Réinitialiser Safari”
Ouvrez le menu Safari et choisissez «préférences…» dans le menu déroulant.

Accédez à l’onglet «Extension» et réglez le curseur d’extension sur «Off». Cela désactive toutes les extensions installées dans le navigateur Safari

L’étape suivante consiste à vérifier la page d’accueil. Allez dans l’option «Préférences…» et choisissez l’onglet «Général». Remplacez la page d’accueil par votre URL préférée.

Vérifiez également les paramètres par défaut du fournisseur de moteur de recherche. Allez dans la fenêtre «Préférences…» et sélectionnez l’onglet «Rechercher» et sélectionnez le fournisseur de moteur de recherche que vous souhaitez tel que «Google».

Ensuite, effacez le cache du navigateur Safari – Allez dans la fenêtre «Préférences…» et sélectionnez l’onglet «Avancé» et cliquez sur «Afficher le menu de développement dans la barre de menus».

Allez dans le menu «Développer» et sélectionnez «Caches vides».

Supprimez les données du site Web et l’historique de navigation. Allez dans le menu “Safari” et sélectionnez “Effacer l’historique et les données du site Web”. Choisissez “tout l’historique” puis cliquez sur “Effacer l’historique”.

Supprimer les plug-ins indésirables et malveillants de Mozilla Firefox
Enlever CleanSearch les modules complémentairesde Mozilla Firefox

Ouvrez le navigateur Firefox Mozilla. Cliquez sur le «Menu ouvert» présent dans le coin supérieur droit de l’écran. Dans le menu nouvellement ouvert, choisissez «Modules complémentaires».

Accédez à l’option «Extension» et détectez tous les derniers modules complémentaires installés. Sélectionnez chacun des modules complémentaires suspects et cliquez sur le bouton “Supprimer” à côté d’eux.
Si vous souhaitez “réinitialiser” le navigateur Mozilla Firefox, suivez les étapes mentionnées ci-dessous.
Réinitialiser les paramètres de Mozilla Firefox
Ouvrez le navigateur Firefox Mozilla et cliquez sur le bouton “Firefox” situé dans le coin supérieur gauche de l’écran.

Dans le nouveau menu, allez dans le sous-menu «Aide» et choisissez «Informations de dépannage»

Dans la page “Informations de dépannage”, cliquez sur le bouton “Réinitialiser Firefox”.

Confirmez que vous souhaitez réinitialiser les paramètres de Mozilla Firefox par défaut en appuyant sur l’option “Réinitialiser Firefox”

Le navigateur sera redémarré et les paramètres seront modifiés par défaut
Supprimer les extensions indésirables et malveillantes de Google Chrome

Ouvrez le navigateur Chrome et cliquez sur “Menu Chrome”. Dans la liste déroulante, choisissez «Plus d’outils» puis «Extensions».

Dans l’option «Extensions», recherchez tous les modules complémentaires et extensions récemment installés. Sélectionnez-les et choisissez le bouton «Corbeille». Toute extension tierce n’est pas importante pour le bon fonctionnement du navigateur.
Réinitialiser les paramètres de Google Chrome
Ouvrez le navigateur et cliquez sur la barre de trois lignes dans le coin supérieur droit de la fenêtre.

Allez au bas de la fenêtre nouvellement ouverte et sélectionnez «Afficher les paramètres avancés».

Dans la nouvelle fenêtre ouverte, faites défiler vers le bas et choisissez «Réinitialiser les paramètres du navigateur»

Cliquez sur le bouton «Réinitialiser» dans la fenêtre «Réinitialiser les paramètres du navigateur» ouverte

Redémarrez le navigateur et les modifications que vous obtenez seront appliquées
Le processus manuel mentionné ci-dessus doit être exécuté comme il est mentionné. C’est un processus lourd et qui nécessite beaucoup d’expertise technique. Et par conséquent, il est conseillé uniquement aux experts techniques. Pour être sûr que votre PC est exempt de logiciels malveillants, il est préférable de scanner le poste de travail avec un puissant outil anti-malware. L’application de suppression automatique des logiciels malveillants est préférée car elle ne nécessite aucune compétence et expertise techniques supplémentaires.
Offre spéciale (pour Macintosh)
CleanSearch peut être une infection informatique effrayante qui peut reprendre sa présence encore et encore car il garde ses fichiers cachés sur les ordinateurs. Pour effectuer une suppression sans tracas de ce malware, nous vous suggérons de faire un essai avec un puissant scanner anti-programme malveillant pour vous aider à vous débarrasser de ce virus
Téléchargez l’application et exécutez-la sur le PC pour commencer l’analyse en profondeur. Une fois l’analyse terminée, il affiche la liste de tous les fichiers liés à CleanSearch. Vous pouvez sélectionner ces fichiers et dossiers nuisibles et les supprimer immédiatement.