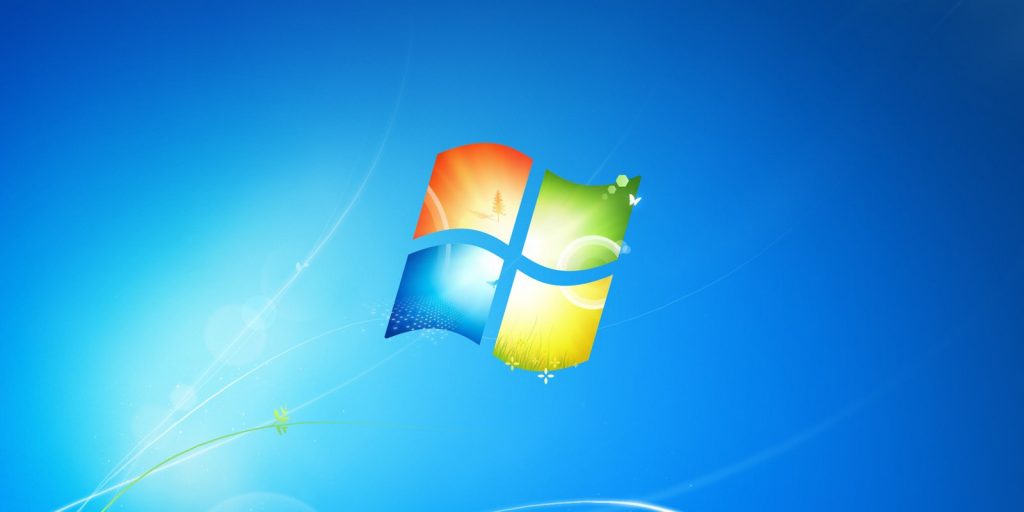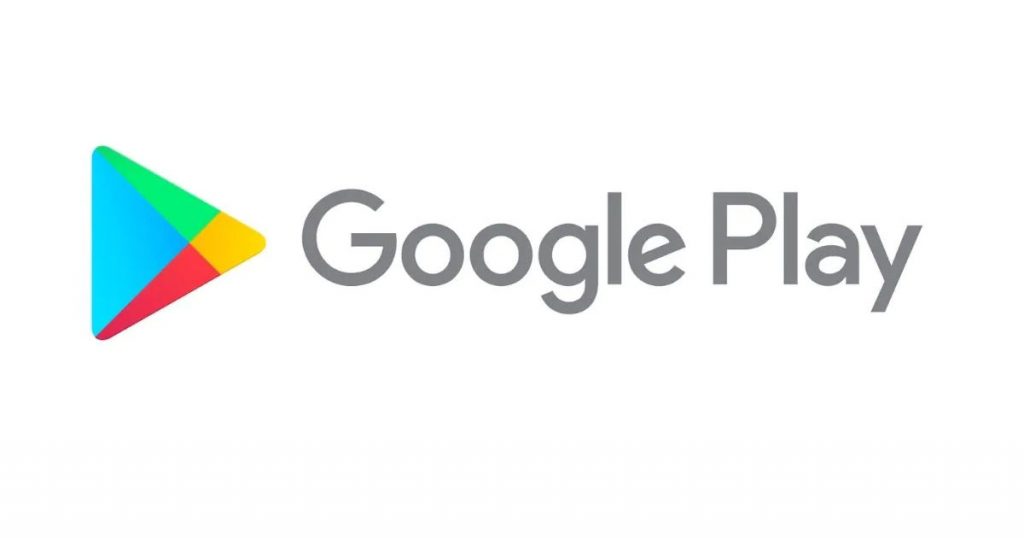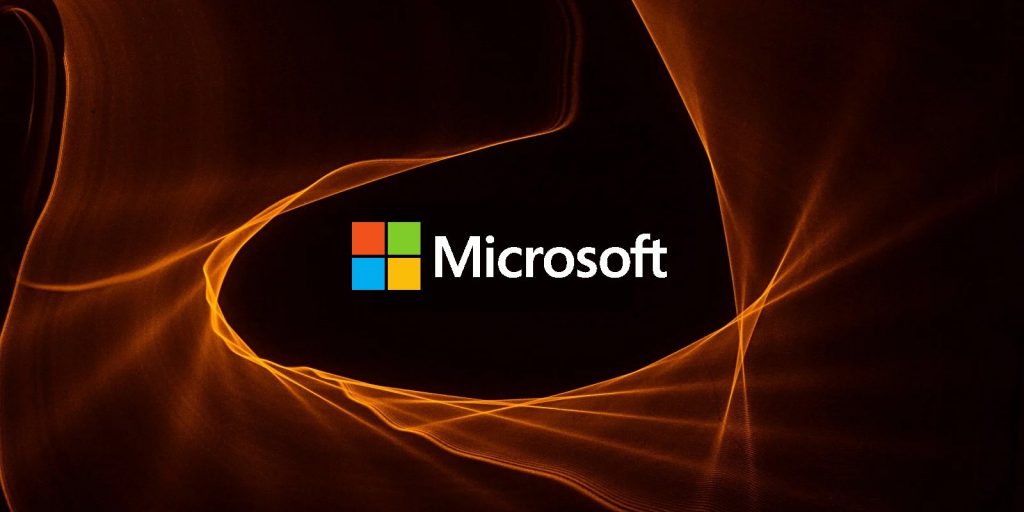Reparar el error de la cámara 0xa00f4244 Nocamerasareattached en Windows 10
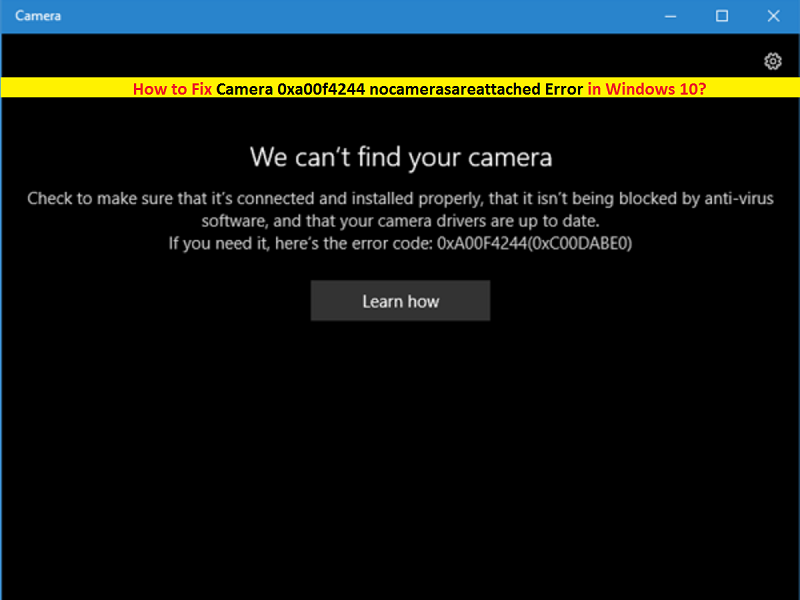
Código de error de la cámara 0xa00f4244: no se puede acceder a la cámara en Windows 10
En esta publicación, vamos a discutir cómo reparar el error Camera 0xa00f4244 Nocamerasareattached en Windows 10 con varios métodos sencillos. El código de error 0xa00f4244 o el error “No podemos encontrar su cámara” se produce posiblemente si el software antivirus instalado en su computadora ha bloqueado la cámara o debido a que la aplicación de la cámara está desactivada. El ataque de malware o virus también puede ser una de las razones principales detrás de este tipo de problema. Y el controlador de la cámara problema instalado en la computadora también puede ser una de las razones. Comencemos la discusión en detalle.
¿Qué es el código de error de la cámara 0xa00f4244 en Windows 10?
El código de error 0xa00f4244 es un problema común asociado a la cámara en Windows 10 que indica que su computadora con Windows 10 no puede encontrar su cámara por algunas razones. Este error relacionado con la cámara se produce posiblemente debido a que el controlador de la cámara no está actualizado, falta o está dañado, o debido a problemas de compatibilidad del controlador de la cámara en Windows 10.
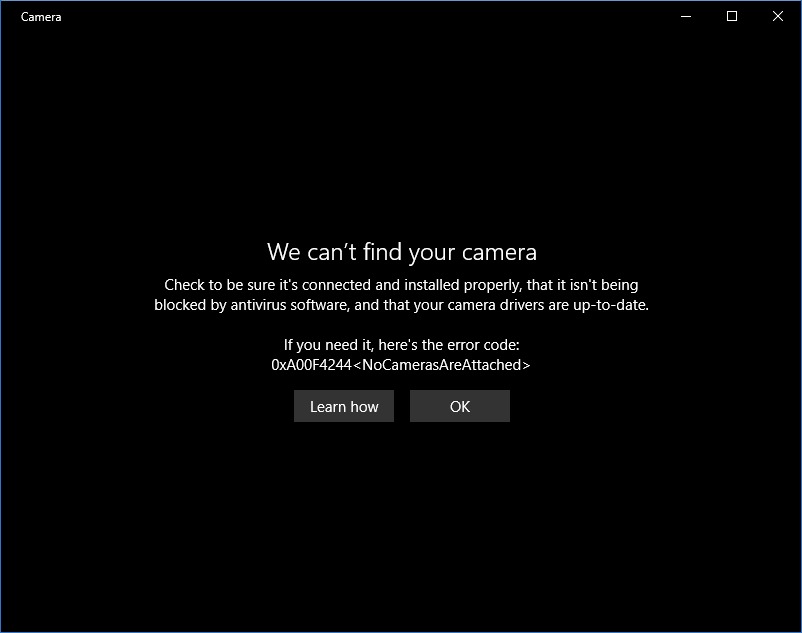
Si no lo sabe, el controlador es un software importante para comunicar su dispositivo de hardware con el sistema operativo instalado en su computadora. Por ejemplo, si tiene una cámara / cámara web conectada o integrada en su computadora basada en Windows 10, entonces el controlador de la cámara debe estar correctamente instalado en su computadora de acuerdo con el modelo de su cámara y la arquitectura del sistema operativo, como Windows 10 de 64 bits.
Si el hardware de la cámara está en buenas condiciones y su controlador también está instalado correctamente, pero aún se enfrenta al “Código de error de la cámara 0xa00f4244”, la configuración de privacidad de la cámara podría ser una de las razones detrás de este problema. Si la configuración de privacidad de la cámara no permite que una aplicación específica como “Skype” acceda a su cámara, es posible que se enfrente a este error mientras intenta acceder a la cámara.
Sin embargo, el código de error 0xa00f4244 también puede ocurrir debido a algún software problemático o software antivirus de terceros instalado en su computadora. El software de terceros puede causar conflictos con su cámara en Windows 10. Por lo tanto, puede desactivar temporalmente el software antivirus de terceros para solucionar este problema.
El error Camera 0xa00f4244 Nocamerasareattached también ocurre debido a un problema de malware o virus. Como se mencionó, el malware o los virus instalados en la computadora pueden impedirle el acceso a su cámara corrompiendo / bloqueando varios procesos asociados con la cámara. Por lo tanto, también debe intentar limpiar su computadora eliminando malware o virus, y verificar si este problema está resuelto. Busquemos la solución.
¿Cómo reparar el error Camera 0xa00f4244 Nocamerasareattached?
Método 1: Ejecute el solucionador de problemas de las aplicaciones de la Tienda Windows
Si no puede acceder a la cámara a través de aplicaciones específicas de la Tienda Windows como Skype u otras, puede intentar solucionar este problema ejecutando el Solucionador de problemas de aplicaciones de la Tienda Windows.
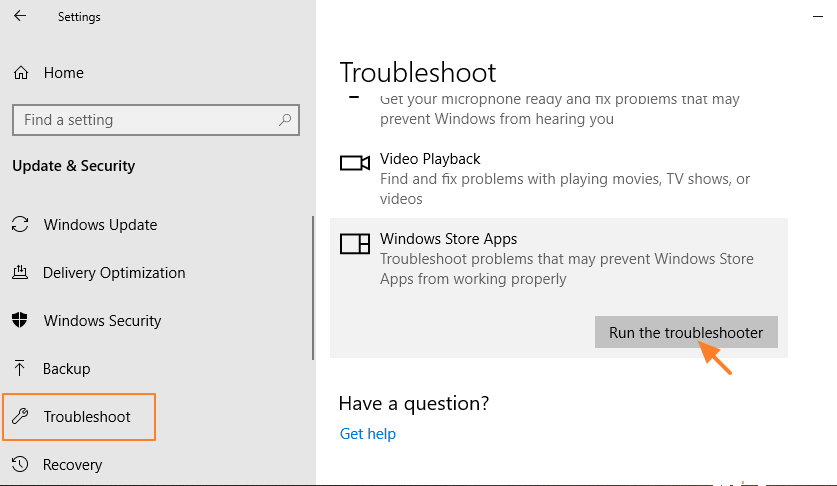
Paso 1: Presione las teclas “Windows + I” juntas desde el teclado para abrir la aplicación “Configuración”
Paso 2: en la aplicación “Configuración” abierta, haga clic en “Actualización y seguridad> Solucionar problemas”
Paso 3: en la sección “Solución de problemas”, seleccione la opción “Aplicaciones de la Tienda Windows” en el panel derecho y haga clic en “Ejecutar el solucionador de problemas”
Paso 4: espera a que finalice el proceso. Una vez hecho esto, verifique si el problema está resuelto.
Método 2: asegúrese de que la aplicación de la cámara esté ACTIVADA en “Configuración de privacidad de la cámara”
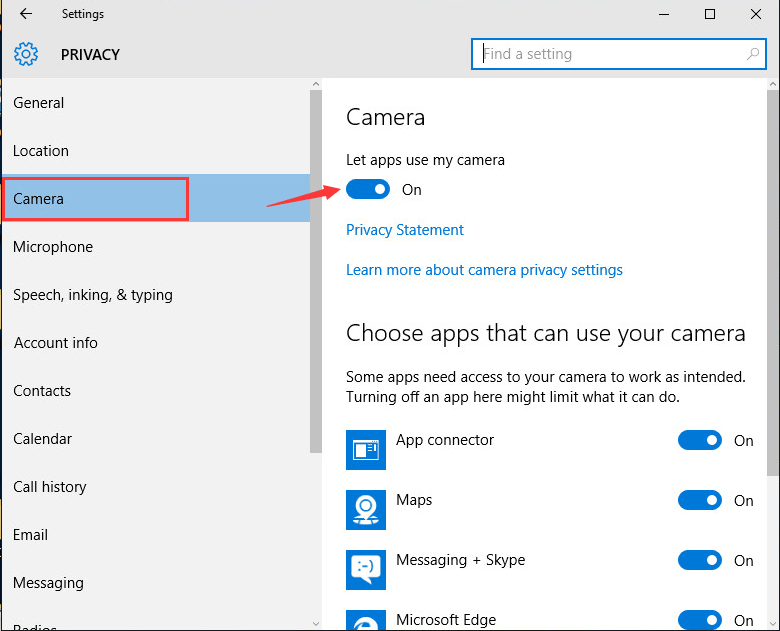
Paso 1: Abra la aplicación “Configuración” en Windows 10
Paso 2: haga clic en “Privacidad> Cámara”
Paso 3: compruebe si el botón de alternancia “Permitir que las aplicaciones usen mi cámara” está encendido; de lo contrario, presione el botón de alternancia para encenderlo. Una vez hecho esto, verifique si el problema está resuelto.
Método 3: deshabilite su software antivirus temporalmente
Como se mencionó anteriormente, el antivirus de terceros puede causar conflictos con la cámara en Windows 10, por lo que debe asegurarse de que el software antivirus esté desactivado. Además, puede verificar la configuración del antivirus y ampliar el acceso o permiso para usar la cámara.
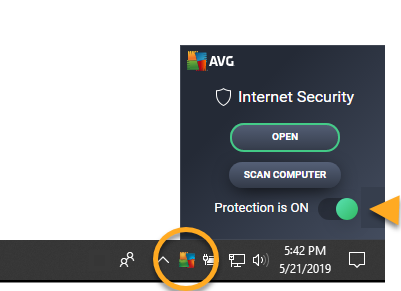
Paso 1: haga clic con el botón derecho en el icono de su software antivirus en la barra de tareas y haga clic en “Cambiar configuración”
Paso 2: Busque si hay configuraciones relacionadas con “bloquear el acceso o el permiso para usar la cámara” y haga clic en ella para cambiar la configuración. De esta manera, puede acceder a su cámara en Windows 10
Paso 3: después de otorgar acceso, si el problema persiste, puede deshabilitar el software antivirus temporalmente para solucionarlo.
Método 4: actualice el controlador de la cámara / cámara web en Windows 10
El controlador de cámara / cámara web desactualizado puede causar un “Error de cámara 0xa00f4244 Nocamerasareattached” u otros problemas en Windows 10. Por lo tanto, puede solucionar este problema actualizando el controlador de la cámara.
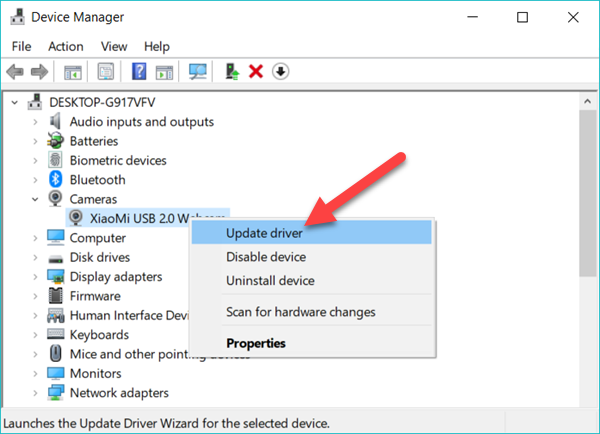
Paso 1: Presione las teclas “Windows + X” juntas desde el teclado y seleccione “Administrador de dispositivos”
Paso 2: en la ventana abierta “Administrador de dispositivos”, ubique y expanda la categoría “Dispositivos de imágenes”
Paso 3: haga clic con el botón derecho en el nombre de su dispositivo de cámara y seleccione “Actualizar controlador” o “Actualizar software del controlador …”
Paso 4: seleccione “Buscar automáticamente el software del controlador actualizado” y siga las instrucciones en pantalla para finalizar la instalación.
Paso 5: Una vez hecho esto, reinicie su computadora para ver los cambios y verifique si el problema está resuelto.
Método 5: reinstalar el controlador de la cámara en Windows 10
Si el controlador de la cámara / cámara web no está instalado correctamente o está dañado, puede solucionar este problema reinstalando el controlador de la cámara.
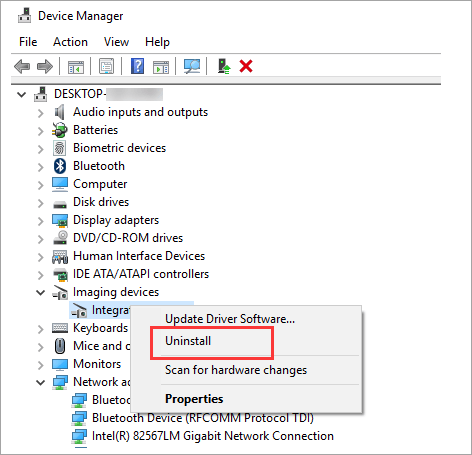
Paso 1: abra “Administrador de dispositivos” y expanda la categoría “Dispositivos de imágenes”
Paso 2: haga clic con el botón derecho en el dispositivo de su cámara y haga clic en “Desinstalar dispositivo”
Paso 3: Siga las instrucciones en pantalla para finalizar el proceso de desinstalación y luego reinicie su computadora.
Paso 4: Después de reiniciar, abra “Administrador de dispositivos” nuevamente y haga clic en “Acción> Buscar cambios de hardware”. Esto instalará el controlador de la cámara una vez más.
Método 6: ajustar el registro del sistema en Windows 10
Puede intentar corregir el error 0xa00f4244 del código de error de la cámara intentando realizar algunos ajustes en el registro. Para hacerlo, siga los pasos a continuación.
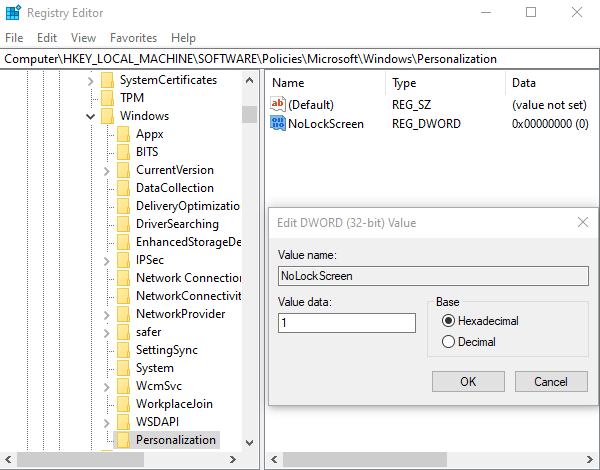
Paso 1: Presione las teclas “Windows + R” juntas desde el teclado para abrir el “Cuadro de diálogo Ejecutar”
Paso 2: En el “Cuadro de diálogo Ejecutar” abierto, escriba “regedit” y presione la tecla “Enter” para abrir la ventana “Editor del registro”
Paso 3: haz clic en “Archivo> Exportar> copia de seguridad de tu registro”. Para que, si algo sale mal, pueda restaurarlo fácilmente.
Paso 4: Ahora, navegue por la siguiente ruta:
- Para el sistema Windows de 32 bits:
HKEY_LOCAL_MACHINESOFTWAREMicrosoftWindows media foundationPlataforma
- Para el sistema Windows de 64 bits:
HKEY_LOCAL_MACHINESOFTWAREWOW6432NodoMicrosoftWindows media foundationPlataforma
Paso 5: haga clic con el botón derecho en el área vacía del panel derecho y seleccione “Nuevo> DWORD (valor 32)”
Paso 6: nombre este valor “EnableFrameServerMode”, haga clic con el botón derecho y seleccione “Cambiar el valor de registro recién creado”.
Paso 7: A continuación, establezca su valor en “Cero (0)” y luego guarde los cambios
Paso 8: Una vez hecho esto, reinicie su computadora y verifique si el problema del “Código de error de la cámara 0xa00f4244” está resuelto.
Método 7: escanear en busca de malware y virus
Como se mencionó, los ataques de malware o virus pueden causar varios problemas en Windows 10, como el código de error de la cámara 0xa00f4244. Por lo tanto, debe escanear su computadora en busca de malware y virus con algún software antivirus poderoso para solucionar este problema.
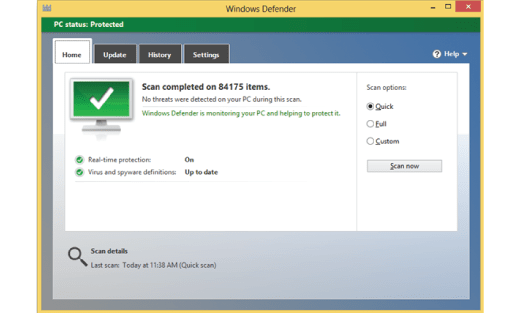
Escanee su computadora a través de “Windows Defender” [Herramienta gratuita de Windows 10 para eliminar malware y virus]
Paso 1: Abra la aplicación “Configuración” en Windows 10
Paso 2: vaya a “Actualización y seguridad> Seguridad de Windows> Protección contra virus y amenazas”
Paso 3: haga clic en “Opciones de análisis” en el panel derecho en la sección “Protección contra virus y amenazas”
Paso 4: Elija cualquier opción de análisis entre las opciones que incluyen “Análisis rápido”, “Análisis completo”, “Análisis personalizado” y “Análisis sin conexión de Microsoft Defender”, y luego haga clic en el botón “Analizar ahora” para iniciar el proceso de análisis. De esta manera, puede eliminar malware o virus de Windows 10 y luego verificar si el problema del “Código de error de la cámara 0xa00f4244” está resuelto.
Método 8: Restablecer la aplicación de la cámara
Si no puede solucionar los métodos anteriores, puede solucionar este problema restableciendo la configuración de la cámara.
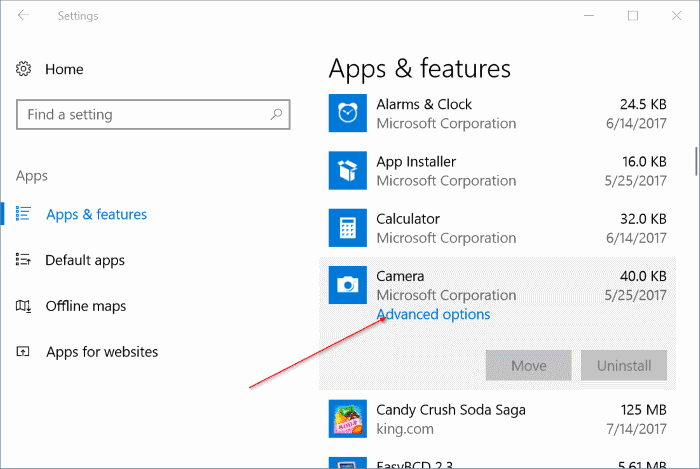
Paso 1: Abra la aplicación “Configuración” en Windows 10
Paso 2: haga clic en “Aplicaciones> Aplicaciones y funciones”
Paso 3: haga clic en “Cámara> Configuración avanzada”
Paso 4: haga clic en el botón “Restablecer” para restablecer la aplicación de su cámara
Paso 5: Espere a completar el proceso y, una vez hecho, verifique si el problema está resuelto.
Método 9: reinicia tu PC con Windows 10
Restablecer Windows 10 borrará cualquier cambio en la configuración de Windows 10 que haya realizado y los restablecerá a los valores predeterminados. De esta manera, puede solucionar el problema del código de error de la cámara 0xa00f4244 en Windows 10 reiniciando la PC. Tenga en cuenta que este proceso puede eliminar todos sus archivos o datos personales si elige las opciones “Eliminar todo” durante el “Restablecimiento de Windows 10”. Por lo tanto, puede elegir la opción “Conservar mis archivos” para conservar todos sus archivos personales. Sin embargo, también debe asegurarse de tener una copia de seguridad sólida de todos sus archivos personales en un medio de almacenamiento seguro que pueda ayudarlo a restaurar sus archivos en caso de daños.
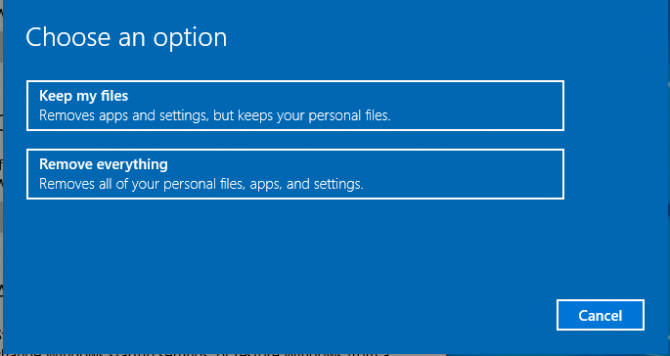
Paso 1: Abra la aplicación “Configuración” en Windows 10
Paso 2: haga clic en “Actualización y seguridad> Recuperación”
Paso 3: haga clic en el botón “Comenzar” en la sección “Restablecer esta PC”
Paso 4: seleccione la opción “Conservar mis archivos” o “Eliminar todo” en la siguiente ventana. La primera opción le ofrece la posibilidad de conservar todos sus archivos o datos personales, mientras que la segunda opción eliminará todo
Paso 5: En la siguiente ventana, se le pedirá que elija “Nube” o “Reinstalación local”. Las opciones de la nube descargan una nueva versión de Windows 10, mientras que la versión local usa una imagen de Windows 10 ya almacenada en su dispositivo.
Paso 6: Haga clic en “Siguiente> Restablecer” y comience el proceso de restablecimiento. Espere a que finalice el proceso, compruebe si se ha resuelto el problema.
Conclusión
Estoy seguro de que esta publicación te ayudó a conocer el error Camera 0xa00f4244 Nocamerasareattached y cómo solucionar este problema. Puede leer y seguir nuestras instrucciones para hacerlo. Si el código de error de la cámara 0xa00f4244 persiste incluso después de usar y aplicar todos los métodos mencionados anteriormente, entonces el malware o los virus podrían ser la razón detrás de este problema. Por lo tanto, debe asegurarse de que todo el malware o virus se eliminen de Windows 10. Puede encontrar y eliminar todas las amenazas que provocan el último malware en una computadora con Windows 10 con un potente software antivirus, y luego puede eliminar todas las amenazas detectadas con un solo clic.