Manera fácil de limpiar la instalación de Windows 10
Si sabe cómo realizar una instalación limpia de Windows 10, puede evitar que su PC se raye. Además, valdrá la pena si su PC tiene varios problemas o si desea deshacerse de cualquier hinchazón preinstalada o simplemente desea mejorar el rendimiento del dispositivo.

La instalación limpia de Windows 10 proporciona a Windows 10 su configuración de fábrica. Para hacer esto, necesita acceso a su PC con Windows 10 porque tendrá que crear la imagen desde la que está instalando. Otra cosa que necesita es una unidad flash USB con 8 GB de almacenamiento y, obviamente, algo de tiempo libre y relajación mental.
Antes de ir, asegúrese de tener una licencia válida de Windows 10. Puede verificarlo en su Windows 10 ya instalado en la aplicación “configuración”. En “Actualización y seguridad y en la sección Activación de la barra lateral, verifique que el mensaje de Windows 10 esté activado”.
Si está configurando Windows 10 en un dispositivo que nunca tuvo un sistema operativo, o si lo necesita desde Windows 8.1 o Windows 7, tendrá que comprar una licencia válida en Microsoft Store. Cuando lo reciba, se le dará una clave de activación que deberá usar durante el proceso de instalación.
También debe tomarse su tiempo para hacer una copia de seguridad de todos los archivos y datos importantes. Recuerde que este proceso borrará completamente su PC. Puede cargar sus documentos, imágenes y otros archivos importantes en OneDrive u otro servicio de almacenamiento en la nube o guardarlos en algún disco duro USB externo.
Pasos para realizar una instalación limpia de Windows 10
El proceso se puede dividir en fases. En la primera fase, debe descargar las últimas imágenes de Windows 10 de Microsoft y crear un controlador flash de arranque para ello. La segunda fase es usar estas imágenes para instalar Windows 10 en la PC.
El proceso completo requerirá una cantidad exacta de tiempo. Esto depende de cómo sea su velocidad de Internet: a menor velocidad, más tiempo se requerirá para cargar las imágenes bastante grandes de Windows 10. Los SSD y HDD son otro factor que influye en la velocidad. Los SSD más rápidos proporcionarán una instalación más rápida en comparación con los discos duros más antiguos.
Descargar la herramienta de creación de medios de Windows 10
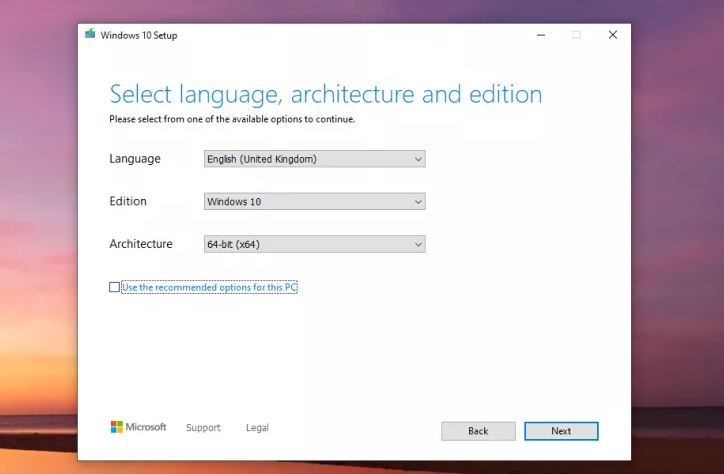
Esta herramienta lo ayudará a descargar la última imagen de Windows 10, así como a convertirla en la unidad USD de arranque. Puede obtener esta herramienta en Microsoft Stores. Esta no es una descarga grande, por lo que no tiene que esperar mucho. Cuando finalice la descarga, simplemente ejecútela como una aplicación independiente, no es necesario que la instale.
Crea una unidad flash de arranque
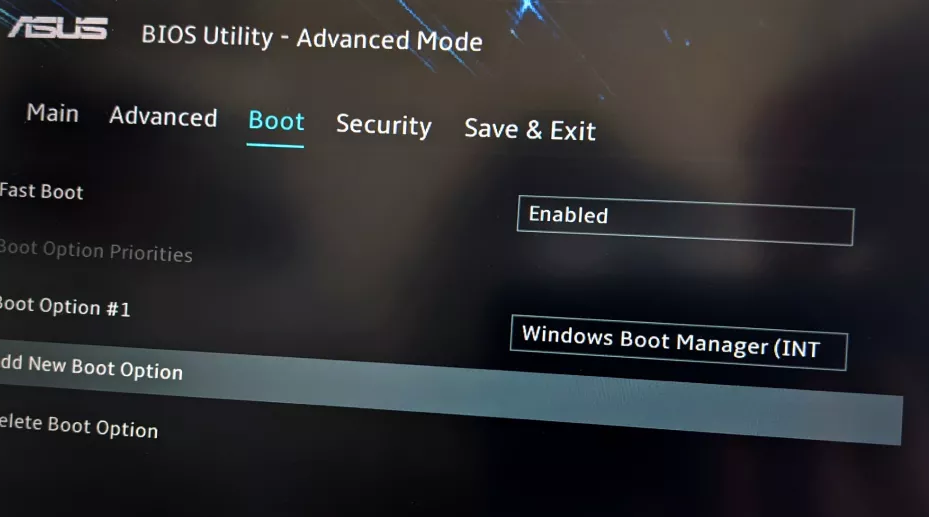
Cuando obtenga la herramienta Media Center en su PC, este proceso será un paso fácil para usted. Verás la opción “Crear medios de instalación para otra PC” en ella, selecciónala y acepta los términos de la licencia, elige el idioma, edición y arquitectura de Windows 10.
Después de eso, haga clic en la opción Siguiente, seleccione la opción Unidad flash USB y haga clic en la opción de unidad flash de la lista. Haga clic en el botón Siguiente y finalice el proceso haciendo clic en el botón Finalizar y la herramienta iniciará el proceso de descarga de Windows 10 y la creación de la unidad de instalación USB.
Impulsa el instalador de Windows 10
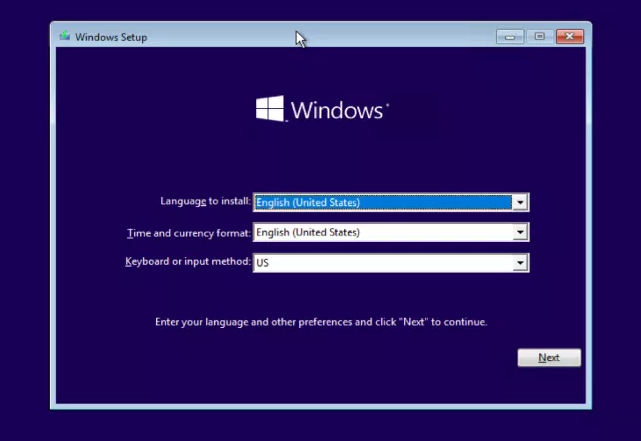
Cuando Media Creation completó su tarea, adjunte los elementos necesarios a la PC en la que desea realizar una instalación limpia de Windows 10. Para ejecutar el instalador, inicie el dispositivo utilizando una unidad USB, en lugar de HDD o SDD.
La forma más sencilla de hacerlo es hacerlo en el BIOS. Cuando encienda la PC, verá una pulsación de tecla para ingresar al BIOS. Podría denominarse Configuración o algo así como F2, F12 o Eliminar.
En el BIOS, en la pestaña Arranque y en la lista de dispositivos prioritarios, verá la unidad USB al principio. Esto le dice que el dispositivo se iniciará desde la unidad USB al principio.
(Nota: puede volver a la prioridad de arranque normal en cualquier momento después de la instalación de Windows 10).
Instalación de Windows 10

Una vez que la PC se haya iniciado con el instalador de Windows 10, el proceso de instalación de Windows 10 será sencillo. Todo lo que tienes que hacer es seguir cada paso de instalación. Esencialmente, debe elegir dónde instalar Windows 10. Tendrá la opción de ingresar la clave de activación durante el proceso, si tiene una clave de activación.
El proceso de instalación toma tiempo. Sin embargo, este proceso no durará para siempre. Entonces, ten paciencia. Cuando esté completo, el sistema se reiniciará. Aquí, puede extraer la unidad USB de donde estaba instalando o acceder a la opción BIOS y configurar la opción de reinicio de la PC con la designación de la unidad Windows 10.
Realice la configuración de Windows 10
El último paso de la instalación limpia de Windows 10 es realizar la configuración de Windows 10. Este proceso incluye pasar por las configuraciones estándar de Windows 10, agregar la información de red, la cuenta de Microsoft y varias preferencias.
La última etapa es descargar las últimas actualizaciones. Una vez hecho esto, el escritorio de Windows 10 nuevo de fábrica estará frente a usted.
Conclusión
Aquí terminamos nuestra guía sobre cómo realizar una instalación limpia de Windows 10. Como puede ver, todo el proceso no es difícil, sin embargo, toma un poco de tiempo. Sin embargo, este es un paso importante para lograr controladores internos actualizados y una buena solución para sistemas lentos e hinchados.






