Eliminar Access To This MAC Has Been Blocked (Mac)
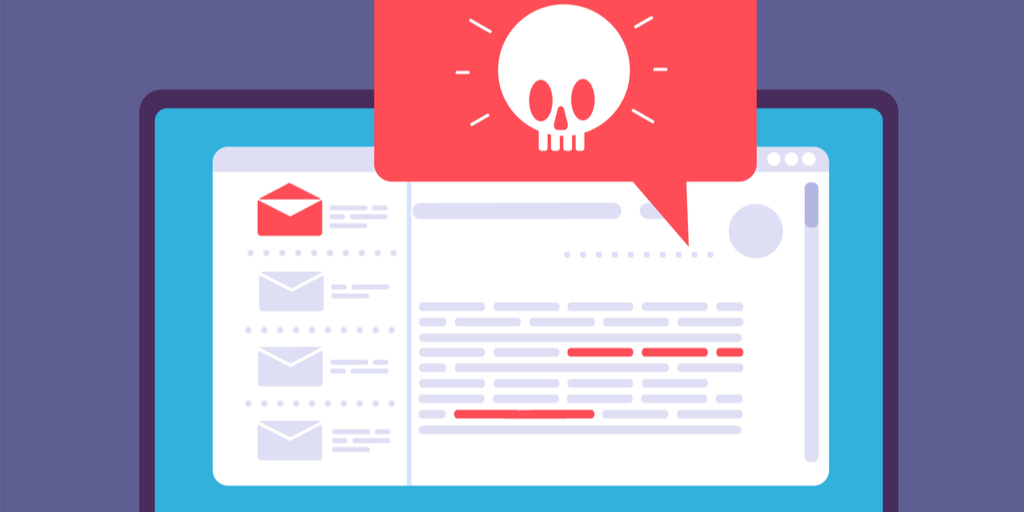
Access To This MAC Has Been Blocked como ventanas emergentes si aparecen en la pantalla, es posible que haya algún problema con su dispositivo y necesite un tratamiento adecuado. Aunque este tipo de mensajes aterradores se muestran en los sitios viciosos que visita, aún así, tal erupción en la pantalla dicta que algún adware ha afectado a su computadora Mac. Entonces, aprendamos más sobre el rasgo y algunas soluciones efectivas que pueden ayudar fácilmente a una víctima a deshacerse de eso.
Resumen de amenazas
Nombre: Access To This MAC Has Been Blocked
Tipo: adware/secuestrador de navegador para Mac
Síntomas: página de inicio modificada, nueva pestaña, motor de búsqueda, proxy, etc.
Distribución: distribución de software empaquetado, enlaces maliciosos o campañas publicitarias, campañas de correo electrónico no deseado, etc.
Eliminación: para eliminar el adware asociado a Access To This MAC Has Been Blocked de su sistema Mac, ejecute una herramienta de análisis de seguridad para erradicar el objeto infeccioso lo antes posible.
Resumen del experto sobre Access To This MAC Has Been Blocked
Access To This MAC Has Been Blocked es probablemente una infección de computadora viciosa que puede clasificarse fácilmente como un adware o un secuestrador de navegador. Este tipo de rasgos maliciosos son desarrollados por delincuentes para ejecutar campañas publicitarias intrusivas en computadoras objetivo, y también pueden promover motores de búsqueda falsos o ilícitos al alterar la configuración del navegador sin previo aviso. Técnicamente, este adware está desarrollado para dirigirse principalmente a computadoras basadas en Mac OS, sin embargo, algunos informes incluso aclaran que el adware también puede afectar a los sistemas basados en Windows OS. Por lo tanto, un usuario debe evitar estos objetos de malware mientras está conectado a la web.
Como se observa en la mayoría de los casos, el adware como Access To This MAC Has Been Blocked se instala en las computadoras objetivo sin darse cuenta, ya que se distribuye principalmente en forma de ofertas adicionales agrupadas con paquetes de software gratuito o shareware, archivos adjuntos o enlaces de correo electrónico, extensiones o complementos del navegador, y muchos más. Por eso, el término también puede clasificarse como PUP o programa potencialmente no deseado. Al tratar con cualquiera de sus elementos en línea asociados, nunca se revelan ofertas adicionales ocultas a los usuarios, y esto simplemente los induce a error para instalar adware.
Entonces, en el momento en que intentan acceder a la web, se ven obligados a visitar páginas no deseadas o maliciosas. Las víctimas pueden esperar los cambios en su navegador en forma de página de inicio alterada, nueva pestaña y valores predeterminados del motor de búsqueda, lo que probablemente afectará terriblemente las sesiones en línea del usuario. Dado que también se modifican una serie de valores de registro y configuraciones internas en la computadora, las víctimas también están bloqueadas para no revertir esas modificaciones del navegador cuando lo intentan. Además de estos problemas, el Access To This MAC Has Been Blocked también viene con capacidades de seguimiento de datos, y también puede causar pérdida de datos o problemas similares al robo de identidad si no se detecta durante mucho tiempo.
Medidas preventivas recomendadas
Aunque las características como Access To This MAC Has Been Blocked se instalan principalmente en computadoras comprometidas sin la intención del usuario, las víctimas pueden evitar tales características más tarde siendo cautelosas mientras están conectadas a las sesiones web. Por lo general, el adware como Access To This MAC Has Been Blocked se promociona a través de aplicaciones gratuitas o shareware, enlaces o anuncios maliciosos, archivos adjuntos de correo no deseado/basura y muchos otros trucos de ingeniería social, por lo que obviamente los usuarios deben evitar interactuar con dichos recursos web a menos que se confirme si el El recurso es confiable y no ofrece ofertas ocultas adicionales. Al instalar los obsequios, asegúrese de verificar su modo de instalación Avanzado/Personalizado. Sin embargo, en caso de que su máquina esté actualmente infectada, consulte las pautas aquí para eliminar Access To This MAC Has Been Blocked pronto.
Oferta especial (para Macintosh)
Access To This MAC Has Been Blocked puede ser una infección informática espeluznante que puede recuperar su presencia una y otra vez, ya que mantiene sus archivos ocultos en las computadoras. Para lograr una eliminación sin problemas de este malware, le sugerimos que pruebe con un potente escáner antimalware para ayudarlo a deshacerse de este virus
Eliminar archivos y carpetas relacionados con Access To This MAC Has Been Blocked

Abra la barra de “Menú” y haga clic en el icono “Finder”. Seleccione “Ir” y haga clic en “Ir a la carpeta …”
Paso 1: busque los archivos generados por malware sospechoso y dudoso en la carpeta / Library / LaunchAgents

Escriba / Library / LaunchAgents en la opción “Ir a la carpeta”

En la carpeta “Launch Agent”, busque todos los archivos que descargó recientemente y muévalos a “Papelera”. Algunos de los ejemplos de archivos creados por el secuestrador de navegador o adware son los siguientes, “myppes.download.plist”, “mykotlerino.Itvbit.plist”, installmac.AppRemoval.plist “y” kuklorest.update.plist “y así en.
Paso 2: Detecta y elimina los archivos generados por el adware en la carpeta de soporte “/ Library / Application”

En la barra “Ir a la carpeta …”, escriba “/ Library / Application Support”

Busque cualquier carpeta sospechosa recientemente agregada en la carpeta “Soporte de aplicaciones”. Si detecta alguno de estos, como “NicePlayer” o “MPlayerX”, envíelos a la carpeta “Papelera”.
Paso 3: busque los archivos generados por el malware en / Library / LaunchAgent Folder:

Vaya a la barra de carpetas y escriba / Library / LaunchAgents

Estás en la carpeta “LaunchAgents”. Aquí, debe buscar todos los archivos recién agregados y moverlos a “Papelera” si los encuentra sospechosos. Algunos de los ejemplos de archivos sospechosos generados por malware son “myppes.download.plist”, “installmac.AppRemoved.plist”, “kuklorest.update.plist”, “mykotlerino.ltvbit.plist”, etc.
Paso 4: vaya a / Library / LaunchDaemons Folder y busque los archivos creados por malware

Escriba / Library / LaunchDaemons en la opción “Ir a la carpeta”

En la carpeta “LaunchDaemons” recién abierta, busque los archivos sospechosos agregados recientemente y muévalos a “Papelera”. Ejemplos de algunos de los archivos sospechosos son “com.kuklorest.net -ferences.plist”, “com.avickUpd.plist”, “com.myppes.net-preferred.plist”, “com.aoudad.net -ferences.plist ” y así.
Paso 5: Use Combo Cleaner Anti-Malware y escanee su PC Mac
Las infecciones de malware podrían eliminarse de la PC Mac si ejecuta todos los pasos mencionados anteriormente de la manera correcta. Sin embargo, siempre se recomienda asegurarse de que su PC no esté infectada. Se sugiere escanear la estación de trabajo con “Combo Cleaner Anti-virus”.
Oferta especial (para Macintosh)
Access To This MAC Has Been Blocked puede ser una infección informática espeluznante que puede recuperar su presencia una y otra vez, ya que mantiene sus archivos ocultos en las computadoras. Para lograr una eliminación sin problemas de este malware, le sugerimos que pruebe con un potente escáner antimalware para ayudarlo a deshacerse de este virus
Una vez que se descarga el archivo, haga doble clic en el instalador combocleaner.dmg en la ventana recién abierta. Lo siguiente es abrir el “Launchpad” y presionar el ícono “Combo Cleaner”. Se recomienda esperar hasta que “Combo Cleaner” actualice la última definición para la detección de malware. Haga clic en el botón “Iniciar escaneo combinado”.

Se ejecutará un escaneo profundo de su PC Mac para detectar malware. Si el informe de análisis antivirus dice “no se encontró ninguna amenaza”, puede continuar con la guía. Por otro lado, se recomienda eliminar la infección de malware detectada antes de continuar.

Ahora que se eliminan los archivos y carpetas creados por el adware, debe eliminar las extensiones falsas de los navegadores.
Quitar extensión dudosa y maliciosa de Safari

Vaya a “Barra de menú” y abra el navegador “Safari”. Seleccione “Safari” y luego “Preferencias”

En la ventana abierta de “preferencias”, seleccione “Extensiones” que haya instalado recientemente. Todas estas extensiones deben detectarse y hacer clic en el botón “Desinstalar” que se encuentra al lado. Si tiene dudas, puede eliminar todas las extensiones del navegador “Safari”, ya que ninguna de ellas es importante para una funcionalidad fluida del navegador.
En caso de que continúe enfrentando redireccionamientos de páginas web no deseados o bombardeos de anuncios agresivos, puede restablecer el navegador “Safari”.
“Restablecer Safari”
Abra el menú Safari y elija “preferencias …” en el menú desplegable.

Vaya a la pestaña “Extensión” y configure el control deslizante de extensión en la posición “Desactivado”. Esto deshabilita todas las extensiones instaladas en el navegador Safari

El siguiente paso es verificar la página de inicio. Vaya a la opción “Preferencias …” y elija la pestaña “General”. Cambie la página de inicio a su URL preferida.

Compruebe también la configuración predeterminada del proveedor del motor de búsqueda. Vaya a la ventana “Preferencias …” y seleccione la pestaña “Buscar” y seleccione el proveedor de motores de búsqueda que desee, como “Google”.

Lo siguiente es borrar la memoria caché del navegador Safari: vaya a la ventana “Preferencias …” y seleccione la pestaña “Avanzado” y haga clic en “Mostrar menú de desarrollo en la barra de menú”.

Vaya al menú “Desarrollar” y seleccione “Vaciar cachés”.

Eliminar los datos del sitio web y el historial de navegación. Vaya al menú “Safari” y seleccione “Borrar historial y datos del sitio web”. Elija “todo el historial” y luego haga clic en “Borrar historial”.

Eliminar complementos no deseados y maliciosos de Mozilla Firefox
Quitar complementos Access To This MAC Has Been Blocked de Mozilla Firefox

Abra el navegador Firefox Mozilla. Haga clic en el “Abrir menú” presente en la esquina superior derecha de la pantalla. En el menú recién abierto, elija “Complementos”.

Vaya a la opción “Extensión” y detecte todos los complementos instalados más recientes. Seleccione cada uno de los complementos sospechosos y haga clic en el botón “Eliminar” junto a ellos.
En caso de que desee “restablecer” el navegador Mozilla Firefox, siga los pasos que se mencionan a continuación.
Restablecer la configuración de Mozilla Firefox
Abra el navegador Firefox Mozilla y haga clic en el botón “Firefox” situado en la esquina superior izquierda de la pantalla.

En el nuevo menú, vaya al submenú “Ayuda” y seleccione “Información de solución de problemas”

En la página “Información de solución de problemas”, haga clic en el botón “Restablecer Firefox”.

Confirme que desea restablecer la configuración predeterminada de Mozilla Firefox presionando la opción “Restablecer Firefox”

El navegador se reiniciará y la configuración cambiará a los valores predeterminados de fábrica.
Eliminar extensiones no deseadas y maliciosas de Google Chrome

Abra el navegador Chrome y haga clic en “Menú de Chrome”. En la opción desplegable, elija “Más herramientas” y luego “Extensiones”.

En la opción “Extensiones”, busque todos los complementos y extensiones instalados recientemente. Selecciónelos y elija el botón “Papelera”. Cualquier extensión de terceros no es importante para la buena funcionalidad del navegador.
Restablecer configuración de Google Chrome
Abra el navegador y haga clic en la barra de tres líneas en la esquina superior derecha de la ventana.

Vaya a la parte inferior de la ventana recién abierta y seleccione “Mostrar configuración avanzada”.

En la ventana recién abierta, desplácese hacia abajo y seleccione “Restablecer configuración del navegador”

Haga clic en el botón “Restablecer” en la ventana abierta “Restablecer configuración del navegador”

Reinicie el navegador y se aplicarán los cambios que obtenga
El proceso manual mencionado anteriormente debe ejecutarse tal como se menciona. Es un proceso engorroso y requiere mucha experiencia técnica. Y, por lo tanto, solo se recomienda para expertos técnicos. Para asegurarse de que su PC esté libre de malware, es mejor que escanee la estación de trabajo con una poderosa herramienta antimalware. Se prefiere la aplicación de eliminación automática de malware porque no requiere ninguna habilidad técnica ni experiencia adicionales.
Oferta especial (para Macintosh)
Access To This MAC Has Been Blocked puede ser una infección informática espeluznante que puede recuperar su presencia una y otra vez, ya que mantiene sus archivos ocultos en las computadoras. Para lograr una eliminación sin problemas de este malware, le sugerimos que pruebe con un potente escáner antimalware para ayudarlo a deshacerse de este virus
Descargue la aplicación y ejecútela en la PC para comenzar el escaneo en profundidad. Una vez que se completa el escaneo, muestra la lista de todos los archivos relacionados con Access To This MAC Has Been Blocked. Puede seleccionar dichos archivos y carpetas dañinos y eliminarlos de inmediato.
h





