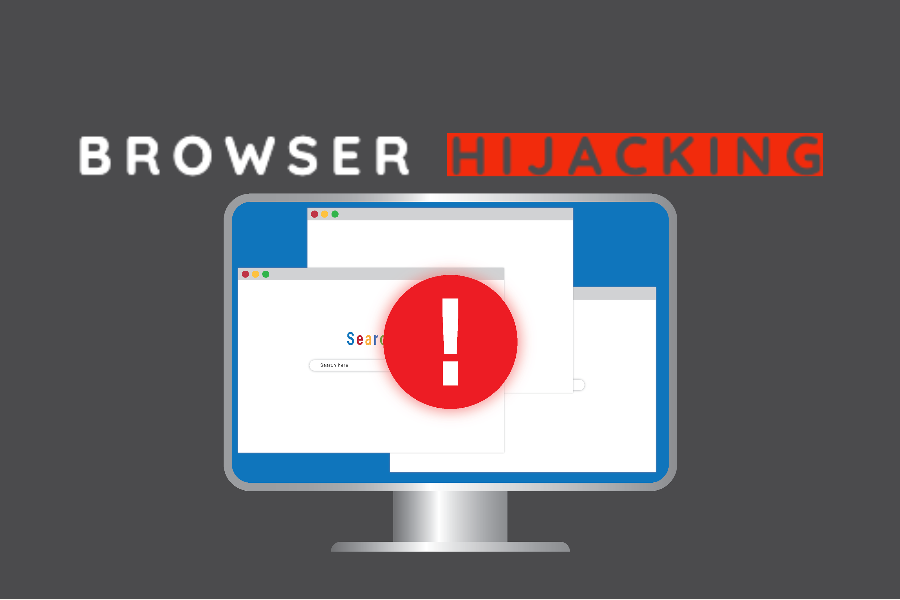Cómo quitar WinPcap Adware de la PC
WinPcap: proceso de eliminación paso a paso
WinPcap es una aplicación legítima que se puede utilizar para ayudar a que la tarjeta de interfaz de red funcione en modo híbrido. Aunque es una aplicación genuina, los expertos en seguridad cibernética advirtieron a la comunidad en línea que esta aplicación pertenece a las categorías de programas publicitarios y potencialmente no deseados (PUP). Se considera un cachorro debido a los métodos de distribución que emplean sus creadores para difundirlo. Varios usuarios han informado que esta herramienta se ha instalado en sus computadoras sin solicitar su aprobación. Después de su exitosa penetración, las víctimas pueden experimentar múltiples actividades intrusivas, como molestos anuncios emergentes, redireccionamientos, ralentizaciones, etc.
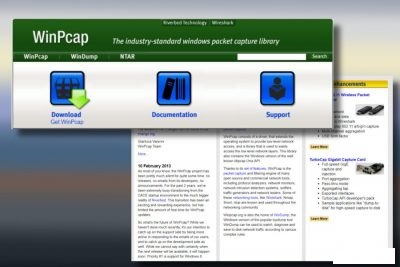
WinPcap ejecuta varios cambios:
El adware WinPcap ha estado involucrado en múltiples discusiones y su nombre se ha mencionado en varios foros de seguridad. Muchas personas lo denominan virus por diversas razones. Como se mencionó anteriormente, este cachorro está muy relacionado con varios programas gratuitos y puede ingresar a los dispositivos sin ser reconocido. Realiza las modificaciones del sistema y crea persistencia. Este adware inserta componentes sospechosos en Chrome y Firefox y también genera anuncios intrusivos. Estás inundado de miles de molestos pop-ups, pop-unders, banners, cupones, promociones, ofertas, etc. que interrumpen gravemente tus sesiones web.
Recuerde que los anuncios WinPcap no son administrados por sus creadores, sino generados y administrados por creadores de contenido comercial que pueden buscar aumentar el tráfico a sitios web dudosos. Además, inyecta cookies de seguimiento en los navegadores comprometidos y monitorea constantemente las actividades en línea de las víctimas. Recopila información personal no identificable, por ejemplo, dirección de correo electrónico, historial de navegación, dirección IP, consultas de búsqueda, etc. Estos detalles se venden posteriormente a los anunciantes y son muy útiles para la creación de anuncios personalizados. Esta es la razón por la que la mayoría de los anuncios que ofrece este software publicitario son atractivos y pueden atraer fácilmente a cualquiera.
En algunos casos, los programas basura como el software publicitario WinPcap también pueden robar datos personales como tarjetas de crédito o inicios de sesión y datos bancarios y exponerlos a los ciberdelincuentes con malas intenciones. Al usar su información confidencial, los estafadores pueden realizar compras no autorizadas, transacciones fraudulentas y causarle una gran pérdida financiera. Este peligroso adware sigue contribuyendo con malas acciones en segundo plano todo el tiempo, lo que consume una enorme cantidad de recursos de memoria y ralentiza drásticamente el rendimiento general de la PC. Y, por lo tanto, se requiere una eliminación instantánea de WinPcap.
La combinación de software provoca una intrusión WinPcap:
Este programa engañoso se puede descargar desde su sitio oficial. No obstante, la mayoría de las veces se distribuye junto con otras aplicaciones gratuitas. La mayoría de las veces, se distribuye junto con WireShark y herramientas similares. Esto generalmente ocurre cuando los usuarios descargan el software gratuito desde un sitio de alojamiento de archivos gratuito y luego lo instalan usando el conjunto de modo Rápido o Recomendado. Estas opciones no revelan los componentes agregados al paquete de software y, por lo tanto, se las arreglan para encontrar fácilmente su lugar en la PC junto con la aplicación del operador.
Para evitar intrusiones de amenazas potencialmente no deseadas, siempre debe seleccionar la instalación Avanzada o Personalizada. Además, lea el Acuerdo de licencia de usuario final y otros términos con cautela. Además, no descuide las ofertas adicionales que están marcadas de forma predeterminada. Debe anular la selección de todas las marcas que dicen que acepta instalar complementos, extensiones o barras de herramientas antes de hacer clic en “Siguiente”. Por último, si se trata de redireccionamientos frecuentes del navegador, escanee su dispositivo con la herramienta anti-malware actualizada. En caso de que su dispositivo ya esté contaminado con este adware, debe eliminar WinPcap de la máquina lo antes posible.
Oferta especial
WinPcap puede ser una infección informática espeluznante que puede recuperar su presencia una y otra vez, ya que mantiene sus archivos ocultos en las computadoras. Para lograr una eliminación sin problemas de este malware, le sugerimos que pruebe con un potente escáner antimalware Spyhunter para verificar si el programa puede ayudarlo a deshacerse de este virus.
Asegúrese de leer el EULA, los Criterios de evaluación de amenazas y la Política de privacidad de SpyHunter. El escáner gratuito Spyhunter descarga solo escaneos y detecta las amenazas actuales de las computadoras y también puede eliminarlas una vez, sin embargo, requiere que lo haga durante las próximas 48 horas. Si tiene la intención de eliminar los therats detectados al instante, tendrá que comprar su versión de licencia que activará el software por completo.
Oferta especial (para Macintosh)
Si usted es un usuario de Mac y WinPcap lo ha afectado, puede descargar el escáner antimalware gratuito para Mac aquí para verificar si el programa funciona para usted.
Detalles de antimalware y guía del usuario
Haga clic aquí para Windows
Haga clic aquí para Mac
Nota importante: este malware le pide que habilite las notificaciones del navegador web. Entonces, antes de continuar con el proceso de eliminación manual, ejecute estos pasos.
Google Chrome (PC)
-
-
- Vaya a la esquina superior derecha de la pantalla y haga clic en tres puntos para abrir el botón Menú
- Seleccione “Configuración”. Desplace el mouse hacia abajo para elegir la opción “Avanzado”
- Vaya a la sección “Privacidad y seguridad” desplazándose hacia abajo y luego seleccione “Configuración de contenido” y luego la opción “Notificación”
- Encuentre cada URL sospechosa y haga clic en tres puntos en el lado derecho y elija la opción “Bloquear” o “Eliminar”
-

Google Chrome (Android)
-
-
- Vaya a la esquina superior derecha de la pantalla y haga clic en tres puntos para abrir el botón de menú y luego haga clic en “Configuración”
- Desplácese hacia abajo para hacer clic en “configuración del sitio” y luego presione la opción “notificaciones”
- En la ventana recién abierta, elija cada URL sospechosa una por una
- En la sección de permisos, seleccione “notificación” y “Desactivar” el botón de alternar
-

Mozilla Firefox
-
-
- En la esquina derecha de la pantalla, verá tres puntos, que es el botón “Menú”
- Seleccione “Opciones” y elija “Privacidad y seguridad” en la barra de herramientas presente en el lado izquierdo de la pantalla
- Desplácese lentamente hacia abajo y vaya a la sección “Permiso”, luego elija la opción “Configuración” junto a “Notificaciones”
- En la ventana recién abierta, seleccione todas las URL sospechosas. Haga clic en el menú desplegable y seleccione “Bloquear”
-

explorador de Internet
-
-
- En la ventana de Internet Explorer, seleccione el botón de engranaje presente en la esquina derecha
- Elija “Opciones de Internet”
- Seleccione la pestaña “Privacidad” y luego “Configuración” en la sección “Bloqueador de elementos emergentes”
- Seleccione todas las URL sospechosas una por una y haga clic en la opción “Eliminar”
-

Microsoft Edge
-
-
- Abra Microsoft Edge y haga clic en los tres puntos en la esquina derecha de la pantalla para abrir el menú.
- Desplácese hacia abajo y seleccione “Configuración”
- Desplácese hacia abajo para elegir “ver configuración avanzada”
- En la opción “Permiso del sitio web”, haga clic en la opción “Administrar”
- Haga clic en cambiar debajo de cada URL sospechosa
-

Safari (Mac):
-
-
- En la esquina superior derecha, haga clic en “Safari” y luego seleccione “Preferencias”
- Vaya a la pestaña “sitio web” y luego elija la sección “Notificación” en el panel izquierdo
- Busque las URL sospechosas y elija la opción “Denegar” para cada una de ellas.
-

Pasos manuales para eliminar WinPcap:
Elimine los elementos relacionados de WinPcap usando el Panel de control
Usuarios de Windows 7
Haga clic en “Inicio” (el logotipo de Windows en la esquina inferior izquierda de la pantalla del escritorio), seleccione “Panel de control”. Localice los “Programas” y luego haga clic en “Desinstalar programa”

Usuarios de Windows XP
Haga clic en “Inicio” y luego seleccione “Configuración” y luego haga clic en “Panel de control”. Busque y haga clic en la opción “Agregar o quitar programa”

Usuarios de Windows 10 y 8:
Vaya a la esquina inferior izquierda de la pantalla y haga clic derecho. En el menú “Acceso rápido”, elija “Panel de control”. En la ventana recién abierta, elija “Programa y características”

Usuarios de Mac OSX
Haga clic en la opción “Finder”. Elija “Aplicación” en la pantalla recién abierta. En la carpeta “Aplicación”, arrastre la aplicación a “Papelera”. Haga clic derecho en el icono de la Papelera y luego haga clic en “Vaciar Papelera”.

En la ventana de desinstalación de programas, busque los PUA. Elija todas las entradas no deseadas y sospechosas y haga clic en “Desinstalar” o “Eliminar”.

Después de desinstalar todo el programa potencialmente no deseado que causa problemas WinPcap, escanee su computadora con una herramienta antimalware para detectar cualquier PUP y PUA restantes o una posible infección de malware. Para escanear la PC, utilice la herramienta antimalware recomendada.
Oferta especial
WinPcap puede ser una infección informática espeluznante que puede recuperar su presencia una y otra vez, ya que mantiene sus archivos ocultos en las computadoras. Para lograr una eliminación sin problemas de este malware, le sugerimos que pruebe con un potente escáner antimalware Spyhunter para verificar si el programa puede ayudarlo a deshacerse de este virus.
Asegúrese de leer el EULA, los Criterios de evaluación de amenazas y la Política de privacidad de SpyHunter. El escáner gratuito Spyhunter descarga solo escaneos y detecta las amenazas actuales de las computadoras y también puede eliminarlas una vez, sin embargo, requiere que lo haga durante las próximas 48 horas. Si tiene la intención de eliminar los therats detectados al instante, tendrá que comprar su versión de licencia que activará el software por completo.
Oferta especial (para Macintosh)
Si usted es un usuario de Mac y WinPcap lo ha afectado, puede descargar el escáner antimalware gratuito para Mac aquí para verificar si el programa funciona para usted.
Eliminar complementos y extensiones maliciosas de IE
Haga clic en el ícono de ajustes en la esquina superior derecha de Internet Explorer. Seleccione “Administrar complementos”. Busque los complementos o complementos instalados recientemente y haga clic en “Eliminar”.

Opcion adicional
Si aún enfrenta problemas relacionados con la eliminación de WinPcap, puede restablecer Internet Explorer a su configuración predeterminada.
Usuarios de Windows XP: presione “Inicio” y haga clic en “Ejecutar”. En la ventana recién abierta, escriba “inetcpl.cpl” y haga clic en la pestaña “Avanzado” y luego presione “Restablecer”.

Usuarios de Windows Vista y Windows 7: presione el logotipo de Windows, escriba inetcpl.cpl en el cuadro de búsqueda de inicio y presione Entrar. En la ventana recién abierta, haga clic en la “Pestaña Avanzada” seguido del botón “Restablecer”.

Para usuarios de Windows 8: Abra IE y haga clic en el icono “engranaje”. Elija “Opciones de Internet”

Seleccione la pestaña “Avanzado” en la ventana recién abierta

Presione en la opción “Restablecer”

Debe presionar nuevamente el botón “Restablecer” para confirmar que realmente desea restablecer el IE

Eliminar Dudoso y nocivo Extension de Google Chrome
Vaya al menú de Google Chrome presionando tres puntos verticales y seleccione “Más herramientas” y luego “Extensiones”. Puede buscar todos los complementos instalados recientemente y eliminarlos todos.

Método opcional
Si los problemas relacionados con WinPcap aún persisten o si tiene problemas para eliminarlos, se recomienda restablecer la configuración de navegación de Google Chrome. Vaya a tres puntos punteados en la esquina superior derecha y elija “Configuración”. Desplácese hacia abajo y haga clic en “Avanzado”.

En la parte inferior, observe la opción “Restablecer” y haga clic en ella.

En la siguiente ventana abierta, confirme que desea restablecer la configuración de Google Chrome haciendo clic en el botón “Restablecer”.

Eliminar WinPcap los complementos (incluidos todos los demás complementos dudosos) de Firefox Mozilla
Abra el menú de Firefox y seleccione “Complementos”. Haga clic en “Extensiones”. Seleccione todos los complementos del navegador instalados recientemente.

Método opcional
Si tiene problemas para eliminar WinPcap, tiene la opción de restablecer la configuración de Mozilla Firefox.
Abra el navegador (Mozilla Firefox) y haga clic en el “menú” y luego haga clic en “Ayuda”.

Elija “Información de solución de problemas”

En la ventana emergente recién abierta, haga clic en el botón “Actualizar Firefox”

El siguiente paso es confirmar que realmente desea restablecer la configuración predeterminada de Mozilla Firefox haciendo clic en el botón “Actualizar Firefox”.
Eliminar Malicious Extension de Safari
Abra el Safari y vaya a su “Menú” y seleccione “Preferencias”.

Haga clic en “Extensión” y seleccione todas las “Extensiones” instaladas recientemente y luego haga clic en “Desinstalar”.

Método opcional
Abra el “Safari” y vaya al menú. En el menú desplegable, elija “Borrar historial y datos del sitio web”.

En la ventana recién abierta, seleccione “Todo el historial” y luego presione la opción “Borrar historial”.

Borrar WinPcap (complementos maliciosos) de Microsoft Edge
Abra Microsoft Edge y vaya a tres iconos de puntos horizontales en la esquina superior derecha del navegador. Seleccione todas las extensiones instaladas recientemente y haga clic con el botón derecho del mouse para “desinstalar”

Método opcional
Abra el navegador (Microsoft Edge) y seleccione “Configuración”

Los siguientes pasos son hacer clic en el botón “Elegir qué borrar”

Haga clic en “mostrar más” y luego seleccione todo y luego presione el botón “Borrar”.

Conclusión
En la mayoría de los casos, los PUP y el adware ingresan a la PC marcada a través de descargas de software gratuito no seguras. Se recomienda que solo elija el sitio web de desarrolladores solo mientras descarga cualquier tipo de aplicaciones gratuitas. Elija un proceso de instalación personalizado o avanzado para que pueda rastrear los PUP adicionales enumerados para la instalación junto con el programa principal.
Oferta especial
WinPcap puede ser una infección informática espeluznante que puede recuperar su presencia una y otra vez, ya que mantiene sus archivos ocultos en las computadoras. Para lograr una eliminación sin problemas de este malware, le sugerimos que pruebe con un potente escáner antimalware Spyhunter para verificar si el programa puede ayudarlo a deshacerse de este virus.
Asegúrese de leer el EULA, los Criterios de evaluación de amenazas y la Política de privacidad de SpyHunter. El escáner gratuito Spyhunter descarga solo escaneos y detecta las amenazas actuales de las computadoras y también puede eliminarlas una vez, sin embargo, requiere que lo haga durante las próximas 48 horas. Si tiene la intención de eliminar los therats detectados al instante, tendrá que comprar su versión de licencia que activará el software por completo.
Oferta especial (para Macintosh)
Si usted es un usuario de Mac y WinPcap lo ha afectado, puede descargar el escáner antimalware gratuito para Mac aquí para verificar si el programa funciona para usted.