Cómo quitar MicroLauncher secuestrador de Mac
MicroLauncher: proceso de eliminación simple
MicroLauncher es un programa potencialmente no deseado (PUP) que incluye características tanto de adware como de secuestrador de navegador. Se dirige principalmente a los sistemas informáticos Mac y cambia la configuración del navegador tan pronto como se instala en las PC de destino. Este desagradable secuestrador establece su propia URL peligrosa como el motor de búsqueda predeterminado, la página de inicio y las direcciones de las nuevas pestañas sin siquiera pedir consentimiento y adquiere control total sobre todo el navegador. Su objetivo es promover productos, servicios y sitios web de terceros y generar ingresos rápidos en línea para los desarrolladores. Para lograr su propósito, este desagradable PUP realiza una serie de actos malévolos en el fondo de los dispositivos infectados.
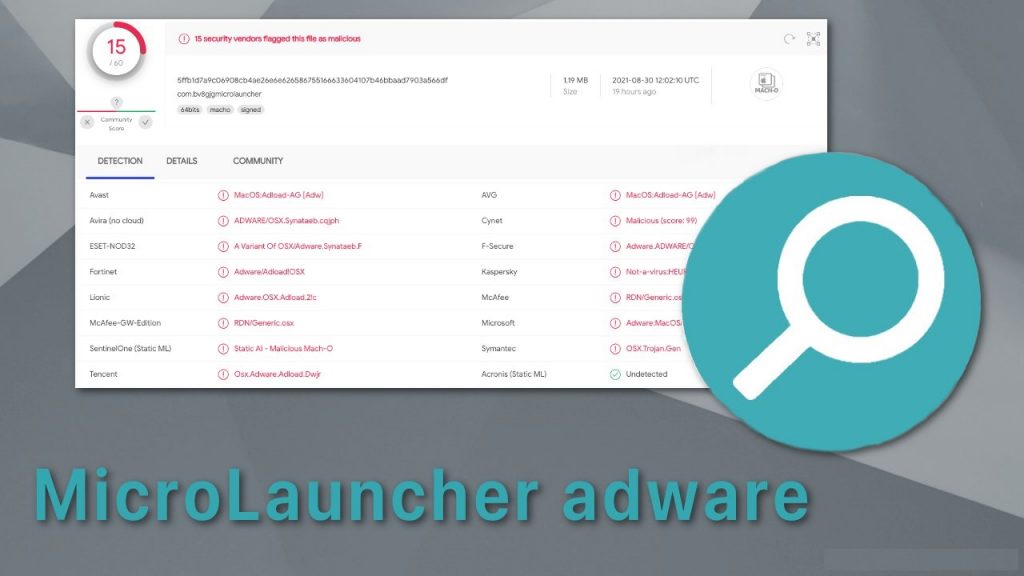
MicroLauncher muestra anuncios intrusivos:
MicroLauncher muestra miles de anuncios molestos en cada visita de los usuarios de la página web e interrumpe gravemente sus sesiones en línea. Estos anuncios vienen en varias formas, por ejemplo, ventanas emergentes, ofertas, cupones, banners, ofertas, descuentos, etc. Se basan en un esquema de pago por clic y generan ingresos para los desarrolladores cuando se hace clic en ellos. Sin embargo, hacer clic en estos anuncios puede ser muy arriesgado, ya que a menudo redirigen a sitios web engañosos que pueden contener malware, estafas de soporte técnico, virus de notificación automática, programas basura y otros contenidos maliciosos. Visitar dominios tan peligrosos puede resultar en infecciones del sistema, divulgación de datos confidenciales y otros dilemas desagradables.
Los anuncios MicroLauncher también pueden desencadenar la descarga e instalación de software malévolo mediante la ejecución de ciertos scripts. Por lo tanto, es muy recomendable mantenerse alejado de estos anuncios por muy atractivos o útiles que parezcan a primera vista. Este cachorro desagradable promueve un proveedor de búsqueda falso que ni siquiera es capaz de ofrecer resultados, por lo que se redirige a Yahoo, Google u otros motores genuinos. Sin embargo, los resultados que proporciona todavía no son relevantes, ya que están llenos de anuncios y enlaces afiliados.
MicroLauncher planta varias cookies de seguimiento en los navegadores afectados y monitorea constantemente las actividades de los usuarios, independientemente de lo que hagan en línea. Recopila diversos datos relacionados con la navegación, como páginas visitadas, enlaces en los que se hace clic, consultas de búsqueda escritas, direcciones IP, geolocalizaciones e incluso información personal como contraseñas guardadas, detalles de tarjetas de crédito, etc. Posteriormente, los datos recopilados se venden a terceros que luego utilícelos para generar anuncios personalizados, realizar transacciones fraudulentas, compras en línea, etc. Y, por lo tanto, la presencia de este desagradable secuestrador en su Mac puede provocar graves problemas de privacidad, robo de identidad y pérdidas financieras significativas. Por lo tanto, se requiere una eliminación rápida de MicroLauncher.
Penetración de MicroLauncher:
Los programas potencialmente no deseados pueden viajar junto con otro software gratuito, como el administrador de descargas o el reproductor multimedia. Si ya instaló este adware y ahora experimenta redireccionamientos frecuentes a portales cuestionables, asumimos que es uno de esos usuarios que tienden a acelerar la instalación de freewares y siguen haciendo clic en el botón ‘siguiente’ sin leer nada. Por lo general, ocurre cuando las personas descargan un software gratuito de un sitio de terceros y luego lo instalan usando el modo Rápido o Recomendado.
Para evitar tal situación en el futuro, debe comenzar a prestar atención al proceso de instalación. Se recomienda leer el EULA, la Política de privacidad y otra información accesible al principio. Después de eso, debe optar por la opción de instalación Avanzada o Personalizada y verificar con cuidado lo que se proporciona en cada casilla de verificación. Busque específicamente complementos, complementos, barras de herramientas o extensiones sospechosos marcados de forma predeterminada y asegúrese de anular la selección de todos ellos. Si su Mac ya está infectada con este secuestrador, debe eliminar MicroLauncher de la PC lo antes posible.
Oferta especial (para Macintosh)
MicroLauncher puede ser una infección informática espeluznante que puede recuperar su presencia una y otra vez, ya que mantiene sus archivos ocultos en las computadoras. Para lograr una eliminación sin problemas de este malware, le sugerimos que pruebe con un potente escáner antimalware para ayudarlo a deshacerse de este virus
Eliminar archivos y carpetas relacionados con MicroLauncher

Abra la barra de “Menú” y haga clic en el icono “Finder”. Seleccione “Ir” y haga clic en “Ir a la carpeta …”
Paso 1: busque los archivos generados por malware sospechoso y dudoso en la carpeta / Library / LaunchAgents

Escriba / Library / LaunchAgents en la opción “Ir a la carpeta”

En la carpeta “Launch Agent”, busque todos los archivos que descargó recientemente y muévalos a “Papelera”. Algunos de los ejemplos de archivos creados por el secuestrador de navegador o adware son los siguientes, “myppes.download.plist”, “mykotlerino.Itvbit.plist”, installmac.AppRemoval.plist “y” kuklorest.update.plist “y así en.
Paso 2: Detecta y elimina los archivos generados por el adware en la carpeta de soporte “/ Library / Application”

En la barra “Ir a la carpeta …”, escriba “/ Library / Application Support”

Busque cualquier carpeta sospechosa recientemente agregada en la carpeta “Soporte de aplicaciones”. Si detecta alguno de estos, como “NicePlayer” o “MPlayerX”, envíelos a la carpeta “Papelera”.
Paso 3: busque los archivos generados por el malware en / Library / LaunchAgent Folder:

Vaya a la barra de carpetas y escriba / Library / LaunchAgents

Estás en la carpeta “LaunchAgents”. Aquí, debe buscar todos los archivos recién agregados y moverlos a “Papelera” si los encuentra sospechosos. Algunos de los ejemplos de archivos sospechosos generados por malware son “myppes.download.plist”, “installmac.AppRemoved.plist”, “kuklorest.update.plist”, “mykotlerino.ltvbit.plist”, etc.
Paso 4: vaya a / Library / LaunchDaemons Folder y busque los archivos creados por malware

Escriba / Library / LaunchDaemons en la opción “Ir a la carpeta”

En la carpeta “LaunchDaemons” recién abierta, busque los archivos sospechosos agregados recientemente y muévalos a “Papelera”. Ejemplos de algunos de los archivos sospechosos son “com.kuklorest.net -ferences.plist”, “com.avickUpd.plist”, “com.myppes.net-preferred.plist”, “com.aoudad.net -ferences.plist ” y así.
Paso 5: Use Combo Cleaner Anti-Malware y escanee su PC Mac
Las infecciones de malware podrían eliminarse de la PC Mac si ejecuta todos los pasos mencionados anteriormente de la manera correcta. Sin embargo, siempre se recomienda asegurarse de que su PC no esté infectada. Se sugiere escanear la estación de trabajo con “Combo Cleaner Anti-virus”.
Oferta especial (para Macintosh)
MicroLauncher puede ser una infección informática espeluznante que puede recuperar su presencia una y otra vez, ya que mantiene sus archivos ocultos en las computadoras. Para lograr una eliminación sin problemas de este malware, le sugerimos que pruebe con un potente escáner antimalware para ayudarlo a deshacerse de este virus
Una vez que se descarga el archivo, haga doble clic en el instalador combocleaner.dmg en la ventana recién abierta. Lo siguiente es abrir el “Launchpad” y presionar el ícono “Combo Cleaner”. Se recomienda esperar hasta que “Combo Cleaner” actualice la última definición para la detección de malware. Haga clic en el botón “Iniciar escaneo combinado”.

Se ejecutará un escaneo profundo de su PC Mac para detectar malware. Si el informe de análisis antivirus dice “no se encontró ninguna amenaza”, puede continuar con la guía. Por otro lado, se recomienda eliminar la infección de malware detectada antes de continuar.

Ahora que se eliminan los archivos y carpetas creados por el adware, debe eliminar las extensiones falsas de los navegadores.
Quitar extensión dudosa y maliciosa de Safari

Vaya a “Barra de menú” y abra el navegador “Safari”. Seleccione “Safari” y luego “Preferencias”

En la ventana abierta de “preferencias”, seleccione “Extensiones” que haya instalado recientemente. Todas estas extensiones deben detectarse y hacer clic en el botón “Desinstalar” que se encuentra al lado. Si tiene dudas, puede eliminar todas las extensiones del navegador “Safari”, ya que ninguna de ellas es importante para una funcionalidad fluida del navegador.
En caso de que continúe enfrentando redireccionamientos de páginas web no deseados o bombardeos de anuncios agresivos, puede restablecer el navegador “Safari”.
“Restablecer Safari”
Abra el menú Safari y elija “preferencias …” en el menú desplegable.

Vaya a la pestaña “Extensión” y configure el control deslizante de extensión en la posición “Desactivado”. Esto deshabilita todas las extensiones instaladas en el navegador Safari

El siguiente paso es verificar la página de inicio. Vaya a la opción “Preferencias …” y elija la pestaña “General”. Cambie la página de inicio a su URL preferida.

Compruebe también la configuración predeterminada del proveedor del motor de búsqueda. Vaya a la ventana “Preferencias …” y seleccione la pestaña “Buscar” y seleccione el proveedor de motores de búsqueda que desee, como “Google”.

Lo siguiente es borrar la memoria caché del navegador Safari: vaya a la ventana “Preferencias …” y seleccione la pestaña “Avanzado” y haga clic en “Mostrar menú de desarrollo en la barra de menú”.

Vaya al menú “Desarrollar” y seleccione “Vaciar cachés”.

Eliminar los datos del sitio web y el historial de navegación. Vaya al menú “Safari” y seleccione “Borrar historial y datos del sitio web”. Elija “todo el historial” y luego haga clic en “Borrar historial”.

Eliminar complementos no deseados y maliciosos de Mozilla Firefox
Quitar complementos MicroLauncher de Mozilla Firefox

Abra el navegador Firefox Mozilla. Haga clic en el “Abrir menú” presente en la esquina superior derecha de la pantalla. En el menú recién abierto, elija “Complementos”.

Vaya a la opción “Extensión” y detecte todos los complementos instalados más recientes. Seleccione cada uno de los complementos sospechosos y haga clic en el botón “Eliminar” junto a ellos.
En caso de que desee “restablecer” el navegador Mozilla Firefox, siga los pasos que se mencionan a continuación.
Restablecer la configuración de Mozilla Firefox
Abra el navegador Firefox Mozilla y haga clic en el botón “Firefox” situado en la esquina superior izquierda de la pantalla.

En el nuevo menú, vaya al submenú “Ayuda” y seleccione “Información de solución de problemas”

En la página “Información de solución de problemas”, haga clic en el botón “Restablecer Firefox”.

Confirme que desea restablecer la configuración predeterminada de Mozilla Firefox presionando la opción “Restablecer Firefox”

El navegador se reiniciará y la configuración cambiará a los valores predeterminados de fábrica.
Eliminar extensiones no deseadas y maliciosas de Google Chrome

Abra el navegador Chrome y haga clic en “Menú de Chrome”. En la opción desplegable, elija “Más herramientas” y luego “Extensiones”.

En la opción “Extensiones”, busque todos los complementos y extensiones instalados recientemente. Selecciónelos y elija el botón “Papelera”. Cualquier extensión de terceros no es importante para la buena funcionalidad del navegador.
Restablecer configuración de Google Chrome
Abra el navegador y haga clic en la barra de tres líneas en la esquina superior derecha de la ventana.

Vaya a la parte inferior de la ventana recién abierta y seleccione “Mostrar configuración avanzada”.

En la ventana recién abierta, desplácese hacia abajo y seleccione “Restablecer configuración del navegador”

Haga clic en el botón “Restablecer” en la ventana abierta “Restablecer configuración del navegador”

Reinicie el navegador y se aplicarán los cambios que obtenga
El proceso manual mencionado anteriormente debe ejecutarse tal como se menciona. Es un proceso engorroso y requiere mucha experiencia técnica. Y, por lo tanto, solo se recomienda para expertos técnicos. Para asegurarse de que su PC esté libre de malware, es mejor que escanee la estación de trabajo con una poderosa herramienta antimalware. Se prefiere la aplicación de eliminación automática de malware porque no requiere ninguna habilidad técnica ni experiencia adicionales.
Oferta especial (para Macintosh)
MicroLauncher puede ser una infección informática espeluznante que puede recuperar su presencia una y otra vez, ya que mantiene sus archivos ocultos en las computadoras. Para lograr una eliminación sin problemas de este malware, le sugerimos que pruebe con un potente escáner antimalware para ayudarlo a deshacerse de este virus
Descargue la aplicación y ejecútela en la PC para comenzar el escaneo en profundidad. Una vez que se completa el escaneo, muestra la lista de todos los archivos relacionados con MicroLauncher. Puede seleccionar dichos archivos y carpetas dañinos y eliminarlos de inmediato.





