Cómo quitar IceFire Ransomware y restaurar archivos bloqueados
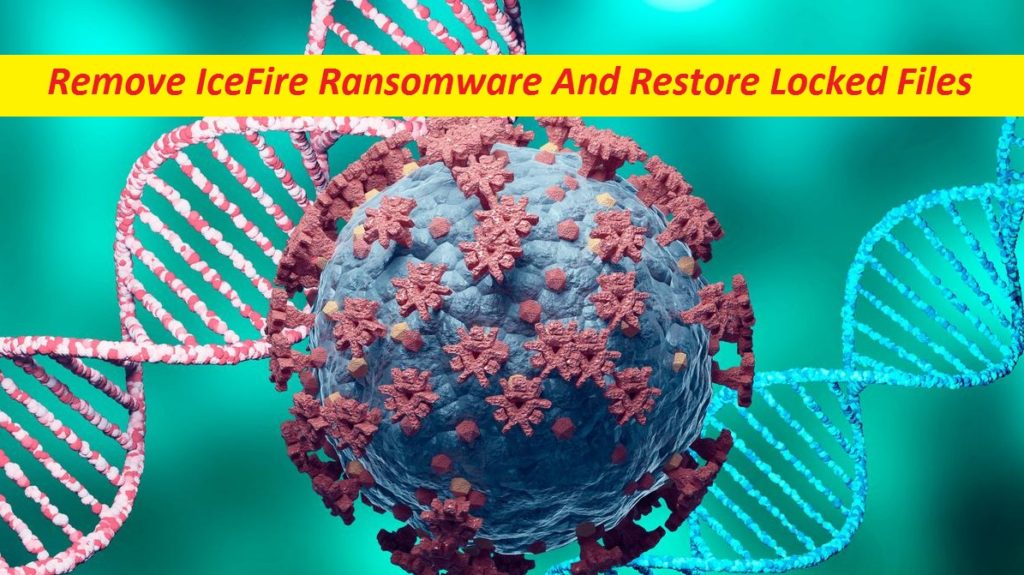
Guía paso a paso para eliminar Crypto-virus
IceFire Ransomware es una infección informática altamente peligrosa que es conocida por bloquear los datos esenciales de los usuarios de Windows y extorsionarlos con dinero de rescate para su liberación. Al hacer que los archivos sean inaccesibles, este terrible malware criptográfico chantajea a las víctimas por la tarifa de rescate y afirma que es la única forma de recuperar el acceso a esos archivos. IceFire virus utiliza un algoritmo criptográfico muy potente para cifrar los datos específicos y agrega la extensión “.iFire” a sus nombres. Las infecciones de codificación de archivos como esta, KEEPCALM Ransomware, etc. se consideran una de las amenazas para PC más dañinas que existen porque pueden causar pérdida permanente de datos y dinero.
Detalles de la amenaza
Nombre: IceFire Ransomware
Categoría: Ransomware, Malware de bloqueo de archivos
Características: cifra los archivos cruciales de los usuarios y los obliga a pagar un rescate por su descifrado
Extensión: .iFire
Nota de rescate: iFire-readme.txt
Nivel de peligro: Alto
Contacto de los atacantes: sitio web de Tor
Síntomas: no se pueden abrir los datos, extensión de archivo extraña, apariencia de nota de rescate
Distribución: archivos adjuntos de correo electrónico maliciosos, contenido web engañoso, etc.
IceFire Ransomware: vista de profundidad
A las víctimas de IceFire Ransomware se les informa sobre el ataque letal a través del archivo “iFire-readme.txt” (una nota de rescate) que se coloca en su escritorio. Se les explica que todos sus datos valiosos han sido encriptados y que para recuperarlos, deben comprar la clave específica de los atacantes. También se menciona que si los usuarios prueban una herramienta de terceros, puede provocar daños permanentes en esos archivos. También se afirma que se ha descargado información personal de las personas afectadas, que se publicará en un portal público de noticias si no contactan a los atacantes dentro de los cinco días.
Deberían los usuarios pagar el rescate?
Una vez que IceFire Ransomware bloquea sus datos, resultan inaccesibles. En tal caso, solo los piratas informáticos pueden ayudarlo a recuperarlos, por lo que le piden que pague una tarifa de rescate. Sin embargo, independientemente de las circunstancias, nunca se recomienda pagar a estos delincuentes, ya que no se puede confiar en ellos. Es probable que desaparezcan con el dinero sin enviarte nada a cambio. Además de eso, cumplir con las solicitudes de dichos atacantes solo los alentará a realizar más ataques de este tipo, por lo tanto, esta industria ilegítima solo crecerá. Claramente, esta no es una buena opción, así que evita pagar.
Cómo restaurar los archivos bloqueados?
Antes de buscar alternativas para recuperar sus datos, primero debe eliminar IceFire Ransomware del sistema lo más rápido posible o, de lo contrario, seguirá contaminando más de sus datos esenciales. Una vez que el malware desaparece de la máquina, puede recuperar fácilmente los archivos infectados si ya ha realizado una copia de seguridad en cualquier ubicación externa. Esto es lo mejor que se puede hacer en tal situación. Pero si no tiene una copia de seguridad adecuada, le sugerimos que utilice nuestra aplicación de recuperación de archivos competente que puede adquirir a continuación de este artículo.
Preguntas frecuentes
De dónde viene IceFire Ransomware?
Esta terrible ciberamenaza podría haber ingresado a su computadora después de que visitó un sitio web inseguro y exploró su contenido engañoso. Además, esto también podría haber ocurrido debido a la apertura de un archivo adjunto de correo electrónico no deseado o la descarga de un archivo torrent. A fin de cuentas, esta infección podría ser una consecuencia de su navegación descuidada.
Por qué no puedo abrir mis datos?
Eso se debe a que esos archivos y documentos han sido encriptados por el programa de ransomware mortal que, a su vez, solicita pagar un rescate a cambio de una clave de descifrado. Para recuperarlos, debe utilizar un software de copia de seguridad o recuperación de datos.
Mensaje en la nota de rescate:
******************* SU RED HA SIDO INFECTADA!!!********************
IMPORTANTE: NO ELIMINAR ESTE ARCHIVO ¡TODOS SUS DATOS HAN SIDO RECUPERADOS!
Todos sus archivos importantes han sido encriptados. ¡Cualquier intento de restaurar sus archivos con software de terceros será fatal para sus archivos! Restaurar sus datos solo es posible comprándonos una clave privada. También hemos descargado una gran cantidad de datos privados de su red. Si no se comunica con nosotros en 5 días, publicaremos información sobre su incumplimiento en nuestros sitios web de noticias públicas.
Debería obtener más información en nuestra página, que se encuentra en una red oculta de Tor.
- Descargue el navegador Tor – hxxps://www.torproject.org/
- Instalar el navegador Tor
- Abrir enlace en el navegador Tor –
- Siga las instrucciones de esta página
Su cuenta en nuestro sitio web
–
nombre de usuario: –
contraseña: –
ATENCIÓN:
- No intente recuperar archivos usted mismo, este proceso puede dañar sus datos y la recuperación será imposible.
- No pierdas tiempo buscando la solución en internet. Cuanto más espere, mayor será el precio de la clave de descifrado.
Tor Browser puede estar bloqueado en su país o red corporativa. Usa el Navegador Tor sobre VPN.
Oferta especial
IceFire Ransomware puede ser una infección informática espeluznante que puede recuperar su presencia una y otra vez, ya que mantiene sus archivos ocultos en las computadoras. Para lograr una eliminación sin problemas de este malware, le sugerimos que pruebe con un potente escáner antimalware Spyhunter para verificar si el programa puede ayudarlo a deshacerse de este virus.
Asegúrese de leer el EULA, los Criterios de evaluación de amenazas y la Política de privacidad de SpyHunter. El escáner gratuito Spyhunter descarga solo escaneos y detecta las amenazas actuales de las computadoras y también puede eliminarlas una vez, sin embargo, requiere que lo haga durante las próximas 48 horas. Si tiene la intención de eliminar los therats detectados al instante, tendrá que comprar su versión de licencia que activará el software por completo.
Oferta de recuperación de datos
Le sugerimos que elija sus archivos de copia de seguridad creados recientemente para restaurar sus archivos cifrados, sin embargo, en caso de que no tenga dichas copias de seguridad, puede probar una herramienta de recuperación de datos para verificar si puede restaurar sus datos perdidos.
Detalles de antimalware y guía del usuario
Haga clic aquí para Windows
Haga clic aquí para Mac
Paso 1: Eliminar IceFire Ransomware a través del “Modo seguro con funciones de red”
Paso 2: Quitar IceFire Ransomware usando “Restaurar sistema”
Paso 1: Eliminar IceFire Ransomware a través del “Modo seguro con funciones de red”
Para usuarios de Windows XP y Windows 7: Inicie la PC en “Modo seguro”. Haga clic en la opción “Inicio” y presione continuamente F8 durante el proceso de inicio hasta que aparezca el menú “Opción avanzada de Windows” en la pantalla. Elija “Modo seguro con funciones de red” de la lista.

Ahora, aparece un Windows Homescren en el escritorio y la estación de trabajo ahora está trabajando en “Modo seguro con funciones de red”.
Para usuarios de Windows 8: Vaya a la “Pantalla de inicio”. En los resultados de búsqueda, seleccione la configuración, escriba “Avanzado”. En la opción “Configuración general de PC”, elija la opción “Inicio avanzado”. Nuevamente, haga clic en la opción “Reiniciar ahora”. La estación de trabajo arranca en el “Menú de opciones de inicio avanzado”. Presione el botón “Solucionar problemas” y luego el botón “Opciones avanzadas”. En la “Pantalla de opciones avanzadas”, presione “Configuración de inicio”. Nuevamente, haga clic en el botón “Reiniciar”. La estación de trabajo ahora se reiniciará en la pantalla “Configuración de inicio”. Lo siguiente es presionar F5 para arrancar en modo seguro en redes

Para usuarios de Windows 10: presione en el logotipo de Windows y en el icono “Encendido”. En el menú recién abierto, elija “Reiniciar” mientras mantiene presionado el botón “Shift” en el teclado. En la nueva ventana abierta “Elija una opción”, haga clic en “Solucionar problemas” y luego en “Opciones avanzadas”. Seleccione “Configuración de inicio” y presione “Reiniciar”. En la siguiente ventana, haga clic en el botón “F5” en el teclado.

Paso 2: Quitar IceFire Ransomware usando “Restaurar sistema”
Inicie sesión en la cuenta infectada con IceFire Ransomware. Abra el navegador y descargue una herramienta antimalware legítima. Haga un escaneo completo del sistema. Elimine todas las entradas maliciosas detectadas.
Oferta especial
IceFire Ransomware puede ser una infección informática espeluznante que puede recuperar su presencia una y otra vez, ya que mantiene sus archivos ocultos en las computadoras. Para lograr una eliminación sin problemas de este malware, le sugerimos que pruebe con un potente escáner antimalware Spyhunter para verificar si el programa puede ayudarlo a deshacerse de este virus.
Asegúrese de leer el EULA, los Criterios de evaluación de amenazas y la Política de privacidad de SpyHunter. El escáner gratuito Spyhunter descarga solo escaneos y detecta las amenazas actuales de las computadoras y también puede eliminarlas una vez, sin embargo, requiere que lo haga durante las próximas 48 horas. Si tiene la intención de eliminar los therats detectados al instante, tendrá que comprar su versión de licencia que activará el software por completo.
Oferta de recuperación de datos
Le sugerimos que elija sus archivos de copia de seguridad creados recientemente para restaurar sus archivos cifrados, sin embargo, en caso de que no tenga dichas copias de seguridad, puede probar una herramienta de recuperación de datos para verificar si puede restaurar sus datos perdidos.
En caso de que no pueda iniciar la PC en “Modo seguro con funciones de red”, intente usar “Restaurar sistema”
- Durante el “Inicio”, presione continuamente la tecla F8 hasta que aparezca el menú “Opciones avanzadas”. De la lista, elija “Modo seguro con símbolo del sistema” y luego presione “Entrar”

- En el nuevo símbolo del sistema abierto, ingrese “cd restore” y luego presione “Enter”.

- Escriba: rstrui.exe y presione “ENTER”

- Haga clic en “Siguiente” en las nuevas ventanas

- Elija cualquiera de los “Puntos de restauración” y haga clic en “Siguiente”. (Este paso restaurará la estación de trabajo a su fecha y hora anterior a la infiltración IceFire Ransomware en la PC.

- En las ventanas recién abiertas, presione “Sí”.

Una vez que su PC se restaure a su fecha y hora anteriores, descargue la herramienta antimalware recomendada y realice un escaneo profundo para eliminar los archivos IceFire Ransomware si se quedan en la estación de trabajo.
Para restaurar cada archivo (separado) con este ransomware, utilice la función “Versión anterior de Windows”. Este método es efectivo cuando la “Función de restauración del sistema” está habilitada en la estación de trabajo.
Nota importante: Algunas variantes de IceFire Ransomware eliminan también las “Copias de volumen de sombra”, por lo tanto, esta característica puede no funcionar todo el tiempo y es aplicable solo para computadoras selectivas.
Cómo restaurar un archivo cifrado individual:
Para restaurar un solo archivo, haga clic derecho sobre él y vaya a “Propiedades”. Seleccione la pestaña “Versión anterior”. Seleccione un “Punto de restauración” y haga clic en la opción “Restaurar”.

Para acceder a los archivos cifrados por IceFire Ransomware, también puede intentar usar “Shadow Explorer“. (http://www.shadowexplorer.com/downloads.html). Para obtener más información sobre esta aplicación, presione aquí. (http://www.shadowexplorer.com/documentation/manual.html)

Importante: Data Encryption Ransomware es muy peligroso y siempre es mejor que tome precauciones para evitar su ataque en su estación de trabajo. Se recomienda utilizar una poderosa herramienta antimalware para obtener protección en tiempo real. Con esta ayuda de “SpyHunter”, los “objetos de política de grupo” se implantan en los registros para bloquear infecciones dañinas como IceFire Ransomware.
Además, en Windows 10, obtienes una característica muy única llamada “Fall Creators Update” que ofrece la función “Acceso controlado a la carpeta” para bloquear cualquier tipo de encriptación de los archivos. Con la ayuda de esta función, todos los archivos almacenados en ubicaciones como “Documentos”, “Imágenes”, “Música”, “Videos”, “Favoritos” y “Escritorio” están a salvo de forma predeterminada.

Es muy importante que instale esta “Actualización de Windows 10 Fall Creators” en su PC para proteger sus archivos y datos importantes del cifrado de ransomware. Aquí se trata más información sobre cómo obtener esta actualización y agregar un formulario adicional de protección contra ataques de rnasomware. (https://blogs.windows.com/windowsexperience/2017/10/17/get-windows-10-fall-creators-update/)
¿Cómo recuperar los archivos cifrados por IceFire Ransomware?
Hasta ahora, habría entendido lo que sucedió con sus archivos personales que se cifraron y cómo puede eliminar los scripts y las cargas asociadas con IceFire Ransomware para proteger sus archivos personales que no se han dañado o cifrado hasta ahora. Para recuperar los archivos bloqueados, la información de profundidad relacionada con “Restauración del sistema” y “Copias de volumen ocultas” ya se ha discutido anteriormente. Sin embargo, en caso de que aún no pueda acceder a los archivos cifrados, puede intentar usar una herramienta de recuperación de datos.
Uso de la herramienta de recuperación de datos
Este paso es para todas aquellas víctimas que ya han intentado todo el proceso mencionado anteriormente pero no encontraron ninguna solución. También es importante que pueda acceder a la PC y pueda instalar cualquier software. La herramienta de recuperación de datos funciona sobre la base del algoritmo de exploración y recuperación del sistema. Busca en las particiones del sistema para localizar los archivos originales que fueron eliminados, corrompidos o dañados por el malware. Recuerde que no debe volver a instalar el sistema operativo Windows; de lo contrario, las copias “anteriores” se eliminarán permanentemente. Primero debe limpiar la estación de trabajo y eliminar la infección IceFire Ransomware. Deje los archivos bloqueados como están y siga los pasos mencionados a continuación.
Paso 1: descargue el software en la estación de trabajo haciendo clic en el botón “Descargar” a continuación.
Paso 2: Ejecute el instalador haciendo clic en los archivos descargados.

Paso 3: aparece una página de acuerdo de licencia en la pantalla. Haga clic en “Aceptar” para aceptar sus términos y uso. Siga las instrucciones en pantalla como se mencionó y haga clic en el botón “Finalizar”.

Paso 4: Una vez que se completa la instalación, el programa se ejecuta automáticamente. En la interfaz recién abierta, seleccione los tipos de archivo que desea recuperar y haga clic en “Siguiente”.

Paso 5: Puede seleccionar las “Unidades” en las que desea que se ejecute el software y ejecutar el proceso de recuperación. Lo siguiente es hacer clic en el botón “Escanear”.

Paso 6: según el disco que seleccione para escanear, comienza el proceso de restauración. Todo el proceso puede llevar tiempo dependiendo del volumen de la unidad seleccionada y el número de archivos. Una vez que se completa el proceso, aparece un explorador de datos en la pantalla con una vista previa de los datos que se van a recuperar. Seleccione los archivos que desea restaurar.

Paso 7: Lo siguiente es ubicar la ubicación donde desea guardar los archivos recuperados.

Oferta especial
IceFire Ransomware puede ser una infección informática espeluznante que puede recuperar su presencia una y otra vez, ya que mantiene sus archivos ocultos en las computadoras. Para lograr una eliminación sin problemas de este malware, le sugerimos que pruebe con un potente escáner antimalware Spyhunter para verificar si el programa puede ayudarlo a deshacerse de este virus.
Asegúrese de leer el EULA, los Criterios de evaluación de amenazas y la Política de privacidad de SpyHunter. El escáner gratuito Spyhunter descarga solo escaneos y detecta las amenazas actuales de las computadoras y también puede eliminarlas una vez, sin embargo, requiere que lo haga durante las próximas 48 horas. Si tiene la intención de eliminar los therats detectados al instante, tendrá que comprar su versión de licencia que activará el software por completo.
Oferta de recuperación de datos
Le sugerimos que elija sus archivos de copia de seguridad creados recientemente para restaurar sus archivos cifrados, sin embargo, en caso de que no tenga dichas copias de seguridad, puede probar una herramienta de recuperación de datos para verificar si puede restaurar sus datos perdidos.





