Cómo quitar BoostSign Adware de Mac
BoostSign: Guía de desinstalación paso a paso
Si ha encontrado BoostSign ejecutándose en su Mac, ha instalado una versión del adware Adload en su dispositivo. Este programa pertenece a una categoría de aplicaciones potencialmente no deseadas, que no es tan peligrosa como el malware, aunque tiene muchas características maliciosas. Las actividades sospechosas de esta PUA comienzan con su distribución. Los usuarios generalmente son engañados para que lo instalen a través de mensajes falsos de actualización de Flash Player. Por otro lado, también podría distribuirse en paquetes de software descargados de sitios web dañinos de crack, torrent y similares. La intrusión de esta aplicación ocurre sin que los usuarios lo noten y, por lo tanto, se considera un programa no deseado.
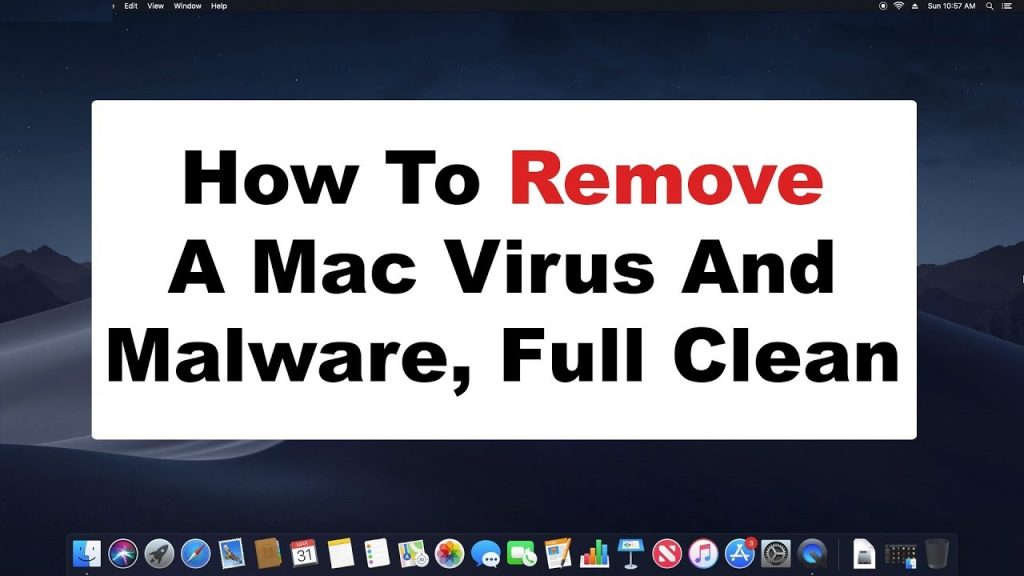
BoostSign muestra anuncios molestos:
Tan pronto como se instala BoostSign, realiza cambios en la forma en que funciona el sistema operativo para que sea persistente durante el mayor tiempo posible. Tenga en cuenta que la mayoría de las personas afectadas ni siquiera saben que este adware está instalado en primer lugar, ya que no lo hacen intencionalmente. Sin embargo, pronto notará que la página de inicio de su navegador se cambia a una diferente y se instala una extensión desconocida sin su consentimiento. También es probable que esté expuesto a cambios de ruta del navegador a través de Yahoo u otro motor, lo que contribuirá a anuncios extremos que se vería obligado a ver en todas partes.
Si bien BoostSign está instalado en su PC, los resultados de la búsqueda no son algo que uno podría esperar. No se puede confiar en los resultados de búsqueda porque el secuestrador agrega enlaces afiliados y anuncios en la parte superior, por lo que es más probable que los usuarios hagan clic en ellos. Con cada clic en sus anuncios, los desarrolladores del adware obtienen ingresos mediante el método de pago por clic. Al hacer clic en estos contenidos, se lo dirigirá a sitios patrocinados que podrían ser incluso maliciosos.
Los anuncios de BoostSign se ven muy llamativos ya que se basan en sus hábitos en línea. El adware utiliza cookies espías y rastrea sus acciones sin importar lo que haga en línea. Recopila varios datos relacionados con la navegación que incluyen consultas de búsqueda, direcciones IP, geolocalizaciones, sitios visitados, enlaces en los que se hizo clic, etc. Estos detalles se comparten con las partes interesadas y, a menudo, se utilizan para generar anuncios personalizados adaptados a sus intereses. Le recomendamos encarecidamente que no interactúe con estos anuncios, ya que pueden llevarlo a estafas de soporte técnico, actualizaciones de software falsas, cargados de malware, pornografía y otros portales inseguros. Para evitar todos estos sucesos, se debe realizar una eliminación instantánea de BoostSign desde la Mac.
Formas de difundir BoostSign:
Si nunca ha instalado este programa usted mismo, no es sorprendente, ya que las aplicaciones potencialmente no deseadas generalmente se distribuyen a través de paquetes de software, anuncios engañosos o pueden descargarse de sus sitios web oficiales después de ser redirigidos desde otro lugar. Los terceros a menudo incluyen programas adicionales en sus instaladores de aplicaciones para obtener ingresos de pago por instalación. Cuando se elige la configuración de instalación Rápida o Recomendada, todos los componentes empaquetados logran instalarse junto. Así es como los cachorros se cuelan en la máquina.
Para mantenerse alejado de las aplicaciones dudosas, es importante prestar siempre atención al proceso de instalación del software gratuito. Elija el modo de instalación Avanzado y Personalizado, ya que le permitirá controlar lo que realmente se está instalando. Quite los cheques de las casillas previamente marcadas y elija el que deseaba al principio. Además, evite descargar cracks de software o programas pirateados. Instale aplicaciones de fuentes oficiales en lugar de sitios de terceros. Si su Mac ya está contaminada con este adware, debe eliminar BoostSign del dispositivo sin perder tiempo.
Oferta especial (para Macintosh)
BoostSign puede ser una infección informática espeluznante que puede recuperar su presencia una y otra vez, ya que mantiene sus archivos ocultos en las computadoras. Para lograr una eliminación sin problemas de este malware, le sugerimos que pruebe con un potente escáner antimalware para ayudarlo a deshacerse de este virus
Eliminar archivos y carpetas relacionados con BoostSign

Abra la barra de “Menú” y haga clic en el icono “Finder”. Seleccione “Ir” y haga clic en “Ir a la carpeta …”
Paso 1: busque los archivos generados por malware sospechoso y dudoso en la carpeta / Library / LaunchAgents

Escriba / Library / LaunchAgents en la opción “Ir a la carpeta”

En la carpeta “Launch Agent”, busque todos los archivos que descargó recientemente y muévalos a “Papelera”. Algunos de los ejemplos de archivos creados por el secuestrador de navegador o adware son los siguientes, “myppes.download.plist”, “mykotlerino.Itvbit.plist”, installmac.AppRemoval.plist “y” kuklorest.update.plist “y así en.
Paso 2: Detecta y elimina los archivos generados por el adware en la carpeta de soporte “/ Library / Application”

En la barra “Ir a la carpeta …”, escriba “/ Library / Application Support”

Busque cualquier carpeta sospechosa recientemente agregada en la carpeta “Soporte de aplicaciones”. Si detecta alguno de estos, como “NicePlayer” o “MPlayerX”, envíelos a la carpeta “Papelera”.
Paso 3: busque los archivos generados por el malware en / Library / LaunchAgent Folder:

Vaya a la barra de carpetas y escriba / Library / LaunchAgents

Estás en la carpeta “LaunchAgents”. Aquí, debe buscar todos los archivos recién agregados y moverlos a “Papelera” si los encuentra sospechosos. Algunos de los ejemplos de archivos sospechosos generados por malware son “myppes.download.plist”, “installmac.AppRemoved.plist”, “kuklorest.update.plist”, “mykotlerino.ltvbit.plist”, etc.
Paso 4: vaya a / Library / LaunchDaemons Folder y busque los archivos creados por malware

Escriba / Library / LaunchDaemons en la opción “Ir a la carpeta”

En la carpeta “LaunchDaemons” recién abierta, busque los archivos sospechosos agregados recientemente y muévalos a “Papelera”. Ejemplos de algunos de los archivos sospechosos son “com.kuklorest.net -ferences.plist”, “com.avickUpd.plist”, “com.myppes.net-preferred.plist”, “com.aoudad.net -ferences.plist ” y así.
Paso 5: Use Combo Cleaner Anti-Malware y escanee su PC Mac
Las infecciones de malware podrían eliminarse de la PC Mac si ejecuta todos los pasos mencionados anteriormente de la manera correcta. Sin embargo, siempre se recomienda asegurarse de que su PC no esté infectada. Se sugiere escanear la estación de trabajo con “Combo Cleaner Anti-virus”.
Oferta especial (para Macintosh)
BoostSign puede ser una infección informática espeluznante que puede recuperar su presencia una y otra vez, ya que mantiene sus archivos ocultos en las computadoras. Para lograr una eliminación sin problemas de este malware, le sugerimos que pruebe con un potente escáner antimalware para ayudarlo a deshacerse de este virus
Una vez que se descarga el archivo, haga doble clic en el instalador combocleaner.dmg en la ventana recién abierta. Lo siguiente es abrir el “Launchpad” y presionar el ícono “Combo Cleaner”. Se recomienda esperar hasta que “Combo Cleaner” actualice la última definición para la detección de malware. Haga clic en el botón “Iniciar escaneo combinado”.

Se ejecutará un escaneo profundo de su PC Mac para detectar malware. Si el informe de análisis antivirus dice “no se encontró ninguna amenaza”, puede continuar con la guía. Por otro lado, se recomienda eliminar la infección de malware detectada antes de continuar.

Ahora que se eliminan los archivos y carpetas creados por el adware, debe eliminar las extensiones falsas de los navegadores.
Quitar extensión dudosa y maliciosa de Safari

Vaya a “Barra de menú” y abra el navegador “Safari”. Seleccione “Safari” y luego “Preferencias”

En la ventana abierta de “preferencias”, seleccione “Extensiones” que haya instalado recientemente. Todas estas extensiones deben detectarse y hacer clic en el botón “Desinstalar” que se encuentra al lado. Si tiene dudas, puede eliminar todas las extensiones del navegador “Safari”, ya que ninguna de ellas es importante para una funcionalidad fluida del navegador.
En caso de que continúe enfrentando redireccionamientos de páginas web no deseados o bombardeos de anuncios agresivos, puede restablecer el navegador “Safari”.
“Restablecer Safari”
Abra el menú Safari y elija “preferencias …” en el menú desplegable.

Vaya a la pestaña “Extensión” y configure el control deslizante de extensión en la posición “Desactivado”. Esto deshabilita todas las extensiones instaladas en el navegador Safari

El siguiente paso es verificar la página de inicio. Vaya a la opción “Preferencias …” y elija la pestaña “General”. Cambie la página de inicio a su URL preferida.

Compruebe también la configuración predeterminada del proveedor del motor de búsqueda. Vaya a la ventana “Preferencias …” y seleccione la pestaña “Buscar” y seleccione el proveedor de motores de búsqueda que desee, como “Google”.

Lo siguiente es borrar la memoria caché del navegador Safari: vaya a la ventana “Preferencias …” y seleccione la pestaña “Avanzado” y haga clic en “Mostrar menú de desarrollo en la barra de menú”.

Vaya al menú “Desarrollar” y seleccione “Vaciar cachés”.

Eliminar los datos del sitio web y el historial de navegación. Vaya al menú “Safari” y seleccione “Borrar historial y datos del sitio web”. Elija “todo el historial” y luego haga clic en “Borrar historial”.

Eliminar complementos no deseados y maliciosos de Mozilla Firefox
Quitar complementos BoostSign de Mozilla Firefox

Abra el navegador Firefox Mozilla. Haga clic en el “Abrir menú” presente en la esquina superior derecha de la pantalla. En el menú recién abierto, elija “Complementos”.

Vaya a la opción “Extensión” y detecte todos los complementos instalados más recientes. Seleccione cada uno de los complementos sospechosos y haga clic en el botón “Eliminar” junto a ellos.
En caso de que desee “restablecer” el navegador Mozilla Firefox, siga los pasos que se mencionan a continuación.
Restablecer la configuración de Mozilla Firefox
Abra el navegador Firefox Mozilla y haga clic en el botón “Firefox” situado en la esquina superior izquierda de la pantalla.

En el nuevo menú, vaya al submenú “Ayuda” y seleccione “Información de solución de problemas”

En la página “Información de solución de problemas”, haga clic en el botón “Restablecer Firefox”.

Confirme que desea restablecer la configuración predeterminada de Mozilla Firefox presionando la opción “Restablecer Firefox”

El navegador se reiniciará y la configuración cambiará a los valores predeterminados de fábrica.
Eliminar extensiones no deseadas y maliciosas de Google Chrome

Abra el navegador Chrome y haga clic en “Menú de Chrome”. En la opción desplegable, elija “Más herramientas” y luego “Extensiones”.

En la opción “Extensiones”, busque todos los complementos y extensiones instalados recientemente. Selecciónelos y elija el botón “Papelera”. Cualquier extensión de terceros no es importante para la buena funcionalidad del navegador.
Restablecer configuración de Google Chrome
Abra el navegador y haga clic en la barra de tres líneas en la esquina superior derecha de la ventana.

Vaya a la parte inferior de la ventana recién abierta y seleccione “Mostrar configuración avanzada”.

En la ventana recién abierta, desplácese hacia abajo y seleccione “Restablecer configuración del navegador”

Haga clic en el botón “Restablecer” en la ventana abierta “Restablecer configuración del navegador”

Reinicie el navegador y se aplicarán los cambios que obtenga
El proceso manual mencionado anteriormente debe ejecutarse tal como se menciona. Es un proceso engorroso y requiere mucha experiencia técnica. Y, por lo tanto, solo se recomienda para expertos técnicos. Para asegurarse de que su PC esté libre de malware, es mejor que escanee la estación de trabajo con una poderosa herramienta antimalware. Se prefiere la aplicación de eliminación automática de malware porque no requiere ninguna habilidad técnica ni experiencia adicionales.
Oferta especial (para Macintosh)
BoostSign puede ser una infección informática espeluznante que puede recuperar su presencia una y otra vez, ya que mantiene sus archivos ocultos en las computadoras. Para lograr una eliminación sin problemas de este malware, le sugerimos que pruebe con un potente escáner antimalware para ayudarlo a deshacerse de este virus
Descargue la aplicación y ejecútela en la PC para comenzar el escaneo en profundidad. Una vez que se completa el escaneo, muestra la lista de todos los archivos relacionados con BoostSign. Puede seleccionar dichos archivos y carpetas dañinos y eliminarlos de inmediato.
Consejos fáciles para eliminar BoostSign
BoostSign es un adware con cualidades de secuestrador del navegador. Por lo tanto, ofrece anuncios intrusivos y también altera la configuración de los navegadores para promocionar una dirección de un motor de búsqueda falso. Además, debido a su práctica de distribución engañosa, el producto de software también se clasifica como aplicación potencialmente no deseada, abreviado como PUA.

Adware ofrece varias ventanas emergentes, pancartas, cupones, encuestas y otros anuncios intrusivos. Disminuyen gravemente la experiencia de navegación web y representan una gran amenaza para la seguridad del dispositivo / usuario. Los anuncios intrusivos respaldan páginas orientadas a la venta, no confiables, engañosas / fraudulentas y maliciosas. Además, una vez que se hace clic en él, pueden descargar / instalar aplicaciones no deseadas sin el consentimiento de los usuarios.
Los secuestradores de navegadores reasignan la página de inicio de los navegadores, las nuevas pestañas / ventanas y las URL predeterminadas de los motores de búsqueda a motores de búsqueda falsos. Por lo tanto, con nuevas pestañas / ventanas abiertas y búsquedas web realizadas a través de la barra de URL, se produce una redirección a la URL promocionada. Los buscadores web fraudulentos no pueden proporcionar sus propios resultados de búsqueda y, por lo tanto, los resultados se muestran mediante una redirección adicional que termina en algunas búsquedas web genuinas.
Los secuestradores de navegadores pueden utilizar métodos de garantía de persistencia para evitar que los usuarios restauren sus navegadores. Además, la mayoría de las aplicaciones no deseadas pueden realizar un seguimiento de los datos. La información de interés incluye historiales de búsqueda y navegación, detalles de identificación personal, etc. Luego, los datos recopilados se monetizan al compartirlos y / o venderlos a terceros.
En resumen, la presencia de aplicaciones potencialmente no deseadas en los sistemas puede provocar infecciones del sistema, graves problemas de privacidad, pérdidas económicas e incluso el robo de identidad. Para evitar que ocurran estos problemas en el futuro, debe eliminar BoostSign inmediatamente después de la detección. Debajo de la publicación, encontrará un manual completo y una guía automática para realizar la eliminación.
¿Cómo se instaló BoostSign en mi sistema?
Las apps basura se distribuyen a menudo mediante paquetes engañosos. En este método, el empaquetado de una aplicación se realiza con adiciones no deseadas y maliciosas. El contenido incluido a menudo se oculta detrás de configuraciones personalizadas / avanzadas y similares. Los procesos de descarga / instalación apresurados aumentan el riesgo de dejar esas configuraciones sin marcar y la instalación inadvertida del contenido incluido en el dispositivo.
Los anuncios intrusivos también pueden proliferar en las aplicaciones no deseadas. Sin embargo, no todos los anuncios pueden generar resultados de búsqueda. Solo aquellos que están diseñados para ejecutar ciertos scripts maliciosos al hacer clic en ellos pueden causar infecciones del sistema. Algunas de las aplicaciones no deseadas también tienen páginas oficiales de promoción / descarga. Desde donde se pueden descargar haciéndose pasar por un software legítimo.
¿Cómo evitar la instalación de aplicaciones no deseadas?
Se recomienda investigar el software mucho antes de descargarlo, instalarlo o comprarlo. Utilice siempre sitios web oficiales y enlaces directos para cualquier descarga. Los canales de descarga no confiables, como los sitios no oficiales y de software gratuito, las redes p2p, etc., a menudo ofrecen contenido incluido. Además, preste atención durante el momento de la instalación. Se recomienda no omitir los pasos de instalación.
Lea todos los términos, estudie la opción posible, use la opción Personalizada / Avanzada y opte por excluir todas las aplicaciones adjuntas adicionales antes de finalizar el momento de la instalación. Los anuncios intrusivos parecen legítimos. Sin embargo, siempre redirigen a páginas muy cuestionables. En caso de que encuentre dichos anuncios / redireccionamientos, investigue el sistema en busca de aplicaciones sospechosas y extensiones de navegador para su eliminación inmediata.
Oferta especial (para Macintosh)
BoostSign puede ser una infección informática espeluznante que puede recuperar su presencia una y otra vez, ya que mantiene sus archivos ocultos en las computadoras. Para lograr una eliminación sin problemas de este malware, le sugerimos que pruebe con un potente escáner antimalware para ayudarlo a deshacerse de este virus
Eliminar archivos y carpetas relacionados con BoostSign

Abra la barra de “Menú” y haga clic en el icono “Finder”. Seleccione “Ir” y haga clic en “Ir a la carpeta …”
Paso 1: busque los archivos generados por malware sospechoso y dudoso en la carpeta / Library / LaunchAgents

Escriba / Library / LaunchAgents en la opción “Ir a la carpeta”

En la carpeta “Launch Agent”, busque todos los archivos que descargó recientemente y muévalos a “Papelera”. Algunos de los ejemplos de archivos creados por el secuestrador de navegador o adware son los siguientes, “myppes.download.plist”, “mykotlerino.Itvbit.plist”, installmac.AppRemoval.plist “y” kuklorest.update.plist “y así en.
Paso 2: Detecta y elimina los archivos generados por el adware en la carpeta de soporte “/ Library / Application”

En la barra “Ir a la carpeta …”, escriba “/ Library / Application Support”

Busque cualquier carpeta sospechosa recientemente agregada en la carpeta “Soporte de aplicaciones”. Si detecta alguno de estos, como “NicePlayer” o “MPlayerX”, envíelos a la carpeta “Papelera”.
Paso 3: busque los archivos generados por el malware en / Library / LaunchAgent Folder:

Vaya a la barra de carpetas y escriba / Library / LaunchAgents

Estás en la carpeta “LaunchAgents”. Aquí, debe buscar todos los archivos recién agregados y moverlos a “Papelera” si los encuentra sospechosos. Algunos de los ejemplos de archivos sospechosos generados por malware son “myppes.download.plist”, “installmac.AppRemoved.plist”, “kuklorest.update.plist”, “mykotlerino.ltvbit.plist”, etc.
Paso 4: vaya a / Library / LaunchDaemons Folder y busque los archivos creados por malware

Escriba / Library / LaunchDaemons en la opción “Ir a la carpeta”

En la carpeta “LaunchDaemons” recién abierta, busque los archivos sospechosos agregados recientemente y muévalos a “Papelera”. Ejemplos de algunos de los archivos sospechosos son “com.kuklorest.net -ferences.plist”, “com.avickUpd.plist”, “com.myppes.net-preferred.plist”, “com.aoudad.net -ferences.plist ” y así.
Paso 5: Use Combo Cleaner Anti-Malware y escanee su PC Mac
Las infecciones de malware podrían eliminarse de la PC Mac si ejecuta todos los pasos mencionados anteriormente de la manera correcta. Sin embargo, siempre se recomienda asegurarse de que su PC no esté infectada. Se sugiere escanear la estación de trabajo con “Combo Cleaner Anti-virus”.
Oferta especial (para Macintosh)
BoostSign puede ser una infección informática espeluznante que puede recuperar su presencia una y otra vez, ya que mantiene sus archivos ocultos en las computadoras. Para lograr una eliminación sin problemas de este malware, le sugerimos que pruebe con un potente escáner antimalware para ayudarlo a deshacerse de este virus
Una vez que se descarga el archivo, haga doble clic en el instalador combocleaner.dmg en la ventana recién abierta. Lo siguiente es abrir el “Launchpad” y presionar el ícono “Combo Cleaner”. Se recomienda esperar hasta que “Combo Cleaner” actualice la última definición para la detección de malware. Haga clic en el botón “Iniciar escaneo combinado”.

Se ejecutará un escaneo profundo de su PC Mac para detectar malware. Si el informe de análisis antivirus dice “no se encontró ninguna amenaza”, puede continuar con la guía. Por otro lado, se recomienda eliminar la infección de malware detectada antes de continuar.

Ahora que se eliminan los archivos y carpetas creados por el adware, debe eliminar las extensiones falsas de los navegadores.
Quitar extensión dudosa y maliciosa de Safari

Vaya a “Barra de menú” y abra el navegador “Safari”. Seleccione “Safari” y luego “Preferencias”

En la ventana abierta de “preferencias”, seleccione “Extensiones” que haya instalado recientemente. Todas estas extensiones deben detectarse y hacer clic en el botón “Desinstalar” que se encuentra al lado. Si tiene dudas, puede eliminar todas las extensiones del navegador “Safari”, ya que ninguna de ellas es importante para una funcionalidad fluida del navegador.
En caso de que continúe enfrentando redireccionamientos de páginas web no deseados o bombardeos de anuncios agresivos, puede restablecer el navegador “Safari”.
“Restablecer Safari”
Abra el menú Safari y elija “preferencias …” en el menú desplegable.

Vaya a la pestaña “Extensión” y configure el control deslizante de extensión en la posición “Desactivado”. Esto deshabilita todas las extensiones instaladas en el navegador Safari

El siguiente paso es verificar la página de inicio. Vaya a la opción “Preferencias …” y elija la pestaña “General”. Cambie la página de inicio a su URL preferida.

Compruebe también la configuración predeterminada del proveedor del motor de búsqueda. Vaya a la ventana “Preferencias …” y seleccione la pestaña “Buscar” y seleccione el proveedor de motores de búsqueda que desee, como “Google”.

Lo siguiente es borrar la memoria caché del navegador Safari: vaya a la ventana “Preferencias …” y seleccione la pestaña “Avanzado” y haga clic en “Mostrar menú de desarrollo en la barra de menú”.

Vaya al menú “Desarrollar” y seleccione “Vaciar cachés”.

Eliminar los datos del sitio web y el historial de navegación. Vaya al menú “Safari” y seleccione “Borrar historial y datos del sitio web”. Elija “todo el historial” y luego haga clic en “Borrar historial”.

Eliminar complementos no deseados y maliciosos de Mozilla Firefox
Quitar complementos BoostSign de Mozilla Firefox

Abra el navegador Firefox Mozilla. Haga clic en el “Abrir menú” presente en la esquina superior derecha de la pantalla. En el menú recién abierto, elija “Complementos”.

Vaya a la opción “Extensión” y detecte todos los complementos instalados más recientes. Seleccione cada uno de los complementos sospechosos y haga clic en el botón “Eliminar” junto a ellos.
En caso de que desee “restablecer” el navegador Mozilla Firefox, siga los pasos que se mencionan a continuación.
Restablecer la configuración de Mozilla Firefox
Abra el navegador Firefox Mozilla y haga clic en el botón “Firefox” situado en la esquina superior izquierda de la pantalla.

En el nuevo menú, vaya al submenú “Ayuda” y seleccione “Información de solución de problemas”

En la página “Información de solución de problemas”, haga clic en el botón “Restablecer Firefox”.

Confirme que desea restablecer la configuración predeterminada de Mozilla Firefox presionando la opción “Restablecer Firefox”

El navegador se reiniciará y la configuración cambiará a los valores predeterminados de fábrica.
Eliminar extensiones no deseadas y maliciosas de Google Chrome

Abra el navegador Chrome y haga clic en “Menú de Chrome”. En la opción desplegable, elija “Más herramientas” y luego “Extensiones”.

En la opción “Extensiones”, busque todos los complementos y extensiones instalados recientemente. Selecciónelos y elija el botón “Papelera”. Cualquier extensión de terceros no es importante para la buena funcionalidad del navegador.
Restablecer configuración de Google Chrome
Abra el navegador y haga clic en la barra de tres líneas en la esquina superior derecha de la ventana.

Vaya a la parte inferior de la ventana recién abierta y seleccione “Mostrar configuración avanzada”.

En la ventana recién abierta, desplácese hacia abajo y seleccione “Restablecer configuración del navegador”

Haga clic en el botón “Restablecer” en la ventana abierta “Restablecer configuración del navegador”

Reinicie el navegador y se aplicarán los cambios que obtenga
El proceso manual mencionado anteriormente debe ejecutarse tal como se menciona. Es un proceso engorroso y requiere mucha experiencia técnica. Y, por lo tanto, solo se recomienda para expertos técnicos. Para asegurarse de que su PC esté libre de malware, es mejor que escanee la estación de trabajo con una poderosa herramienta antimalware. Se prefiere la aplicación de eliminación automática de malware porque no requiere ninguna habilidad técnica ni experiencia adicionales.
Oferta especial (para Macintosh)
BoostSign puede ser una infección informática espeluznante que puede recuperar su presencia una y otra vez, ya que mantiene sus archivos ocultos en las computadoras. Para lograr una eliminación sin problemas de este malware, le sugerimos que pruebe con un potente escáner antimalware para ayudarlo a deshacerse de este virus
Descargue la aplicación y ejecútela en la PC para comenzar el escaneo en profundidad. Una vez que se completa el escaneo, muestra la lista de todos los archivos relacionados con BoostSign. Puede seleccionar dichos archivos y carpetas dañinos y eliminarlos de inmediato.





