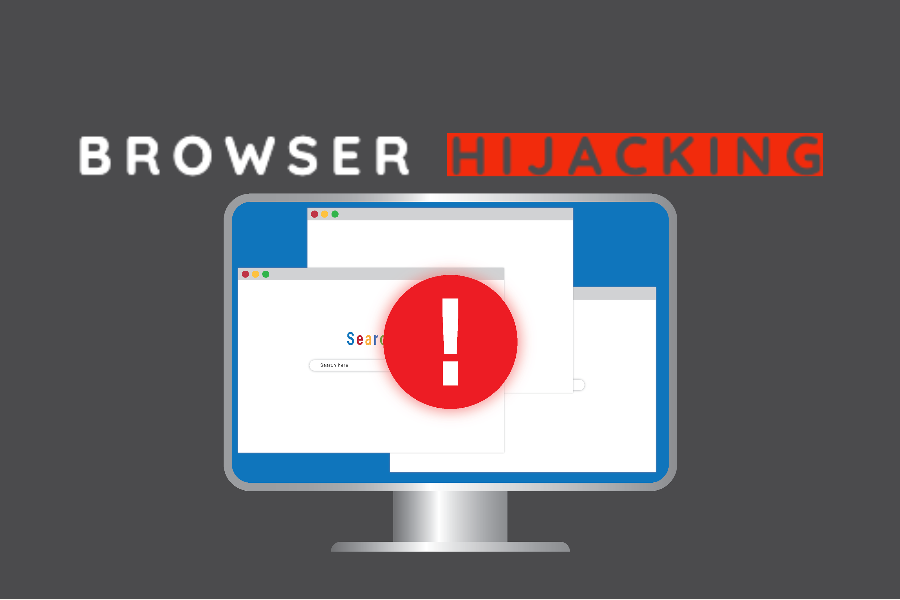Cómo quitar AdBlock Popup & Ads del navegador
AdBlock Popup & Ads: Pasos fáciles de eliminar
AdBlock Popup & Ads generalmente aparece en la pantalla de su sistema cuando tiene un adware ejecutándose dentro de su estación de trabajo. AdBlock es una aplicación que supuestamente bloquea anuncios, ventanas emergentes, rastreadores e incluso anuncios que se saltan automáticamente en los videos de YouTube. Sin embargo, en lugar de proporcionar la función reclamada, en realidad ofrece anuncios intrusivos en cada página web que visitan los usuarios y afecta negativamente a sus sesiones web. Los usuarios no suelen instalar este programa intencionadamente. La mayoría de las veces, se infiltra en las computadoras de destino de forma sigilosa utilizando técnicas engañosas, por ejemplo, la agrupación de software y, por lo tanto, se considera un programa potencialmente no deseado (PUP).

AdBlock Popup & Ads: Vista de profundidad
AdBlock Popup & Ads viene en múltiples formatos, como cupones, pancartas, ventanas emergentes, ofertas, ofertas, descuentos, encuestas, etc. Se superponen a páginas web y ralentizan la velocidad de navegación y disminuyen severamente la experiencia de navegación en general. Estos anuncios se basan en un esquema de pago por clic y generan beneficios para los desarrolladores cuando se hace clic en ellos. Cuanto más se hace clic en ellos, más dinero cae directamente en el bolsillo de los desarrolladores. Sin embargo, estos anuncios pueden ser muy riesgosos para la seguridad del sistema de las víctimas, ya que pueden redirigirlos a sitios web inseguros cuando se hace clic en ellos.
Tan pronto como interactúe con AdBlock Popup & Ads, es posible que sea redirigido a varios dominios de phishing, estafas de soporte técnico, cargados de malware, juegos, apuestas y otros dominios precarios. Visitar portales tan notorios puede resultar en infecciones del sistema, exposición de datos confidenciales y otros dilemas peligrosos. Por lo tanto, manténgase alejado de estos anuncios, incluso si parecen muy atractivos o útiles. Estos anuncios realmente parecen llamativos, ya que se basan en las actividades de navegación web de los usuarios. El AdBlock rastrea las acciones de las víctimas, independientemente de lo que hagan en línea, y recopila información relacionada con la navegación, por ejemplo, páginas visitadas, enlaces en los que se hizo clic, direcciones IP, geolocalización, consultas de búsqueda ingresadas, etc.
Los datos recopilados por este cachorro a menudo se utilizan para personalizar AdBlock Popup & Ads a la medida de los intereses de los usuarios. Esto hace que los usuarios estén más ansiosos por hacer clic en esos anuncios, generando mayores ingresos para los creadores, pero también poniendo en alto riesgo la seguridad de los sistemas comprometidos. Además, AdBlock también puede recopilar información personal, como tarjetas de crédito y datos bancarios, y luego exponerla a delincuentes cibernéticos con malas intenciones. Sus datos confidenciales pueden ser mal utilizados para realizar transacciones fraudulentas o compras en línea que pueden resultar en enormes pérdidas financieras. Por lo tanto, se requiere una eliminación rápida del virus AdBlock Popup & Ads.
Cómo ingresa este adware a su PC?
Algunos programas potencialmente no deseados tienen sitios “oficiales” desde donde se pueden descargar. Pero en la mayoría de los casos, se propagan a través de las configuraciones de descarga / instalación de otras aplicaciones. Esta técnica de marketing engañosa de preempaquetar software regular con adiciones no deseadas o maliciosas se conoce como “empaquetado”. Esto ocurre cuando los usuarios descargan un software gratuito de un sitio de alojamiento de archivos gratuito y luego realizan un proceso de instalación apresurado (ignorando términos, saltando pasos y secciones, usando ajustes de configuración preestablecidos, etc.).
Entonces, para evitar estas situaciones, es importante investigar sobre el software antes de su descarga / instalación. Además, siempre seleccione la configuración de instalación Personalizada o Avanzada que le permite optar por excluir los componentes que no desea que se instalen o que parezcan sospechosos de alguna manera. Además, confíe solo en sitios oficiales y enlaces directos para sus descargas y evite el uso de fuentes no confiables, por ejemplo, redes de intercambio de igual a igual, sitios web no oficiales y de software gratuito y otros descargadores de terceros. Pero por el momento, debe eliminar AdBlock Popup & Ads virus del dispositivo lo antes posible.
Oferta especial
AdBlock Popup & Ads puede ser una infección informática espeluznante que puede recuperar su presencia una y otra vez, ya que mantiene sus archivos ocultos en las computadoras. Para lograr una eliminación sin problemas de este malware, le sugerimos que pruebe con un potente escáner antimalware Spyhunter para verificar si el programa puede ayudarlo a deshacerse de este virus.
Asegúrese de leer el EULA, los Criterios de evaluación de amenazas y la Política de privacidad de SpyHunter. El escáner gratuito Spyhunter descarga solo escaneos y detecta las amenazas actuales de las computadoras y también puede eliminarlas una vez, sin embargo, requiere que lo haga durante las próximas 48 horas. Si tiene la intención de eliminar los therats detectados al instante, tendrá que comprar su versión de licencia que activará el software por completo.
Oferta especial (para Macintosh)
Si usted es un usuario de Mac y AdBlock Popup & Ads lo ha afectado, puede descargar el escáner antimalware gratuito para Mac aquí para verificar si el programa funciona para usted.
Detalles de antimalware y guía del usuario
Haga clic aquí para Windows
Haga clic aquí para Mac
Nota importante: este malware le pide que habilite las notificaciones del navegador web. Entonces, antes de continuar con el proceso de eliminación manual, ejecute estos pasos.
Google Chrome (PC)
-
-
- Vaya a la esquina superior derecha de la pantalla y haga clic en tres puntos para abrir el botón Menú
- Seleccione “Configuración”. Desplace el mouse hacia abajo para elegir la opción “Avanzado”
- Vaya a la sección “Privacidad y seguridad” desplazándose hacia abajo y luego seleccione “Configuración de contenido” y luego la opción “Notificación”
- Encuentre cada URL sospechosa y haga clic en tres puntos en el lado derecho y elija la opción “Bloquear” o “Eliminar”
-

Google Chrome (Android)
-
-
- Vaya a la esquina superior derecha de la pantalla y haga clic en tres puntos para abrir el botón de menú y luego haga clic en “Configuración”
- Desplácese hacia abajo para hacer clic en “configuración del sitio” y luego presione la opción “notificaciones”
- En la ventana recién abierta, elija cada URL sospechosa una por una
- En la sección de permisos, seleccione “notificación” y “Desactivar” el botón de alternar
-

Mozilla Firefox
-
-
- En la esquina derecha de la pantalla, verá tres puntos, que es el botón “Menú”
- Seleccione “Opciones” y elija “Privacidad y seguridad” en la barra de herramientas presente en el lado izquierdo de la pantalla
- Desplácese lentamente hacia abajo y vaya a la sección “Permiso”, luego elija la opción “Configuración” junto a “Notificaciones”
- En la ventana recién abierta, seleccione todas las URL sospechosas. Haga clic en el menú desplegable y seleccione “Bloquear”
-

explorador de Internet
-
-
- En la ventana de Internet Explorer, seleccione el botón de engranaje presente en la esquina derecha
- Elija “Opciones de Internet”
- Seleccione la pestaña “Privacidad” y luego “Configuración” en la sección “Bloqueador de elementos emergentes”
- Seleccione todas las URL sospechosas una por una y haga clic en la opción “Eliminar”
-

Microsoft Edge
-
-
- Abra Microsoft Edge y haga clic en los tres puntos en la esquina derecha de la pantalla para abrir el menú.
- Desplácese hacia abajo y seleccione “Configuración”
- Desplácese hacia abajo para elegir “ver configuración avanzada”
- En la opción “Permiso del sitio web”, haga clic en la opción “Administrar”
- Haga clic en cambiar debajo de cada URL sospechosa
-

Safari (Mac):
-
-
- En la esquina superior derecha, haga clic en “Safari” y luego seleccione “Preferencias”
- Vaya a la pestaña “sitio web” y luego elija la sección “Notificación” en el panel izquierdo
- Busque las URL sospechosas y elija la opción “Denegar” para cada una de ellas.
-

Pasos manuales para eliminar AdBlock Popup & Ads:
Elimine los elementos relacionados de AdBlock Popup & Ads usando el Panel de control
Usuarios de Windows 7
Haga clic en “Inicio” (el logotipo de Windows en la esquina inferior izquierda de la pantalla del escritorio), seleccione “Panel de control”. Localice los “Programas” y luego haga clic en “Desinstalar programa”

Usuarios de Windows XP
Haga clic en “Inicio” y luego seleccione “Configuración” y luego haga clic en “Panel de control”. Busque y haga clic en la opción “Agregar o quitar programa”

Usuarios de Windows 10 y 8:
Vaya a la esquina inferior izquierda de la pantalla y haga clic derecho. En el menú “Acceso rápido”, elija “Panel de control”. En la ventana recién abierta, elija “Programa y características”

Usuarios de Mac OSX
Haga clic en la opción “Finder”. Elija “Aplicación” en la pantalla recién abierta. En la carpeta “Aplicación”, arrastre la aplicación a “Papelera”. Haga clic derecho en el icono de la Papelera y luego haga clic en “Vaciar Papelera”.

En la ventana de desinstalación de programas, busque los PUA. Elija todas las entradas no deseadas y sospechosas y haga clic en “Desinstalar” o “Eliminar”.

Después de desinstalar todo el programa potencialmente no deseado que causa problemas AdBlock Popup & Ads, escanee su computadora con una herramienta antimalware para detectar cualquier PUP y PUA restantes o una posible infección de malware. Para escanear la PC, utilice la herramienta antimalware recomendada.
Oferta especial
AdBlock Popup & Ads puede ser una infección informática espeluznante que puede recuperar su presencia una y otra vez, ya que mantiene sus archivos ocultos en las computadoras. Para lograr una eliminación sin problemas de este malware, le sugerimos que pruebe con un potente escáner antimalware Spyhunter para verificar si el programa puede ayudarlo a deshacerse de este virus.
Asegúrese de leer el EULA, los Criterios de evaluación de amenazas y la Política de privacidad de SpyHunter. El escáner gratuito Spyhunter descarga solo escaneos y detecta las amenazas actuales de las computadoras y también puede eliminarlas una vez, sin embargo, requiere que lo haga durante las próximas 48 horas. Si tiene la intención de eliminar los therats detectados al instante, tendrá que comprar su versión de licencia que activará el software por completo.
Oferta especial (para Macintosh)
Si usted es un usuario de Mac y AdBlock Popup & Ads lo ha afectado, puede descargar el escáner antimalware gratuito para Mac aquí para verificar si el programa funciona para usted.
Eliminar complementos y extensiones maliciosas de IE
Haga clic en el ícono de ajustes en la esquina superior derecha de Internet Explorer. Seleccione “Administrar complementos”. Busque los complementos o complementos instalados recientemente y haga clic en “Eliminar”.

Opcion adicional
Si aún enfrenta problemas relacionados con la eliminación de AdBlock Popup & Ads, puede restablecer Internet Explorer a su configuración predeterminada.
Usuarios de Windows XP: presione “Inicio” y haga clic en “Ejecutar”. En la ventana recién abierta, escriba “inetcpl.cpl” y haga clic en la pestaña “Avanzado” y luego presione “Restablecer”.

Usuarios de Windows Vista y Windows 7: presione el logotipo de Windows, escriba inetcpl.cpl en el cuadro de búsqueda de inicio y presione Entrar. En la ventana recién abierta, haga clic en la “Pestaña Avanzada” seguido del botón “Restablecer”.

Para usuarios de Windows 8: Abra IE y haga clic en el icono “engranaje”. Elija “Opciones de Internet”

Seleccione la pestaña “Avanzado” en la ventana recién abierta

Presione en la opción “Restablecer”

Debe presionar nuevamente el botón “Restablecer” para confirmar que realmente desea restablecer el IE

Eliminar Dudoso y nocivo Extension de Google Chrome
Vaya al menú de Google Chrome presionando tres puntos verticales y seleccione “Más herramientas” y luego “Extensiones”. Puede buscar todos los complementos instalados recientemente y eliminarlos todos.

Método opcional
Si los problemas relacionados con AdBlock Popup & Ads aún persisten o si tiene problemas para eliminarlos, se recomienda restablecer la configuración de navegación de Google Chrome. Vaya a tres puntos punteados en la esquina superior derecha y elija “Configuración”. Desplácese hacia abajo y haga clic en “Avanzado”.

En la parte inferior, observe la opción “Restablecer” y haga clic en ella.

En la siguiente ventana abierta, confirme que desea restablecer la configuración de Google Chrome haciendo clic en el botón “Restablecer”.

Eliminar AdBlock Popup & Ads los complementos (incluidos todos los demás complementos dudosos) de Firefox Mozilla
Abra el menú de Firefox y seleccione “Complementos”. Haga clic en “Extensiones”. Seleccione todos los complementos del navegador instalados recientemente.

Método opcional
Si tiene problemas para eliminar AdBlock Popup & Ads, tiene la opción de restablecer la configuración de Mozilla Firefox.
Abra el navegador (Mozilla Firefox) y haga clic en el “menú” y luego haga clic en “Ayuda”.

Elija “Información de solución de problemas”

En la ventana emergente recién abierta, haga clic en el botón “Actualizar Firefox”

El siguiente paso es confirmar que realmente desea restablecer la configuración predeterminada de Mozilla Firefox haciendo clic en el botón “Actualizar Firefox”.
Eliminar Malicious Extension de Safari
Abra el Safari y vaya a su “Menú” y seleccione “Preferencias”.

Haga clic en “Extensión” y seleccione todas las “Extensiones” instaladas recientemente y luego haga clic en “Desinstalar”.

Método opcional
Abra el “Safari” y vaya al menú. En el menú desplegable, elija “Borrar historial y datos del sitio web”.

En la ventana recién abierta, seleccione “Todo el historial” y luego presione la opción “Borrar historial”.

Borrar AdBlock Popup & Ads (complementos maliciosos) de Microsoft Edge
Abra Microsoft Edge y vaya a tres iconos de puntos horizontales en la esquina superior derecha del navegador. Seleccione todas las extensiones instaladas recientemente y haga clic con el botón derecho del mouse para “desinstalar”

Método opcional
Abra el navegador (Microsoft Edge) y seleccione “Configuración”

Los siguientes pasos son hacer clic en el botón “Elegir qué borrar”

Haga clic en “mostrar más” y luego seleccione todo y luego presione el botón “Borrar”.

Conclusión
En la mayoría de los casos, los PUP y el adware ingresan a la PC marcada a través de descargas de software gratuito no seguras. Se recomienda que solo elija el sitio web de desarrolladores solo mientras descarga cualquier tipo de aplicaciones gratuitas. Elija un proceso de instalación personalizado o avanzado para que pueda rastrear los PUP adicionales enumerados para la instalación junto con el programa principal.
Oferta especial
AdBlock Popup & Ads puede ser una infección informática espeluznante que puede recuperar su presencia una y otra vez, ya que mantiene sus archivos ocultos en las computadoras. Para lograr una eliminación sin problemas de este malware, le sugerimos que pruebe con un potente escáner antimalware Spyhunter para verificar si el programa puede ayudarlo a deshacerse de este virus.
Asegúrese de leer el EULA, los Criterios de evaluación de amenazas y la Política de privacidad de SpyHunter. El escáner gratuito Spyhunter descarga solo escaneos y detecta las amenazas actuales de las computadoras y también puede eliminarlas una vez, sin embargo, requiere que lo haga durante las próximas 48 horas. Si tiene la intención de eliminar los therats detectados al instante, tendrá que comprar su versión de licencia que activará el software por completo.
Oferta especial (para Macintosh)
Si usted es un usuario de Mac y AdBlock Popup & Ads lo ha afectado, puede descargar el escáner antimalware gratuito para Mac aquí para verificar si el programa funciona para usted.