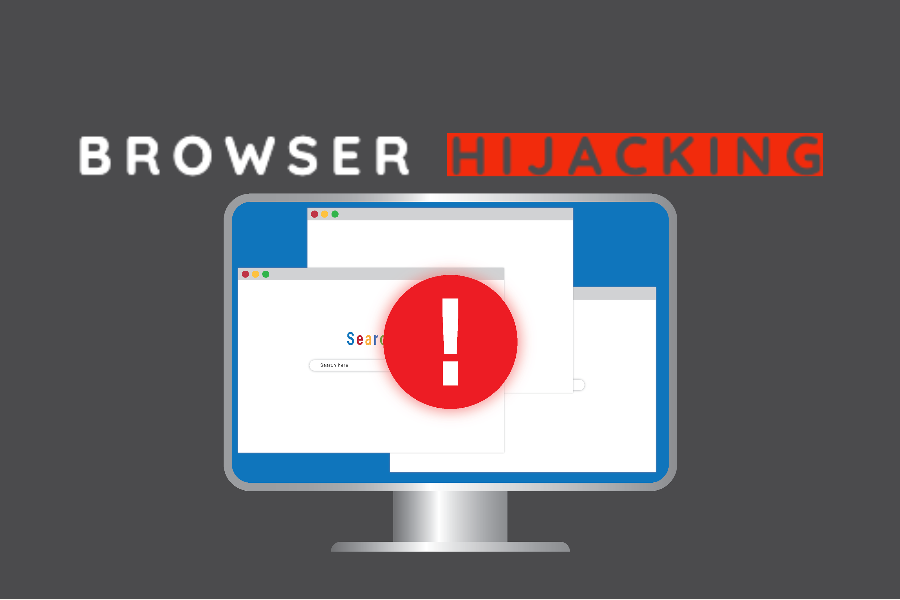Cómo eliminar Smash App+ de la computadora
Guía completa para quitar Smash App+ de la PC
Smash App+ es una infección informática notoria que puede infiltrarse en su PC sin su aprobación y realizar una serie de actividades maliciosas en segundo plano. Es un tipo de programa que puede captar fácilmente su atención, ya que pretende ser una herramienta útil y pretende proporcionar múltiples funciones especiales. Sin embargo, es una aplicación potencialmente no deseada que causa varios problemas peligrosos en su dispositivo una vez que se instala. Este desagradable adware muestra una serie de atractivas ofertas, cupones, pancartas, ofertas, descuentos, etc. con el fin de obtener la mayor cantidad de clics posible y obtener los máximos ingresos a través del mecanismo de pago por clic.
Smash App+ también altera la configuración predeterminada del navegador y reemplaza la página de inicio actual, el motor de búsqueda y la nueva pestaña URL con su propio dominio pernicioso. Al adquirir el control total sobre todo el navegador, comienza a interrumpir su navegación en línea con anuncios intrusivos y ventanas emergentes durante todo el día. Los anuncios entregados por este PUP incluyen enlaces patrocinados que, al hacer clic, lo redirigen a sitios web afiliados donde se promocionan numerosos productos y servicios. Sin embargo, no es necesario que todos estos sitios sean inofensivos y seguros para visitar. También puede ser redirigido a portales web potencialmente peligrosos que están completamente ocupados con contenidos malévolos y terminan recibiendo parásitos más peligrosos en la máquina. Por lo tanto, manténgase alejado de estos anuncios sin importar cuán llamativos y útiles se vean e intente eliminar Smash App+ de la computadora de inmediato.
Métodos utilizados para difundir PUP:
Lo más probable es que su sistema se infecte con este tipo de infecciones de adware cuando instala una nueva aplicación. Muchas personas tienden a omitir algunas partes del proceso de instalación y siguen haciendo clic en el botón “Siguiente” cada vez sin leer qué van a configurar en su sistema. Como resultado, generalmente terminan instalando aplicaciones no deseadas sin su conocimiento. Y por lo tanto, es necesario estar muy atento al instalar un programa gratuito y con este propósito, siempre debe elegir el modo de configuración “Avanzado” o “Personalizado”. Esta configuración le proporciona un control completo sobre las descargas entrantes. Puede desmarcar fácilmente las casillas de herramientas preseleccionadas que parecen sospechosas y elegir solo el programa principal. Sin embargo, la agrupación no es la única táctica que se puede utilizar para la distribución de PUP. Los desarrolladores de malware también logran inyectar contenido malicioso en anuncios e hipervínculos o presentarlos como falsos flash player. Y por lo tanto, tenga en cuenta todas las actualizaciones de software y solo visite el sitio web oficial de los autores y obtenga todas las actualizaciones desde allí.
Otros rasgos malévolos de Smash App+:
Smash App+t puede rastrear sus actividades web y también robar sus datos personales relacionados con la banca y otros detalles financieros y exponerlos a los piratas informáticos por malas intenciones. Los piratas informáticos pueden hacer un mal uso de sus datos confidenciales para generar ingresos ilícitos y hacer que sufra una gran pérdida financiera. Para activarse automáticamente con cada reinicio de Windows, este notorio PUP realiza entradas rencorosas en la sección de inicio y altera su configuración predeterminada. Es capaz de desactivar todos los servicios de seguridad en ejecución y Firewalls de Windows y hacer que la máquina sea vulnerable a amenazas más perniciosas. Permite que otros parásitos en línea como troyanos, rootkits, gusanos, spyware, etc. entren también en su computadora y causen más daños en su interior.
Smash App+ se mete con archivos importantes del sistema que aseguran el funcionamiento eficiente de la computadora y evita que muchas aplicaciones instaladas, así como los controladores, funcionen normalmente. Consume una gran cantidad de recursos de memoria y reduce drásticamente el rendimiento general de la PC. Debido a esto, la máquina comienza a responder más lento que nunca y tarda más de lo habitual en completar cualquier tarea. Permite a los hackers remotos obtener acceso a su sistema y ejecutar actos malévolos en su interior por su delicado bienestar. Y, por lo tanto, al observar todos estos peligros, debe eliminar Smash App+ de la estación de trabajo lo antes posible.
Oferta especial
Smash App+ puede ser una infección informática espeluznante que puede recuperar su presencia una y otra vez, ya que mantiene sus archivos ocultos en las computadoras. Para lograr una eliminación sin problemas de este malware, le sugerimos que pruebe con un potente escáner antimalware Spyhunter para verificar si el programa puede ayudarlo a deshacerse de este virus.
Asegúrese de leer el EULA, los Criterios de evaluación de amenazas y la Política de privacidad de SpyHunter. El escáner gratuito Spyhunter descarga solo escaneos y detecta las amenazas actuales de las computadoras y también puede eliminarlas una vez, sin embargo, requiere que lo haga durante las próximas 48 horas. Si tiene la intención de eliminar los therats detectados al instante, tendrá que comprar su versión de licencia que activará el software por completo.
Oferta especial (para Macintosh)
Si usted es un usuario de Mac y Smash App+ lo ha afectado, puede descargar el escáner antimalware gratuito para Mac aquí para verificar si el programa funciona para usted.
Detalles de antimalware y guía del usuario
Haga clic aquí para Windows
Haga clic aquí para Mac
Nota importante: este malware le pide que habilite las notificaciones del navegador web. Entonces, antes de continuar con el proceso de eliminación manual, ejecute estos pasos.
Google Chrome (PC)
-
-
- Vaya a la esquina superior derecha de la pantalla y haga clic en tres puntos para abrir el botón Menú
- Seleccione “Configuración”. Desplace el mouse hacia abajo para elegir la opción “Avanzado”
- Vaya a la sección “Privacidad y seguridad” desplazándose hacia abajo y luego seleccione “Configuración de contenido” y luego la opción “Notificación”
- Encuentre cada URL sospechosa y haga clic en tres puntos en el lado derecho y elija la opción “Bloquear” o “Eliminar”
-

Google Chrome (Android)
-
-
- Vaya a la esquina superior derecha de la pantalla y haga clic en tres puntos para abrir el botón de menú y luego haga clic en “Configuración”
- Desplácese hacia abajo para hacer clic en “configuración del sitio” y luego presione la opción “notificaciones”
- En la ventana recién abierta, elija cada URL sospechosa una por una
- En la sección de permisos, seleccione “notificación” y “Desactivar” el botón de alternar
-

Mozilla Firefox
-
-
- En la esquina derecha de la pantalla, verá tres puntos, que es el botón “Menú”
- Seleccione “Opciones” y elija “Privacidad y seguridad” en la barra de herramientas presente en el lado izquierdo de la pantalla
- Desplácese lentamente hacia abajo y vaya a la sección “Permiso”, luego elija la opción “Configuración” junto a “Notificaciones”
- En la ventana recién abierta, seleccione todas las URL sospechosas. Haga clic en el menú desplegable y seleccione “Bloquear”
-

explorador de Internet
-
-
- En la ventana de Internet Explorer, seleccione el botón de engranaje presente en la esquina derecha
- Elija “Opciones de Internet”
- Seleccione la pestaña “Privacidad” y luego “Configuración” en la sección “Bloqueador de elementos emergentes”
- Seleccione todas las URL sospechosas una por una y haga clic en la opción “Eliminar”
-

Microsoft Edge
-
-
- Abra Microsoft Edge y haga clic en los tres puntos en la esquina derecha de la pantalla para abrir el menú.
- Desplácese hacia abajo y seleccione “Configuración”
- Desplácese hacia abajo para elegir “ver configuración avanzada”
- En la opción “Permiso del sitio web”, haga clic en la opción “Administrar”
- Haga clic en cambiar debajo de cada URL sospechosa
-

Safari (Mac):
-
-
- En la esquina superior derecha, haga clic en “Safari” y luego seleccione “Preferencias”
- Vaya a la pestaña “sitio web” y luego elija la sección “Notificación” en el panel izquierdo
- Busque las URL sospechosas y elija la opción “Denegar” para cada una de ellas.
-

Pasos manuales para eliminar Smash App+:
Elimine los elementos relacionados de Smash App+ usando el Panel de control
Usuarios de Windows 7
Haga clic en “Inicio” (el logotipo de Windows en la esquina inferior izquierda de la pantalla del escritorio), seleccione “Panel de control”. Localice los “Programas” y luego haga clic en “Desinstalar programa”

Usuarios de Windows XP
Haga clic en “Inicio” y luego seleccione “Configuración” y luego haga clic en “Panel de control”. Busque y haga clic en la opción “Agregar o quitar programa”

Usuarios de Windows 10 y 8:
Vaya a la esquina inferior izquierda de la pantalla y haga clic derecho. En el menú “Acceso rápido”, elija “Panel de control”. En la ventana recién abierta, elija “Programa y características”

Usuarios de Mac OSX
Haga clic en la opción “Finder”. Elija “Aplicación” en la pantalla recién abierta. En la carpeta “Aplicación”, arrastre la aplicación a “Papelera”. Haga clic derecho en el icono de la Papelera y luego haga clic en “Vaciar Papelera”.

En la ventana de desinstalación de programas, busque los PUA. Elija todas las entradas no deseadas y sospechosas y haga clic en “Desinstalar” o “Eliminar”.

Después de desinstalar todo el programa potencialmente no deseado que causa problemas Smash App+, escanee su computadora con una herramienta antimalware para detectar cualquier PUP y PUA restantes o una posible infección de malware. Para escanear la PC, utilice la herramienta antimalware recomendada.
Oferta especial
Smash App+ puede ser una infección informática espeluznante que puede recuperar su presencia una y otra vez, ya que mantiene sus archivos ocultos en las computadoras. Para lograr una eliminación sin problemas de este malware, le sugerimos que pruebe con un potente escáner antimalware Spyhunter para verificar si el programa puede ayudarlo a deshacerse de este virus.
Asegúrese de leer el EULA, los Criterios de evaluación de amenazas y la Política de privacidad de SpyHunter. El escáner gratuito Spyhunter descarga solo escaneos y detecta las amenazas actuales de las computadoras y también puede eliminarlas una vez, sin embargo, requiere que lo haga durante las próximas 48 horas. Si tiene la intención de eliminar los therats detectados al instante, tendrá que comprar su versión de licencia que activará el software por completo.
Oferta especial (para Macintosh)
Si usted es un usuario de Mac y Smash App+ lo ha afectado, puede descargar el escáner antimalware gratuito para Mac aquí para verificar si el programa funciona para usted.
Eliminar complementos y extensiones maliciosas de IE
Haga clic en el ícono de ajustes en la esquina superior derecha de Internet Explorer. Seleccione “Administrar complementos”. Busque los complementos o complementos instalados recientemente y haga clic en “Eliminar”.

Opcion adicional
Si aún enfrenta problemas relacionados con la eliminación de Smash App+, puede restablecer Internet Explorer a su configuración predeterminada.
Usuarios de Windows XP: presione “Inicio” y haga clic en “Ejecutar”. En la ventana recién abierta, escriba “inetcpl.cpl” y haga clic en la pestaña “Avanzado” y luego presione “Restablecer”.

Usuarios de Windows Vista y Windows 7: presione el logotipo de Windows, escriba inetcpl.cpl en el cuadro de búsqueda de inicio y presione Entrar. En la ventana recién abierta, haga clic en la “Pestaña Avanzada” seguido del botón “Restablecer”.

Para usuarios de Windows 8: Abra IE y haga clic en el icono “engranaje”. Elija “Opciones de Internet”

Seleccione la pestaña “Avanzado” en la ventana recién abierta

Presione en la opción “Restablecer”

Debe presionar nuevamente el botón “Restablecer” para confirmar que realmente desea restablecer el IE

Eliminar Dudoso y nocivo Extension de Google Chrome
Vaya al menú de Google Chrome presionando tres puntos verticales y seleccione “Más herramientas” y luego “Extensiones”. Puede buscar todos los complementos instalados recientemente y eliminarlos todos.

Método opcional
Si los problemas relacionados con Smash App+ aún persisten o si tiene problemas para eliminarlos, se recomienda restablecer la configuración de navegación de Google Chrome. Vaya a tres puntos punteados en la esquina superior derecha y elija “Configuración”. Desplácese hacia abajo y haga clic en “Avanzado”.

En la parte inferior, observe la opción “Restablecer” y haga clic en ella.

En la siguiente ventana abierta, confirme que desea restablecer la configuración de Google Chrome haciendo clic en el botón “Restablecer”.

Eliminar Smash App+ los complementos (incluidos todos los demás complementos dudosos) de Firefox Mozilla
Abra el menú de Firefox y seleccione “Complementos”. Haga clic en “Extensiones”. Seleccione todos los complementos del navegador instalados recientemente.

Método opcional
Si tiene problemas para eliminar Smash App+, tiene la opción de restablecer la configuración de Mozilla Firefox.
Abra el navegador (Mozilla Firefox) y haga clic en el “menú” y luego haga clic en “Ayuda”.

Elija “Información de solución de problemas”

En la ventana emergente recién abierta, haga clic en el botón “Actualizar Firefox”

El siguiente paso es confirmar que realmente desea restablecer la configuración predeterminada de Mozilla Firefox haciendo clic en el botón “Actualizar Firefox”.
Eliminar Malicious Extension de Safari
Abra el Safari y vaya a su “Menú” y seleccione “Preferencias”.

Haga clic en “Extensión” y seleccione todas las “Extensiones” instaladas recientemente y luego haga clic en “Desinstalar”.

Método opcional
Abra el “Safari” y vaya al menú. En el menú desplegable, elija “Borrar historial y datos del sitio web”.

En la ventana recién abierta, seleccione “Todo el historial” y luego presione la opción “Borrar historial”.

Borrar Smash App+ (complementos maliciosos) de Microsoft Edge
Abra Microsoft Edge y vaya a tres iconos de puntos horizontales en la esquina superior derecha del navegador. Seleccione todas las extensiones instaladas recientemente y haga clic con el botón derecho del mouse para “desinstalar”

Método opcional
Abra el navegador (Microsoft Edge) y seleccione “Configuración”

Los siguientes pasos son hacer clic en el botón “Elegir qué borrar”

Haga clic en “mostrar más” y luego seleccione todo y luego presione el botón “Borrar”.

Conclusión
En la mayoría de los casos, los PUP y el adware ingresan a la PC marcada a través de descargas de software gratuito no seguras. Se recomienda que solo elija el sitio web de desarrolladores solo mientras descarga cualquier tipo de aplicaciones gratuitas. Elija un proceso de instalación personalizado o avanzado para que pueda rastrear los PUP adicionales enumerados para la instalación junto con el programa principal.
Oferta especial
Smash App+ puede ser una infección informática espeluznante que puede recuperar su presencia una y otra vez, ya que mantiene sus archivos ocultos en las computadoras. Para lograr una eliminación sin problemas de este malware, le sugerimos que pruebe con un potente escáner antimalware Spyhunter para verificar si el programa puede ayudarlo a deshacerse de este virus.
Asegúrese de leer el EULA, los Criterios de evaluación de amenazas y la Política de privacidad de SpyHunter. El escáner gratuito Spyhunter descarga solo escaneos y detecta las amenazas actuales de las computadoras y también puede eliminarlas una vez, sin embargo, requiere que lo haga durante las próximas 48 horas. Si tiene la intención de eliminar los therats detectados al instante, tendrá que comprar su versión de licencia que activará el software por completo.
Oferta especial (para Macintosh)
Si usted es un usuario de Mac y Smash App+ lo ha afectado, puede descargar el escáner antimalware gratuito para Mac aquí para verificar si el programa funciona para usted.