Cómo eliminar Mac Auto Fixer PUP de Mac
Métodos fáciles para encontrar y eliminar Mac Auto Fixer PUP en una computadora Mac
Resumen de amenazas
En este artículo, analizaremos cómo encontrar y eliminar la herramienta de optimización del sistema no deseada Mac Auto Fixer en una computadora Mac. Además, puede leer este artículo para saber realmente qué es esta aplicación aproximada, qué hace, cómo contrajo esta infección en la computadora Mac, luego puede ir con nuestro método manual o automático de eliminación de malware.
Este falso software de optimización de PC pretende ayudarlo a mejorar la funcionalidad de la PC al detectar y resolver problemas en la computadora Mac. Pero no es cierto en absoluto. El propósito de esta aplicación es utilizar los recursos del sistema y corromper las principales funciones o aplicaciones genuinas de la computadora. Entonces, esta dudosa eliminación de malware es necesaria.
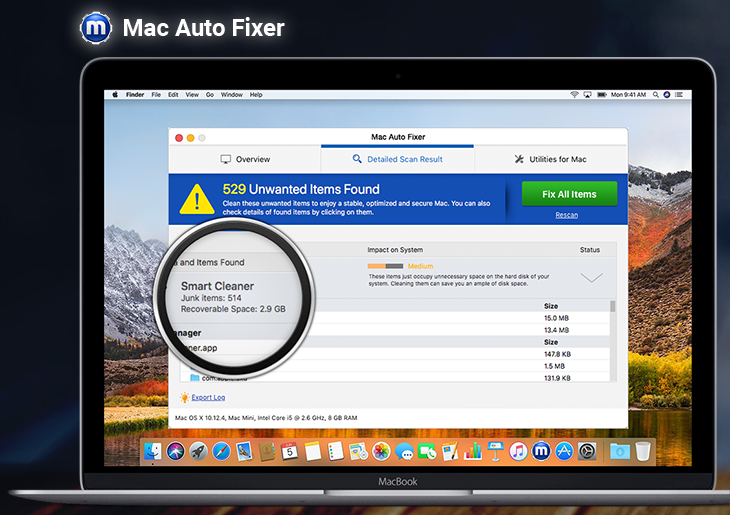
Mac Auto Fixer es una herramienta de optimización del sistema poco confiable
Es otra aplicación aproximada de optimización de PC categorizada como aplicación potencialmente no deseada (PUA). Según los desarrolladores, este software Mac Optimizer está diseñado para ayudarlo a mejorar la funcionalidad de su Mac PC. Afirma que esta aplicación es capaz de detectar problemas en la computadora Mac y le ofrece eliminar archivos basura, archivos maliciosos o malware, eliminar programas no deseados y solucionar otros problemas del sistema con solo unos pocos clics.
Mac Auto Fixer realiza análisis del sistema que informan sobre programas maliciosos o malware y los errores del sistema. La lista de resultados del análisis incluye archivos infectados, archivos basura, datos que exponen la privacidad y otros problemas críticos. Para eliminar elementos no deseados o malware detectados, o problemas detectados por esta herramienta, le solicita que compre su versión completa o la versión de licencia para obtener funciones avanzadas.
Esta aplicación aproximada emplea técnicas engañosas para vender su licencia por valor de 118 €. Sin embargo, este programa no está diseñado para solucionar problemas relacionados con Mac. Por lo tanto, se recomienda encarecidamente que busque todas las amenazas o archivos asociados con este software de optimización de PC en bruto para evitar que el sistema tenga más ataques.
Una vez instalada o los atacantes detrás de esta dudosa herramienta del sistema Mac obtienen acceso a su computadora, comenzarán a inyectar malware dañino o malware de fabricación propia en su computadora y comenzarán a corromper las principales funciones o aplicaciones genuinas sin su conocimiento.
En otras palabras, Mac Auto Fixer no es un solucionador de problemas relacionados con Mac, ya que es un creador de problemas. Esta herramienta del sistema en bruto se puede ver fácilmente en el Monitor de actividad de la computadora como un proceso en ejecución, una vez instalado. Se ejecuta automáticamente en el inicio y realiza análisis del sistema en segundo plano.
No muestra resultados relevantes después del análisis del sistema y genera mensajes de advertencia falsos y luego comienza a presionarlo para que compre la versión de licencia de esta aplicación. Como adware, este rudo software de optimización de PC provoca redireccionamientos no deseados a otros sitios web cuestionables. Estos sitios web en bruto están diseñados para ejecutar anuncios maliciosos, mientras que algunos anuncios sospechosos ejecutan ciertos códigos para instalar otras aplicaciones no deseadas, adware o malware en su computadora.
El motivo principal de los atacantes detrás de esta herramienta del sistema falsa es recopilar datos almacenados en su computadora, incluidos los datos almacenados en el navegador. Pueden mantener un registro de su información, como la dirección IP, la búsqueda de URL, la identificación de inicio de sesión y la contraseña de sus diversas cuentas, información bancaria y más detalles. Estos datos recopilados se pueden compartir con otros atacantes o terceros para generar algunos ingresos a partir de ellos. Por lo tanto, es importante encontrar y eliminar Mac Auto Fixer PUP en una computadora Mac para evitar que el sistema tenga más ataques.
¿Cómo consiguió Mac Auto Fixer Aplicación potencialmente no deseada (PUA) en una computadora Mac?
El método de agrupación de software es el mecanismo más utilizado por los ciberdelincuentes para distribuir aplicaciones no deseadas, software publicitario o malware en su computadora. Estas aplicaciones preliminares se pueden incluir en otro paquete de software como ofertas adicionales.
Cuando descarga, instala o actualiza cualquier software de sitios web no oficiales / desconocidos, redes de intercambio de archivos de igual a igual, actualizadores de software falsos, instaladores y descargadores, y fuentes de terceros, también instala algunos programas innecesarios o adiciones maliciosas en computadora como un paquete.
Sin embargo, es posible evitar la instalación de todas las adiciones maliciosas o programas innecesarios que se incluyen en el paquete de software. Para hacerlo, debe leer los términos y condiciones que se proporcionan en la configuración de instalación del software, elegir la configuración “Personalizado / Avanzado / Manual” y eliminar todos los programas innecesarios desmarcando sus casillas de verificación, y luego puede continuar con la instalación para finalizar.
De esta manera, puede eliminar las adiciones maliciosas incluidas en el software y bloquear su instalación. En caso de que elija la configuración ‘Recomendada / Rápida / Rápida’ en lugar de elegir la configuración ‘Personalizada / Avanzada / Manual’ en la configuración durante la instalación del software, también instalará algunos programas innecesarios como adiciones en la computadora y de esta manera, las PUA o el adware también estar instalado.
Por lo tanto, debe estar alerta mientras navega por Internet y evitar descargar / instalar aplicaciones de sitios web no oficiales / desconocidos. Siempre debe elegir la instalación “Personalizada / Avanzada / Manual” si desea evitar d secuestradores de navegador, adware, aplicaciones no deseadas o malware.
La computadora Mac ya está infectada con Mac Auto Fixer PUP: ¿Qué sigue?
Como se mencionó, este falso software de optimización de PC no es una aplicación confiable y no actúa como solucionador de problemas relacionados con Mac. Por lo tanto, la eliminación de esta aplicación aproximada es necesaria. Se recomienda encarecidamente realizar una doble investigación sobre el software antes de descargarlo, instalarlo o comprarlo. Siempre debe intentar descargar cualquier aplicación de fuentes oficiales o mediante enlaces directos y elegir la instalación “Personalizada / Avanzada / Manual”.
Además, debe mantener actualizado todo el software instalado en su computadora Mac, incluido el sistema operativo, el software antivirus y otro software legítimo. Si la actualización está disponible, debe descargar / instalar la actualización para dicho software.
Tenga en cuenta que actualizar el sistema operativo y todos los demás programas instalados en la computadora Mac puede solucionar cualquier problema asociado con dicho software y mejorar el rendimiento del sistema. Por lo tanto, debe verificar regularmente la actualización del software instalado en su Mac.
Si la computadora Mac ya está infectada con un programa dudoso como Mac Auto Fixer, entonces puede utilizar nuestro método automático de eliminación de malware para deshacerse de él. Aquí, el método automático significa que puede encontrar todas las amenazas, incluido el último malware en la computadora Mac, con un poderoso software antivirus, y luego puede eliminar todas las amenazas detectadas con un solo clic.
Una vez finalizado el análisis del sistema, compruebe si el problema se ha resuelto y, de lo contrario, puede volver a analizar su computadora Mac en busca de malware o virus con software antivirus. Además, debe verificar periódicamente la actualización del software antivirus.
Oferta especial (para Macintosh)
Mac Auto Fixer puede ser una infección informática espeluznante que puede recuperar su presencia una y otra vez, ya que mantiene sus archivos ocultos en las computadoras. Para lograr una eliminación sin problemas de este malware, le sugerimos que pruebe con un potente escáner antimalware para ayudarlo a deshacerse de este virus
Eliminar archivos y carpetas relacionados con Mac Auto Fixer

Abra la barra de “Menú” y haga clic en el icono “Finder”. Seleccione “Ir” y haga clic en “Ir a la carpeta …”
Paso 1: busque los archivos generados por malware sospechoso y dudoso en la carpeta / Library / LaunchAgents

Escriba / Library / LaunchAgents en la opción “Ir a la carpeta”

En la carpeta “Launch Agent”, busque todos los archivos que descargó recientemente y muévalos a “Papelera”. Algunos de los ejemplos de archivos creados por el secuestrador de navegador o adware son los siguientes, “myppes.download.plist”, “mykotlerino.Itvbit.plist”, installmac.AppRemoval.plist “y” kuklorest.update.plist “y así en.
Paso 2: Detecta y elimina los archivos generados por el adware en la carpeta de soporte “/ Library / Application”

En la barra “Ir a la carpeta …”, escriba “/ Library / Application Support”

Busque cualquier carpeta sospechosa recientemente agregada en la carpeta “Soporte de aplicaciones”. Si detecta alguno de estos, como “NicePlayer” o “MPlayerX”, envíelos a la carpeta “Papelera”.
Paso 3: busque los archivos generados por el malware en / Library / LaunchAgent Folder:

Vaya a la barra de carpetas y escriba / Library / LaunchAgents

Estás en la carpeta “LaunchAgents”. Aquí, debe buscar todos los archivos recién agregados y moverlos a “Papelera” si los encuentra sospechosos. Algunos de los ejemplos de archivos sospechosos generados por malware son “myppes.download.plist”, “installmac.AppRemoved.plist”, “kuklorest.update.plist”, “mykotlerino.ltvbit.plist”, etc.
Paso 4: vaya a / Library / LaunchDaemons Folder y busque los archivos creados por malware

Escriba / Library / LaunchDaemons en la opción “Ir a la carpeta”

En la carpeta “LaunchDaemons” recién abierta, busque los archivos sospechosos agregados recientemente y muévalos a “Papelera”. Ejemplos de algunos de los archivos sospechosos son “com.kuklorest.net -ferences.plist”, “com.avickUpd.plist”, “com.myppes.net-preferred.plist”, “com.aoudad.net -ferences.plist ” y así.
Paso 5: Use Combo Cleaner Anti-Malware y escanee su PC Mac
Las infecciones de malware podrían eliminarse de la PC Mac si ejecuta todos los pasos mencionados anteriormente de la manera correcta. Sin embargo, siempre se recomienda asegurarse de que su PC no esté infectada. Se sugiere escanear la estación de trabajo con “Combo Cleaner Anti-virus”.
Oferta especial (para Macintosh)
Mac Auto Fixer puede ser una infección informática espeluznante que puede recuperar su presencia una y otra vez, ya que mantiene sus archivos ocultos en las computadoras. Para lograr una eliminación sin problemas de este malware, le sugerimos que pruebe con un potente escáner antimalware para ayudarlo a deshacerse de este virus
Una vez que se descarga el archivo, haga doble clic en el instalador combocleaner.dmg en la ventana recién abierta. Lo siguiente es abrir el “Launchpad” y presionar el ícono “Combo Cleaner”. Se recomienda esperar hasta que “Combo Cleaner” actualice la última definición para la detección de malware. Haga clic en el botón “Iniciar escaneo combinado”.

Se ejecutará un escaneo profundo de su PC Mac para detectar malware. Si el informe de análisis antivirus dice “no se encontró ninguna amenaza”, puede continuar con la guía. Por otro lado, se recomienda eliminar la infección de malware detectada antes de continuar.

Ahora que se eliminan los archivos y carpetas creados por el adware, debe eliminar las extensiones falsas de los navegadores.
Quitar extensión dudosa y maliciosa de Safari

Vaya a “Barra de menú” y abra el navegador “Safari”. Seleccione “Safari” y luego “Preferencias”

En la ventana abierta de “preferencias”, seleccione “Extensiones” que haya instalado recientemente. Todas estas extensiones deben detectarse y hacer clic en el botón “Desinstalar” que se encuentra al lado. Si tiene dudas, puede eliminar todas las extensiones del navegador “Safari”, ya que ninguna de ellas es importante para una funcionalidad fluida del navegador.
En caso de que continúe enfrentando redireccionamientos de páginas web no deseados o bombardeos de anuncios agresivos, puede restablecer el navegador “Safari”.
“Restablecer Safari”
Abra el menú Safari y elija “preferencias …” en el menú desplegable.

Vaya a la pestaña “Extensión” y configure el control deslizante de extensión en la posición “Desactivado”. Esto deshabilita todas las extensiones instaladas en el navegador Safari

El siguiente paso es verificar la página de inicio. Vaya a la opción “Preferencias …” y elija la pestaña “General”. Cambie la página de inicio a su URL preferida.

Compruebe también la configuración predeterminada del proveedor del motor de búsqueda. Vaya a la ventana “Preferencias …” y seleccione la pestaña “Buscar” y seleccione el proveedor de motores de búsqueda que desee, como “Google”.

Lo siguiente es borrar la memoria caché del navegador Safari: vaya a la ventana “Preferencias …” y seleccione la pestaña “Avanzado” y haga clic en “Mostrar menú de desarrollo en la barra de menú”.

Vaya al menú “Desarrollar” y seleccione “Vaciar cachés”.

Eliminar los datos del sitio web y el historial de navegación. Vaya al menú “Safari” y seleccione “Borrar historial y datos del sitio web”. Elija “todo el historial” y luego haga clic en “Borrar historial”.

Eliminar complementos no deseados y maliciosos de Mozilla Firefox
Quitar complementos Mac Auto Fixer de Mozilla Firefox

Abra el navegador Firefox Mozilla. Haga clic en el “Abrir menú” presente en la esquina superior derecha de la pantalla. En el menú recién abierto, elija “Complementos”.

Vaya a la opción “Extensión” y detecte todos los complementos instalados más recientes. Seleccione cada uno de los complementos sospechosos y haga clic en el botón “Eliminar” junto a ellos.
En caso de que desee “restablecer” el navegador Mozilla Firefox, siga los pasos que se mencionan a continuación.
Restablecer la configuración de Mozilla Firefox
Abra el navegador Firefox Mozilla y haga clic en el botón “Firefox” situado en la esquina superior izquierda de la pantalla.

En el nuevo menú, vaya al submenú “Ayuda” y seleccione “Información de solución de problemas”

En la página “Información de solución de problemas”, haga clic en el botón “Restablecer Firefox”.

Confirme que desea restablecer la configuración predeterminada de Mozilla Firefox presionando la opción “Restablecer Firefox”

El navegador se reiniciará y la configuración cambiará a los valores predeterminados de fábrica.
Eliminar extensiones no deseadas y maliciosas de Google Chrome

Abra el navegador Chrome y haga clic en “Menú de Chrome”. En la opción desplegable, elija “Más herramientas” y luego “Extensiones”.

En la opción “Extensiones”, busque todos los complementos y extensiones instalados recientemente. Selecciónelos y elija el botón “Papelera”. Cualquier extensión de terceros no es importante para la buena funcionalidad del navegador.
Restablecer configuración de Google Chrome
Abra el navegador y haga clic en la barra de tres líneas en la esquina superior derecha de la ventana.

Vaya a la parte inferior de la ventana recién abierta y seleccione “Mostrar configuración avanzada”.

En la ventana recién abierta, desplácese hacia abajo y seleccione “Restablecer configuración del navegador”

Haga clic en el botón “Restablecer” en la ventana abierta “Restablecer configuración del navegador”

Reinicie el navegador y se aplicarán los cambios que obtenga
El proceso manual mencionado anteriormente debe ejecutarse tal como se menciona. Es un proceso engorroso y requiere mucha experiencia técnica. Y, por lo tanto, solo se recomienda para expertos técnicos. Para asegurarse de que su PC esté libre de malware, es mejor que escanee la estación de trabajo con una poderosa herramienta antimalware. Se prefiere la aplicación de eliminación automática de malware porque no requiere ninguna habilidad técnica ni experiencia adicionales.
Oferta especial (para Macintosh)
Mac Auto Fixer puede ser una infección informática espeluznante que puede recuperar su presencia una y otra vez, ya que mantiene sus archivos ocultos en las computadoras. Para lograr una eliminación sin problemas de este malware, le sugerimos que pruebe con un potente escáner antimalware para ayudarlo a deshacerse de este virus
Descargue la aplicación y ejecútela en la PC para comenzar el escaneo en profundidad. Una vez que se completa el escaneo, muestra la lista de todos los archivos relacionados con Mac Auto Fixer. Puede seleccionar dichos archivos y carpetas dañinos y eliminarlos de inmediato.





