Cómo eliminar LauncherSetup Ads Adware Mac
LauncherSetup Ads Mac Virus provoca descargas / instalación de software no deseado
“LauncherSetup” es una aplicación aproximada que se considera tanto adware como secuestrador del navegador. Como adware, esta dudosa aplicación ofrece campañas publicitarias maliciosas que pueden causar redireccionamientos no deseados del navegador a sitios web sospechosos o maliciosos, o pueden causar descargas / instalación de software no deseado. Como secuestrador del navegador, LauncherSetup Ads se diseñó para realizar varios cambios no deseados en la configuración del navegador con el fin de promover algunos motores de búsqueda falsos. Además, esta desagradable aplicación está diseñada para monitorear sus hábitos en línea y recopilar sus datos relacionados con la navegación u otra información confidencial. Por lo tanto, no se puede confiar en la aplicación “LauncherSetup”.
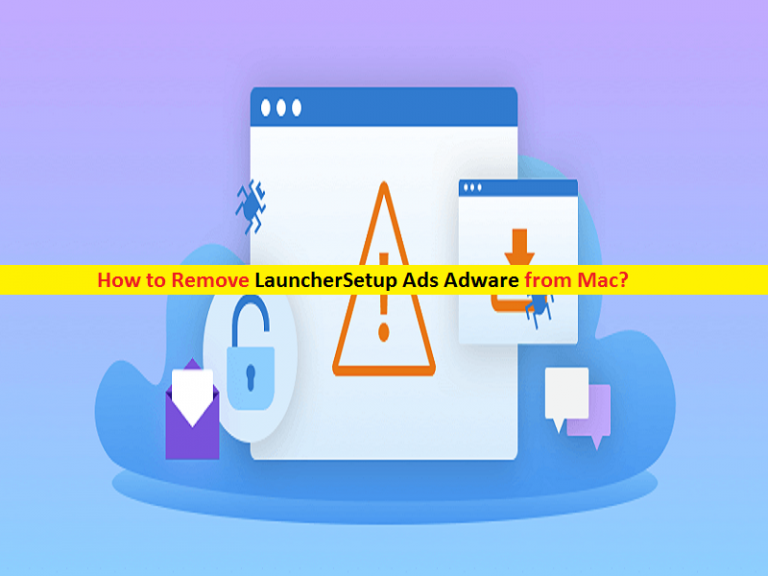
La aplicación aproximada “LauncherSetup” ofrece campañas publicitarias maliciosas en forma de pancartas, cupones, ofertas, anuncios comerciales, alertas de actualizaciones de software falsas, alertas de seguridad falsas, notificaciones y otros tipos de anuncios. No importa si su navegador está cerrado o abierto. LauncherSetup Ads también puede aparecer en su escritorio incluso cuando el navegador está cerrado. Esta dudosa aplicación puede degradar el rendimiento general de sus actividades en línea al ofrecer una gran cantidad de anuncios o ventanas emergentes no deseados.
Una vez que haga clic, será redirigido a sitios web sospechosos / maliciosos y algunos anuncios pueden ejecutar scripts para descargar / instalar software de terceros, aplicaciones no deseadas, adware o malware en su computadora. En otras palabras, “Ads by LauncherSetup” puede ser malicioso y puede infectar su computadora al desencadenar malware o virus dañinos. Como secuestrador del navegador, LauncherSetup Ads Adware promueve las direcciones de algunos motores de búsqueda falsos modificando la página de inicio predeterminada, las URL de la nueva pestaña y los motores de búsqueda de su navegador. Además, le impide revertir estos cambios, lo que significa que no puede deshacer los cambios realizados.
Estos motores de búsqueda web falsos ofrecen resultados patrocinados o los resultados generados por otro motor de búsqueda, por eso se les llama motor de búsqueda falso. En pocas palabras, estos motores de búsqueda falsos muestran resultados falsos o contenidos engañosos. Intenta engañarlo para que visite sitios web de terceros o sitios web maliciosos y descargue / instale aplicaciones no deseadas o malware.
Como se mencionó, el adware LauncherSetup Ads tiene capacidades de seguimiento de datos. Puede rastrear su experiencia de navegación y recopilar su información confidencial, como dirección IP, búsqueda de URL, ID de inicio de sesión y contraseña de sus diversas cuentas, información bancaria y más detalles. Por lo tanto, es importante encontrar y eliminar el adware LauncherSetup Ads en la computadora lo antes posible.
¿Cómo consiguió LauncherSetup Ads Adware en una computadora Mac?
LauncherSetup se distribuye a través de actualizaciones falsas de Adobe Flash Player. Esta herramienta de activación ilegal o actualizador de software falso distribuye no solo aplicaciones no deseadas, sino también troyanos, ransomware u otro malware. Las aplicaciones no deseadas, el adware o el malware se pueden descargar / instalar desde otro paquete de software como ofertas adicionales. Este método de marketing falso de empaquetar software regular o legítimo con aplicaciones no deseadas, adware o malware se conoce como método de agrupación de software, el mecanismo más utilizado por los ciberdelincuentes. Por lo tanto, siempre debe elegir la instalación “Personalizada / Avanzada / Manual” si desea evitar los secuestradores del navegador, el adware o el malware.
El sistema ya está infectado con aplicaciones no deseadas, secuestradores de navegador o malware: ¿Cómo eliminar LauncherSetup Ads Adware?
Si su computadora Mac ya está infectada con malware o virus, puede optar por nuestro método automático de eliminación de malware para deshacerse de él. Aquí, el método automático ofrece que puede encontrar todas las amenazas, incluido el último malware en la computadora, con un poderoso software antivirus, y luego puede eliminar todas las amenazas detectadas con un solo clic. Una vez finalizado el análisis del sistema, compruebe si se ha resuelto el problema.
Oferta especial (para Macintosh)
LauncherSetup Ads puede ser una infección informática espeluznante que puede recuperar su presencia una y otra vez, ya que mantiene sus archivos ocultos en las computadoras. Para lograr una eliminación sin problemas de este malware, le sugerimos que pruebe con un potente escáner antimalware para ayudarlo a deshacerse de este virus
Eliminar archivos y carpetas relacionados con LauncherSetup Ads

Abra la barra de “Menú” y haga clic en el icono “Finder”. Seleccione “Ir” y haga clic en “Ir a la carpeta …”
Paso 1: busque los archivos generados por malware sospechoso y dudoso en la carpeta / Library / LaunchAgents

Escriba / Library / LaunchAgents en la opción “Ir a la carpeta”

En la carpeta “Launch Agent”, busque todos los archivos que descargó recientemente y muévalos a “Papelera”. Algunos de los ejemplos de archivos creados por el secuestrador de navegador o adware son los siguientes, “myppes.download.plist”, “mykotlerino.Itvbit.plist”, installmac.AppRemoval.plist “y” kuklorest.update.plist “y así en.
Paso 2: Detecta y elimina los archivos generados por el adware en la carpeta de soporte “/ Library / Application”

En la barra “Ir a la carpeta …”, escriba “/ Library / Application Support”

Busque cualquier carpeta sospechosa recientemente agregada en la carpeta “Soporte de aplicaciones”. Si detecta alguno de estos, como “NicePlayer” o “MPlayerX”, envíelos a la carpeta “Papelera”.
Paso 3: busque los archivos generados por el malware en / Library / LaunchAgent Folder:

Vaya a la barra de carpetas y escriba / Library / LaunchAgents

Estás en la carpeta “LaunchAgents”. Aquí, debe buscar todos los archivos recién agregados y moverlos a “Papelera” si los encuentra sospechosos. Algunos de los ejemplos de archivos sospechosos generados por malware son “myppes.download.plist”, “installmac.AppRemoved.plist”, “kuklorest.update.plist”, “mykotlerino.ltvbit.plist”, etc.
Paso 4: vaya a / Library / LaunchDaemons Folder y busque los archivos creados por malware

Escriba / Library / LaunchDaemons en la opción “Ir a la carpeta”

En la carpeta “LaunchDaemons” recién abierta, busque los archivos sospechosos agregados recientemente y muévalos a “Papelera”. Ejemplos de algunos de los archivos sospechosos son “com.kuklorest.net -ferences.plist”, “com.avickUpd.plist”, “com.myppes.net-preferred.plist”, “com.aoudad.net -ferences.plist ” y así.
Paso 5: Use Combo Cleaner Anti-Malware y escanee su PC Mac
Las infecciones de malware podrían eliminarse de la PC Mac si ejecuta todos los pasos mencionados anteriormente de la manera correcta. Sin embargo, siempre se recomienda asegurarse de que su PC no esté infectada. Se sugiere escanear la estación de trabajo con “Combo Cleaner Anti-virus”.
Oferta especial (para Macintosh)
LauncherSetup Ads puede ser una infección informática espeluznante que puede recuperar su presencia una y otra vez, ya que mantiene sus archivos ocultos en las computadoras. Para lograr una eliminación sin problemas de este malware, le sugerimos que pruebe con un potente escáner antimalware para ayudarlo a deshacerse de este virus
Una vez que se descarga el archivo, haga doble clic en el instalador combocleaner.dmg en la ventana recién abierta. Lo siguiente es abrir el “Launchpad” y presionar el ícono “Combo Cleaner”. Se recomienda esperar hasta que “Combo Cleaner” actualice la última definición para la detección de malware. Haga clic en el botón “Iniciar escaneo combinado”.

Se ejecutará un escaneo profundo de su PC Mac para detectar malware. Si el informe de análisis antivirus dice “no se encontró ninguna amenaza”, puede continuar con la guía. Por otro lado, se recomienda eliminar la infección de malware detectada antes de continuar.

Ahora que se eliminan los archivos y carpetas creados por el adware, debe eliminar las extensiones falsas de los navegadores.
Quitar extensión dudosa y maliciosa de Safari

Vaya a “Barra de menú” y abra el navegador “Safari”. Seleccione “Safari” y luego “Preferencias”

En la ventana abierta de “preferencias”, seleccione “Extensiones” que haya instalado recientemente. Todas estas extensiones deben detectarse y hacer clic en el botón “Desinstalar” que se encuentra al lado. Si tiene dudas, puede eliminar todas las extensiones del navegador “Safari”, ya que ninguna de ellas es importante para una funcionalidad fluida del navegador.
En caso de que continúe enfrentando redireccionamientos de páginas web no deseados o bombardeos de anuncios agresivos, puede restablecer el navegador “Safari”.
“Restablecer Safari”
Abra el menú Safari y elija “preferencias …” en el menú desplegable.

Vaya a la pestaña “Extensión” y configure el control deslizante de extensión en la posición “Desactivado”. Esto deshabilita todas las extensiones instaladas en el navegador Safari

El siguiente paso es verificar la página de inicio. Vaya a la opción “Preferencias …” y elija la pestaña “General”. Cambie la página de inicio a su URL preferida.

Compruebe también la configuración predeterminada del proveedor del motor de búsqueda. Vaya a la ventana “Preferencias …” y seleccione la pestaña “Buscar” y seleccione el proveedor de motores de búsqueda que desee, como “Google”.

Lo siguiente es borrar la memoria caché del navegador Safari: vaya a la ventana “Preferencias …” y seleccione la pestaña “Avanzado” y haga clic en “Mostrar menú de desarrollo en la barra de menú”.

Vaya al menú “Desarrollar” y seleccione “Vaciar cachés”.

Eliminar los datos del sitio web y el historial de navegación. Vaya al menú “Safari” y seleccione “Borrar historial y datos del sitio web”. Elija “todo el historial” y luego haga clic en “Borrar historial”.

Eliminar complementos no deseados y maliciosos de Mozilla Firefox
Quitar complementos LauncherSetup Ads de Mozilla Firefox

Abra el navegador Firefox Mozilla. Haga clic en el “Abrir menú” presente en la esquina superior derecha de la pantalla. En el menú recién abierto, elija “Complementos”.

Vaya a la opción “Extensión” y detecte todos los complementos instalados más recientes. Seleccione cada uno de los complementos sospechosos y haga clic en el botón “Eliminar” junto a ellos.
En caso de que desee “restablecer” el navegador Mozilla Firefox, siga los pasos que se mencionan a continuación.
Restablecer la configuración de Mozilla Firefox
Abra el navegador Firefox Mozilla y haga clic en el botón “Firefox” situado en la esquina superior izquierda de la pantalla.

En el nuevo menú, vaya al submenú “Ayuda” y seleccione “Información de solución de problemas”

En la página “Información de solución de problemas”, haga clic en el botón “Restablecer Firefox”.

Confirme que desea restablecer la configuración predeterminada de Mozilla Firefox presionando la opción “Restablecer Firefox”

El navegador se reiniciará y la configuración cambiará a los valores predeterminados de fábrica.
Eliminar extensiones no deseadas y maliciosas de Google Chrome

Abra el navegador Chrome y haga clic en “Menú de Chrome”. En la opción desplegable, elija “Más herramientas” y luego “Extensiones”.

En la opción “Extensiones”, busque todos los complementos y extensiones instalados recientemente. Selecciónelos y elija el botón “Papelera”. Cualquier extensión de terceros no es importante para la buena funcionalidad del navegador.
Restablecer configuración de Google Chrome
Abra el navegador y haga clic en la barra de tres líneas en la esquina superior derecha de la ventana.

Vaya a la parte inferior de la ventana recién abierta y seleccione “Mostrar configuración avanzada”.

En la ventana recién abierta, desplácese hacia abajo y seleccione “Restablecer configuración del navegador”

Haga clic en el botón “Restablecer” en la ventana abierta “Restablecer configuración del navegador”

Reinicie el navegador y se aplicarán los cambios que obtenga
El proceso manual mencionado anteriormente debe ejecutarse tal como se menciona. Es un proceso engorroso y requiere mucha experiencia técnica. Y, por lo tanto, solo se recomienda para expertos técnicos. Para asegurarse de que su PC esté libre de malware, es mejor que escanee la estación de trabajo con una poderosa herramienta antimalware. Se prefiere la aplicación de eliminación automática de malware porque no requiere ninguna habilidad técnica ni experiencia adicionales.
Oferta especial (para Macintosh)
LauncherSetup Ads puede ser una infección informática espeluznante que puede recuperar su presencia una y otra vez, ya que mantiene sus archivos ocultos en las computadoras. Para lograr una eliminación sin problemas de este malware, le sugerimos que pruebe con un potente escáner antimalware para ayudarlo a deshacerse de este virus
Descargue la aplicación y ejecútela en la PC para comenzar el escaneo en profundidad. Una vez que se completa el escaneo, muestra la lista de todos los archivos relacionados con LauncherSetup Ads. Puede seleccionar dichos archivos y carpetas dañinos y eliminarlos de inmediato.





