Cómo quitar Search Button secuestrador
Search Button: Proceso completo de desinstalación
Search Button es un programa potencialmente no deseado, categorizado como un secuestrador del navegador debido a su forma de intrusión en los ordenadores Windows y sus acciones en el interior. Tan pronto como este PUP desagradable se infiltra en los dispositivos Windows, hace alteraciones a la configuración predeterminada del navegador para redirigir todas las búsquedas a través de keysearchs.com. Es un motor de búsqueda falso que ni siquiera es capaz de proporcionar resultados, por lo que a menudo redirige a Yahoo, Google, Bing y otros motores genuinos. Sin embargo, los resultados de búsqueda que obtienen las personas están llenos de anuncios y enlaces patrocinados que los llevan a sitios afiliados.
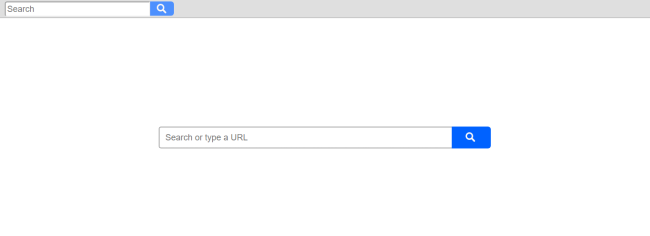
Los anuncios Search Button vienen en varios formatos:
Search Button bombardea la pantalla de su sistema con miles de anuncios molestos durante todo el día y hace que sea muy difícil para usted navegar por la web eficientemente. Estos anuncios están en varias formas como banners, ofertas, cupones, descuentos, ventanas emergentes, ofertas, etc. que se ven muy atractivos y pueden ganar fácilmente la atención de los usuarios. Trabajan en el esquema de pago por clic y ganan ingresos para los desarrolladores con cada clic que los usuarios hacen en ellos. Recomendamos encarecidamente evitar interactuar con estos anuncios, ya que pueden incluir enlaces peligrosos y redirigir a varios sitios cargados de phishing, estafa e incluso malware.
Los anuncios Search Button son muy llamativos porque se basan en sus hábitos en línea. Este secuestrador notorio inserta cookies de espionaje en el navegador afectado y monitorea constantemente sus actividades lo que haga en línea. Recopila información relacionada con la navegación, como consultas de búsqueda introducidas, URL de sitios visitados, direcciones IP, geolocalizaciones, etc. Estos detalles se venden a terceros y anunciantes que luego generan anuncios personalizados de acuerdo con sus preferencias. Además, este PUP desagradable también puede robar su información personal como tarjetas de crédito y datos bancarios y compartirlos con los ciberdelincuentes para fines malvados. Los estafadores pueden hacer un mal uso de sus datos sensibles para realizar transacciones engañosas o compras que pueden resultar en enormes pérdidas financieras.
Search Button también cambia la configuración de los registros de Windows mediante la realización de entradas rencorosas en él que permite al secuestrador para activarse automáticamente con cada inicio de PC. Se mete con archivos de sistema importantes que son esenciales para un funcionamiento suave del equipo y evita que muchas aplicaciones en ejecución, así como los controladores de trabajo normalmente. Se come una gran cantidad de recursos de memoria y ralentiza el rendimiento general del PC drásticamente. Debido a este malware, es posible que tenga que lidiar con muchos otros problemas peligrosos como mal funcionamiento de la aplicación, errores de arranque, bloqueo del disco duro, fallo de software y así sucesivamente. Y por lo tanto, una eliminación instantánea Search Button es muy necesaria.
PUP se propagan a través de la agrupación de software:
Secuestradores de navegador, adware y otros PUP se distribuyen a menudo a través de la táctica de agrupación junto con el software regular. Se añaden a un único instalador de software como una descarga adicional y mientras descargan un software gratuito desde un sitio de terceros y luego lo instalan utilizando los conjuntos de modos “Rápido” o “Recomendado”, la gente a menudo termina instalando estos programas no deseados sin darse cuenta. Por otra parte, también pueden infectar sus ordenadores con PUP si tienden a hacer clic en anuncios maliciosos, ya que a menudo redirigen a sitios cargados de malware que pueden resultar en secuestrador o intrusión adware.
Consejos para prevenir la intrusión del secuestrador:
Para evitar este tipo de situaciones no deseadas, debe descargar software o productos de sitios oficiales solamente y evitar el uso de los canales poco confiables, redes punto a punto, y otros descargadores de terceros. Además, seleccione siempre la configuración personalizada o avanzada para instalar aplicaciones, ya que le permiten excluir los componentes que parecen sospechosos. Además, aléjate de anuncios sospechosos e hipervínculos que normalmente ves mientras navegas por la web, ya que pueden llevarte a páginas dañinas. Pero por el momento, debe eliminar Search Button del ordenador sin perder el tiempo.
Oferta especial
Search Button puede ser una infección informática espeluznante que puede recuperar su presencia una y otra vez, ya que mantiene sus archivos ocultos en las computadoras. Para lograr una eliminación sin problemas de este malware, le sugerimos que pruebe con un potente escáner antimalware Spyhunter para verificar si el programa puede ayudarlo a deshacerse de este virus.
Asegúrese de leer el EULA, los Criterios de evaluación de amenazas y la Política de privacidad de SpyHunter. El escáner gratuito Spyhunter descarga solo escaneos y detecta las amenazas actuales de las computadoras y también puede eliminarlas una vez, sin embargo, requiere que lo haga durante las próximas 48 horas. Si tiene la intención de eliminar los therats detectados al instante, tendrá que comprar su versión de licencia que activará el software por completo.
Oferta especial (para Macintosh)
Si usted es un usuario de Mac y Search Button lo ha afectado, puede descargar el escáner antimalware gratuito para Mac aquí para verificar si el programa funciona para usted.
Detalles de antimalware y guía del usuario
Haga clic aquí para Windows
Haga clic aquí para Mac
Nota importante: este malware le pide que habilite las notificaciones del navegador web. Entonces, antes de continuar con el proceso de eliminación manual, ejecute estos pasos.
Google Chrome (PC)
-
-
- Vaya a la esquina superior derecha de la pantalla y haga clic en tres puntos para abrir el botón Menú
- Seleccione “Configuración”. Desplace el mouse hacia abajo para elegir la opción “Avanzado”
- Vaya a la sección “Privacidad y seguridad” desplazándose hacia abajo y luego seleccione “Configuración de contenido” y luego la opción “Notificación”
- Encuentre cada URL sospechosa y haga clic en tres puntos en el lado derecho y elija la opción “Bloquear” o “Eliminar”
-

Google Chrome (Android)
-
-
- Vaya a la esquina superior derecha de la pantalla y haga clic en tres puntos para abrir el botón de menú y luego haga clic en “Configuración”
- Desplácese hacia abajo para hacer clic en “configuración del sitio” y luego presione la opción “notificaciones”
- En la ventana recién abierta, elija cada URL sospechosa una por una
- En la sección de permisos, seleccione “notificación” y “Desactivar” el botón de alternar
-

Mozilla Firefox
-
-
- En la esquina derecha de la pantalla, verá tres puntos, que es el botón “Menú”
- Seleccione “Opciones” y elija “Privacidad y seguridad” en la barra de herramientas presente en el lado izquierdo de la pantalla
- Desplácese lentamente hacia abajo y vaya a la sección “Permiso”, luego elija la opción “Configuración” junto a “Notificaciones”
- En la ventana recién abierta, seleccione todas las URL sospechosas. Haga clic en el menú desplegable y seleccione “Bloquear”
-

explorador de Internet
-
-
- En la ventana de Internet Explorer, seleccione el botón de engranaje presente en la esquina derecha
- Elija “Opciones de Internet”
- Seleccione la pestaña “Privacidad” y luego “Configuración” en la sección “Bloqueador de elementos emergentes”
- Seleccione todas las URL sospechosas una por una y haga clic en la opción “Eliminar”
-

Microsoft Edge
-
-
- Abra Microsoft Edge y haga clic en los tres puntos en la esquina derecha de la pantalla para abrir el menú.
- Desplácese hacia abajo y seleccione “Configuración”
- Desplácese hacia abajo para elegir “ver configuración avanzada”
- En la opción “Permiso del sitio web”, haga clic en la opción “Administrar”
- Haga clic en cambiar debajo de cada URL sospechosa
-

Safari (Mac):
-
-
- En la esquina superior derecha, haga clic en “Safari” y luego seleccione “Preferencias”
- Vaya a la pestaña “sitio web” y luego elija la sección “Notificación” en el panel izquierdo
- Busque las URL sospechosas y elija la opción “Denegar” para cada una de ellas.
-

Pasos manuales para eliminar Search Button:
Elimine los elementos relacionados de Search Button usando el Panel de control
Usuarios de Windows 7
Haga clic en “Inicio” (el logotipo de Windows en la esquina inferior izquierda de la pantalla del escritorio), seleccione “Panel de control”. Localice los “Programas” y luego haga clic en “Desinstalar programa”

Usuarios de Windows XP
Haga clic en “Inicio” y luego seleccione “Configuración” y luego haga clic en “Panel de control”. Busque y haga clic en la opción “Agregar o quitar programa”

Usuarios de Windows 10 y 8:
Vaya a la esquina inferior izquierda de la pantalla y haga clic derecho. En el menú “Acceso rápido”, elija “Panel de control”. En la ventana recién abierta, elija “Programa y características”

Usuarios de Mac OSX
Haga clic en la opción “Finder”. Elija “Aplicación” en la pantalla recién abierta. En la carpeta “Aplicación”, arrastre la aplicación a “Papelera”. Haga clic derecho en el icono de la Papelera y luego haga clic en “Vaciar Papelera”.

En la ventana de desinstalación de programas, busque los PUA. Elija todas las entradas no deseadas y sospechosas y haga clic en “Desinstalar” o “Eliminar”.

Después de desinstalar todo el programa potencialmente no deseado que causa problemas Search Button, escanee su computadora con una herramienta antimalware para detectar cualquier PUP y PUA restantes o una posible infección de malware. Para escanear la PC, utilice la herramienta antimalware recomendada.
Oferta especial
Search Button puede ser una infección informática espeluznante que puede recuperar su presencia una y otra vez, ya que mantiene sus archivos ocultos en las computadoras. Para lograr una eliminación sin problemas de este malware, le sugerimos que pruebe con un potente escáner antimalware Spyhunter para verificar si el programa puede ayudarlo a deshacerse de este virus.
Asegúrese de leer el EULA, los Criterios de evaluación de amenazas y la Política de privacidad de SpyHunter. El escáner gratuito Spyhunter descarga solo escaneos y detecta las amenazas actuales de las computadoras y también puede eliminarlas una vez, sin embargo, requiere que lo haga durante las próximas 48 horas. Si tiene la intención de eliminar los therats detectados al instante, tendrá que comprar su versión de licencia que activará el software por completo.
Oferta especial (para Macintosh)
Si usted es un usuario de Mac y Search Button lo ha afectado, puede descargar el escáner antimalware gratuito para Mac aquí para verificar si el programa funciona para usted.
Eliminar complementos y extensiones maliciosas de IE
Haga clic en el ícono de ajustes en la esquina superior derecha de Internet Explorer. Seleccione “Administrar complementos”. Busque los complementos o complementos instalados recientemente y haga clic en “Eliminar”.

Opcion adicional
Si aún enfrenta problemas relacionados con la eliminación de Search Button, puede restablecer Internet Explorer a su configuración predeterminada.
Usuarios de Windows XP: presione “Inicio” y haga clic en “Ejecutar”. En la ventana recién abierta, escriba “inetcpl.cpl” y haga clic en la pestaña “Avanzado” y luego presione “Restablecer”.

Usuarios de Windows Vista y Windows 7: presione el logotipo de Windows, escriba inetcpl.cpl en el cuadro de búsqueda de inicio y presione Entrar. En la ventana recién abierta, haga clic en la “Pestaña Avanzada” seguido del botón “Restablecer”.

Para usuarios de Windows 8: Abra IE y haga clic en el icono “engranaje”. Elija “Opciones de Internet”

Seleccione la pestaña “Avanzado” en la ventana recién abierta

Presione en la opción “Restablecer”

Debe presionar nuevamente el botón “Restablecer” para confirmar que realmente desea restablecer el IE

Eliminar Dudoso y nocivo Extension de Google Chrome
Vaya al menú de Google Chrome presionando tres puntos verticales y seleccione “Más herramientas” y luego “Extensiones”. Puede buscar todos los complementos instalados recientemente y eliminarlos todos.

Método opcional
Si los problemas relacionados con Search Button aún persisten o si tiene problemas para eliminarlos, se recomienda restablecer la configuración de navegación de Google Chrome. Vaya a tres puntos punteados en la esquina superior derecha y elija “Configuración”. Desplácese hacia abajo y haga clic en “Avanzado”.

En la parte inferior, observe la opción “Restablecer” y haga clic en ella.

En la siguiente ventana abierta, confirme que desea restablecer la configuración de Google Chrome haciendo clic en el botón “Restablecer”.

Eliminar Search Button los complementos (incluidos todos los demás complementos dudosos) de Firefox Mozilla
Abra el menú de Firefox y seleccione “Complementos”. Haga clic en “Extensiones”. Seleccione todos los complementos del navegador instalados recientemente.

Método opcional
Si tiene problemas para eliminar Search Button, tiene la opción de restablecer la configuración de Mozilla Firefox.
Abra el navegador (Mozilla Firefox) y haga clic en el “menú” y luego haga clic en “Ayuda”.

Elija “Información de solución de problemas”

En la ventana emergente recién abierta, haga clic en el botón “Actualizar Firefox”

El siguiente paso es confirmar que realmente desea restablecer la configuración predeterminada de Mozilla Firefox haciendo clic en el botón “Actualizar Firefox”.
Eliminar Malicious Extension de Safari
Abra el Safari y vaya a su “Menú” y seleccione “Preferencias”.

Haga clic en “Extensión” y seleccione todas las “Extensiones” instaladas recientemente y luego haga clic en “Desinstalar”.

Método opcional
Abra el “Safari” y vaya al menú. En el menú desplegable, elija “Borrar historial y datos del sitio web”.

En la ventana recién abierta, seleccione “Todo el historial” y luego presione la opción “Borrar historial”.

Borrar Search Button (complementos maliciosos) de Microsoft Edge
Abra Microsoft Edge y vaya a tres iconos de puntos horizontales en la esquina superior derecha del navegador. Seleccione todas las extensiones instaladas recientemente y haga clic con el botón derecho del mouse para “desinstalar”

Método opcional
Abra el navegador (Microsoft Edge) y seleccione “Configuración”

Los siguientes pasos son hacer clic en el botón “Elegir qué borrar”

Haga clic en “mostrar más” y luego seleccione todo y luego presione el botón “Borrar”.

Conclusión
En la mayoría de los casos, los PUP y el adware ingresan a la PC marcada a través de descargas de software gratuito no seguras. Se recomienda que solo elija el sitio web de desarrolladores solo mientras descarga cualquier tipo de aplicaciones gratuitas. Elija un proceso de instalación personalizado o avanzado para que pueda rastrear los PUP adicionales enumerados para la instalación junto con el programa principal.
Oferta especial
Search Button puede ser una infección informática espeluznante que puede recuperar su presencia una y otra vez, ya que mantiene sus archivos ocultos en las computadoras. Para lograr una eliminación sin problemas de este malware, le sugerimos que pruebe con un potente escáner antimalware Spyhunter para verificar si el programa puede ayudarlo a deshacerse de este virus.
Asegúrese de leer el EULA, los Criterios de evaluación de amenazas y la Política de privacidad de SpyHunter. El escáner gratuito Spyhunter descarga solo escaneos y detecta las amenazas actuales de las computadoras y también puede eliminarlas una vez, sin embargo, requiere que lo haga durante las próximas 48 horas. Si tiene la intención de eliminar los therats detectados al instante, tendrá que comprar su versión de licencia que activará el software por completo.
Oferta especial (para Macintosh)
Si usted es un usuario de Mac y Search Button lo ha afectado, puede descargar el escáner antimalware gratuito para Mac aquí para verificar si el programa funciona para usted.






