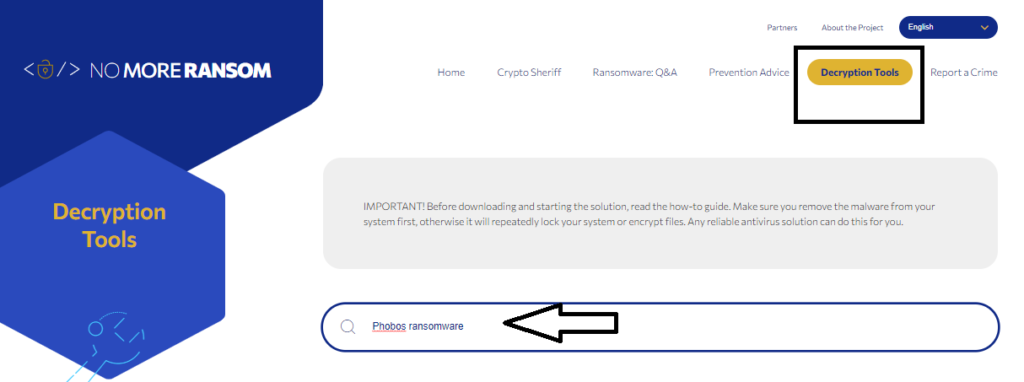Sus Ransomware entfernen (infizierte Dateien wiederherstellen)
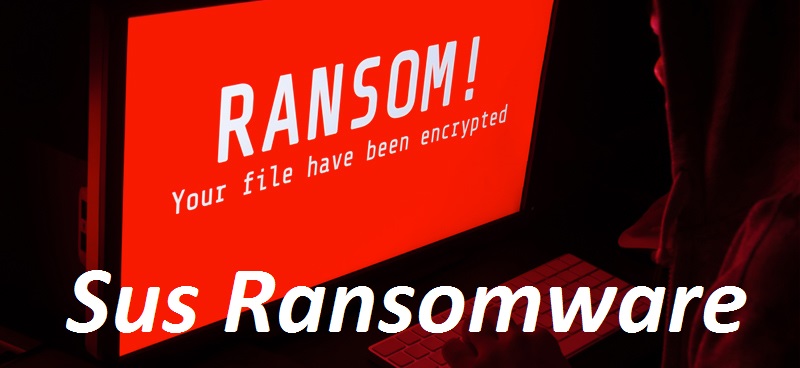
Wenn Sie Sus Ransomware entfernen möchten, haben Sie möglicherweise Probleme, aber es gibt einige Schritte, die Sie unternehmen können. Trennen Sie die Verbindung zum Internet, verwenden Sie Anti-Malware-Software und stellen Sie Dateien aus einem Backup wieder her. Es ist auch wichtig, Ihr System zu aktualisieren und starke Passwörter zu verwenden, um zukünftige Angriffe zu vermeiden.
Einfacher Prozess zur Beseitigung von Krypto-Malware
Sus Ransomware ist eine bösartige Software, die darauf ausgelegt ist, Benutzerdateien zu verschlüsseln und den Zugriff darauf zu verhindern. Unsere Untersuchung ergab, dass Sus eine Variante des Chaos ransomware ist. Es funktioniert, indem es die Daten des Opfers mit komplexen Verschlüsselungsalgorithmen verschlüsselt und dann die Erweiterung „.sus“ an die Dateinamen aller verschlüsselten Dateien anhängt. Darüber hinaus hinterlässt die Malware eine Lösegeldforderung, die allgemein als „read_it.txt“ bezeichnet wird und Anweisungen zur Zahlung des Lösegelds enthält, um einen Entschlüsselungsschlüssel zu erhalten.
Sus Ransomware ist eine neue Form von Malware, die bei Internetnutzern große Besorgnis ausgelöst hat. Der Verlust von auf der Festplatte gespeicherten Daten kann für viele Benutzer ein Alptraum sein, insbesondere für diejenigen, die keine Backups auf externen Laufwerken oder in der Cloud führen. Leider nutzt Sus diese Schwachstelle aus, indem es Geld von den Opfern im Austausch für die Rückgabe ihrer verschlüsselten Dateien erpresst. Wenn Sie der Dateiverschlüsselung von Sus zum Opfer gefallen sind, fragen Sie sich wahrscheinlich, was mit Ihren Dateien passiert ist, wie Sie Sus Ransomware entfernen und wie Sie Ihre Daten wiederherstellen können. Glücklicherweise bieten die folgenden Absätze umfassende Antworten auf all diese wichtigen Fragen.
Bedrohungsdetails
Name: Sus Ransomware
Kategorie: Ransomware, Malware zum Sperren von Dateien
Funktionen: Verschlüsselt die Dateien der Benutzer und fordert sie auf, Lösegeld für die Entschlüsselung zu zahlen
Erweiterung: .sus
Lösegeldforderung: read_it.txt
Gefahrenstufe: Hoch
Lösegeldbetrag: 100 $
BTC-Wallet: 17CqMQFeuB3NTzJ2X28tfRmWaPyPQgvoHV
Anzeichen: Die infizierten Dateien können nicht geöffnet werden, seltsame Dateierweiterung, Lösegeldanzeige einer fordernden Nachricht
Infiltration: Spam-E-Mails und ihre boshaften Anhänge, Torrent-Sites
Eine Ansicht auf Sus virus Ransom Note:
Die von den Angreifern hinter dem Sus virus hinterlassene Lösegeldforderung weist das Opfer darauf hin, dass die verschlüsselten Dateien nicht ohne ihre Hilfe wiederhergestellt werden können. Es bietet dann eine Lösung für das Opfer, um die verschlüsselten Daten wiederherzustellen, was den Kauf einer bestimmten Entschlüsselungssoftware beinhaltet, die 100 US-Dollar kostet. Die Lösegeldforderung betont, dass die Zahlung in Bitcoin, einer Kryptowährung, erfolgen muss, und bietet empfohlene Websites, auf denen das Opfer Bitcoin kaufen kann. Die Notiz enthält auch eine bestimmte Bitcoin-Adresse, an die das Opfer angewiesen wird, die Zahlung zu senden. Sobald die Zahlung erfolgt ist, behaupten die Angreifer, dass sie dem Opfer den Entschlüsselungsschlüssel zur Verfügung stellen, um seine Dateien wiederherzustellen.
Was sollen die Opfer tun?
Opfer von Sus Ransomware könnten das Gefühl haben, dass die Zahlung des Lösegelds die einzige Lösung ist, um ihre verschlüsselten Dateien wiederherzustellen. Das Bezahlen ist jedoch ein riskantes Unterfangen, da es keine Garantie dafür gibt, dass die Angreifer den Entschlüsselungsschlüssel bereitstellen, und selbst wenn sie dies tun, funktioniert es möglicherweise nicht. Darüber hinaus fördert die Zahlung des Lösegelds nur die böswilligen Aktivitäten der Angreifer und gibt ihnen einen Anreiz, weiterhin solche Malware einzusetzen. Daher wird dringend davon abgeraten, das Lösegeld zu zahlen.
Stattdessen sollten sich die Opfer darauf konzentrieren, Sus Ransomware von ihrem System zu entfernen und alternative Lösungen zur Dateiwiederherstellung zu erkunden. Es gibt verschiedene kostenlose und kostenpflichtige Dateiwiederherstellungstools, die bei der Wiederherstellung einiger oder aller verschlüsselten Dateien effektiv sein können. Es wird auch empfohlen, Backups aller wichtigen Dateien zu erstellen, um Datenverlust bei zukünftigen Angriffen zu vermeiden.
Häufig gestellte Fragen
Wie ist Sus Ransomware in meinen PC eingedrungen?
Die bösartige Malware könnte auf verschiedene Weise in Ihren PC gelangt sein, z. B. durch böswillige E-Mail-Anhänge, Software-Schwachstellen oder durch Herunterladen und Installieren von Software aus nicht vertrauenswürdigen Quellen. Es könnte auch über einen Phishing-Betrug oder durch das Ausnutzen schwacher Passwörter geliefert worden sein. Es ist wichtig, Ihr Antivirenprogramm und Ihre Software auf dem neuesten Stand zu halten und beim Herunterladen oder Öffnen von Dateien aus unbekannten Quellen Vorsicht walten zu lassen.
Kann die Malware meinen Computer beschädigen?
Ja, Sus Ransomware kann Ihrem Computersystem erheblichen Schaden zufügen, indem es Ihre Dateien verschlüsselt und eine Lösegeldzahlung im Austausch für den Entschlüsselungsschlüssel verlangt. Es kann sich auch auf andere verbundene Geräte in Ihrem Netzwerk ausbreiten und möglicherweise mehr Schaden anrichten. Es ist wichtig, vorbeugende Maßnahmen zu ergreifen, z. B. das Sichern Ihrer wichtigen Daten und das Aktualisieren Ihrer Sicherheitssoftware, um das Risiko von Ransomware-Angriffen zu verringern.
Nachricht in der Lösegeldforderung:
Alle Ihre Dateien wurden verschlüsselt
Ihr Computer wurde mit einem Ransomware-Virus infiziert.
Ihre Dateien wurden verschlüsselt und Sie können sie ohne unsere Hilfe nicht entschlüsseln.
Was kann ich tun, um meine Dateien zurückzubekommen? Sie können unsere spezielle Entschlüsselungssoftware kaufen, mit dieser Software können Sie alle Ihre Daten wiederherstellen und die Ransomware von Ihrem Computer entfernen.
Der Preis für die Entschlüsselungssoftware beträgt 100 $. Die Zahlung kann nur in Bitcoin erfolgen.
Wie bezahle ich, wo bekomme ich Bitcoin?
Der Kauf von Bitcoin ist von Land zu Land unterschiedlich, am besten machen Sie eine kurze Google-Suche
selbst, um herauszufinden, wie man Bitcoin kauft.
Viele unserer Kunden haben diese Seiten als schnell und zuverlässig beschrieben:
Coinmama – hxxps://www.coinmama.com
Bitpanda – hxxps://www.bitpanda.com
MoonPay – hxxps://www.moonpay.com/buy/btc
Zahlungsbetrag: 100 $
Zahlungsmodus: BTC / Bitcoin
Bitcoin-Adresse: 17CqMQFeuB3NTzJ2X28tfRmWaPyPQgvoHV
Schritt 1. Entfernen Sie verbundene Geräte und isolieren Sie den infizierten PC
Es ist sehr wichtig, dass Sie Ihren infizierten PC von anderen Computern trennen, die im selben lokalen Netzwerk verbunden sind. Viele der Ransomware sind so konzipiert, dass sie sich in Netzwerkumgebungen verbreiten. Daher müssen Sie einige Maßnahmen ergreifen, um den PC zu isolieren.
Es gibt zwei grundlegende Schritte zum Trennen des infizierten Geräts.
- Verbindung zum Internet trennen
- Trennen Sie alle externen Speichergeräte
- Von Cloud-Speicherkonten abmelden (zusätzlich)
Ziehen Sie das Ethernet-Kabel ab, damit die gesamte kabelgebundene Internetverbindung getrennt wird. Falls der infizierte PC mit dem drahtlosen Internet verbunden ist, müssen Sie ihn manuell über die Systemsteuerung trennen.
Gehen Sie zu Systemsteuerung> Suchen Sie nach „Netzwerk- und Freigabecenter“.

Klicken Sie auf „Adaptereinstellungen ändern“
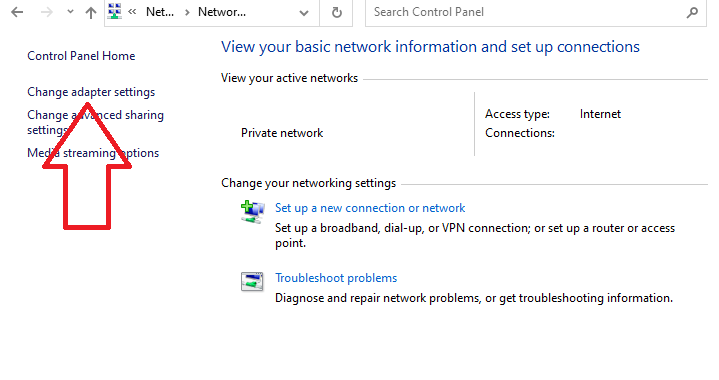
Wählen Sie den Internetverbindungspunkt aus, klicken Sie mit der rechten Maustaste darauf und wählen Sie „Deaktivieren“. Der PC ist nicht mehr mit dem Internet verbunden.
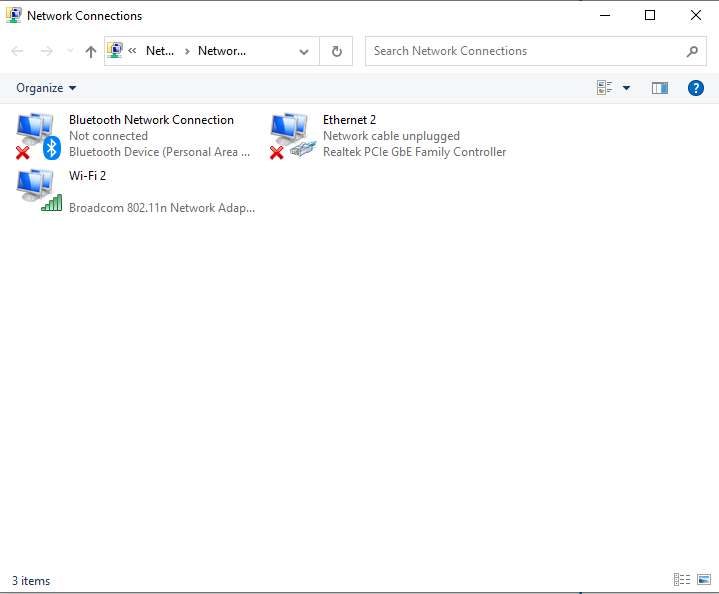
Sobald der PC vom Internet getrennt ist, besteht der nächste Schritt darin, das angeschlossene Speichergerät zu trennen, um den Computer vollständig zu isolieren. Alle Arten von Speichergeräten wie tragbare Festplatten, USB-Sticks, Flash-Laufwerke usw. müssen entfernt werden, damit Sus Ransomware die darin gespeicherten Dateien nicht verschlüsselt.
Gehen Sie zu „Arbeitsplatz“, klicken Sie mit der rechten Maustaste auf das angeschlossene Speichergerät und wählen Sie „Auswerfen“.
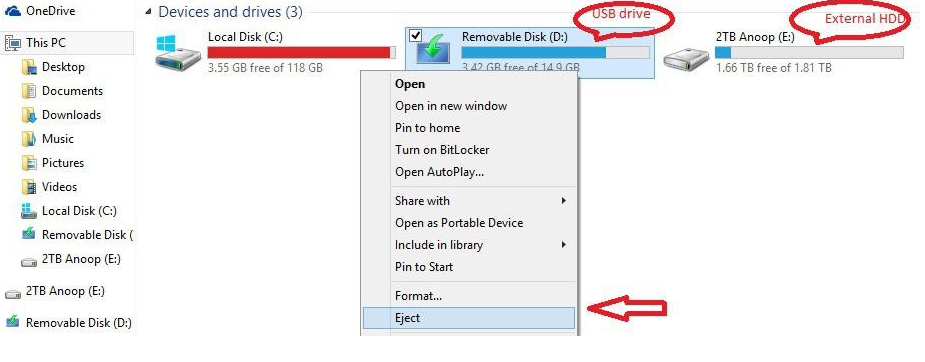
Es besteht eine hohe Wahrscheinlichkeit, dass Ransomware die Software übernimmt, die im „Cloud-Speicher“ gespeicherte Daten verarbeitet. Daher wird dringend empfohlen, dass Sie sich von Ihrem Cloud-Speicher abmelden, sei es über einen Browser oder eine Cloud-Verwaltungssoftware.
Schritt 2. Identifizieren Sie die Ransomware, die Ihre Dateien angegriffen hat
Es ist wichtig, den Namen und Typ der Ransomware zu identifizieren, die Ihre Workstation angegriffen hat, damit Sie das richtige Entschlüsselungstool zum Wiederherstellen der gesperrten Dateien verwenden können. Dies ist wichtig, da die von Sicherheitsexperten veröffentlichten Entschlüsselungstools für Ransowmare exklusiv für bestimmte Ransomware und ihre Familie sind. Wenn Sie ein falsches Entschlüsselungstool verwenden, das nicht zum Entfernen von Sus Ransomware entwickelt wurde, kann dies die gesperrten Dateien dauerhaft beschädigen.
Es gibt möglicherweise drei Möglichkeiten, die Ranosmware zu identifizieren, die Ihren PC infiziert hat. Gehen Sie zuerst die Rnasowmare-Notiz durch und sehen Sie, ob der Name erwähnt wird oder nicht. Beispielsweise wird in der Cerber-Ransomware-Notiz der Name der Ransomware deutlich erwähnt.
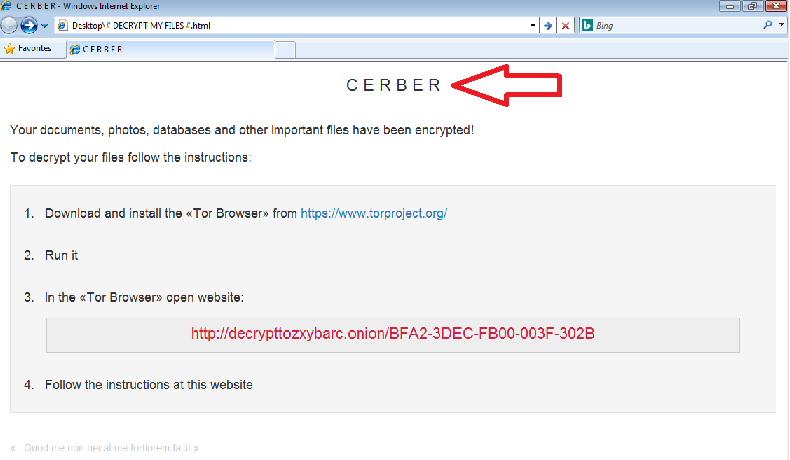
Bei vielen Gelegenheiten wird der Name der Ransomware in der Notiz nicht erwähnt. Sie enthalten eine allgemeine Nachricht. Untersuchungen zeigen, dass verschiedene Rasnowmare dieselbe Lösegeldforderung haben können, aber sie gehören zu einer völlig anderen Familie oder Gruppe.
Wenn also die Ransomware-Notiz generisch ist und ihr Name und Typ nicht erwähnt werden, müssen Sie die Dateierweiterung überprüfen, die sie der gesperrten Datei hinzufügt. Wenn eine Ransomware eine Datei sperrt, hängt sie zusätzlich ihren eigenen Erweiterungsnamen an. Beispielsweise fügt die Locky-Ransomware allen Dateien, die sie verschlüsselt, den Erweiterungsnamen .locky hinzu.
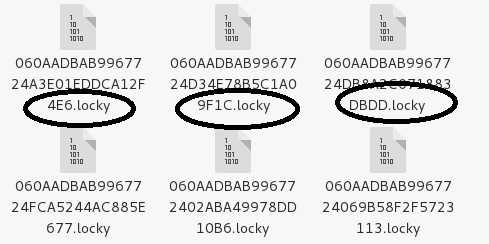
Viele der Ransomware verwenden auch generische Erweiterungsnamen wie .encrypted, .locked, .crypted usw. In diesem Fall verrät der generische Erweiterungsname nichts über den Namen und Typ der Ransomware.
Wenn Sie also die Ransomware nicht anhand ihrer Notiz und Erweiterung identifizieren können, besuchen Sie am besten die ID Ransomware-Website und laden Sie die erhaltene Lösegeldforderung oder eine Ihrer verschlüsselten Dateien oder möglicherweise beides hoch.
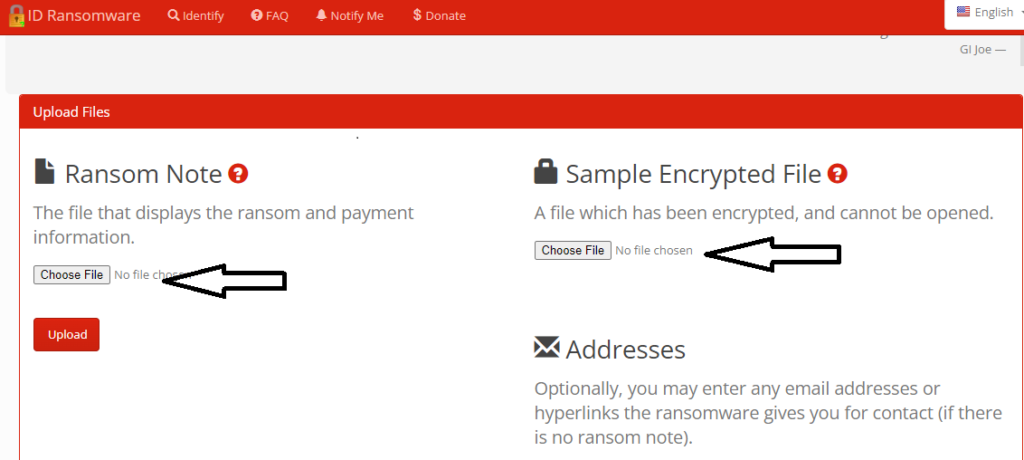
Derzeit enthält die ID Ransowmare-Datenbank Details zu rund 1100 verschiedenen Ransomwares. Falls die Ransomware, die Ihre Dateien infiziert hat, nicht von der ID-Ransomware-Website unterstützt wird, können Sie das Internet verwenden, um mehr über die Ransomware zu suchen, indem Sie Schlüsselwörter wie Dateierweiterung, Krypto-Wallet-Adresse oder Kontakt-E-Mail-ID verwenden.
Schritt 3. Suchen Sie nach dem Sus Ransomware-Entschlüsselungstool, um gesperrte Dateien wiederherzustellen
Der Entwickler hinter Ransomware verwendet einen hochentwickelten Verschlüsselungsschlüssel, um die Dateien auf dem infizierten PC zu sperren. Wenn es ihm daher gelingt, die Datei richtig zu verschlüsseln, kann sie ohne den richtigen Entschlüsselungsschlüssel nicht entschlüsselt werden. Der Entsperrschlüssel wird auf einem entfernten Server gespeichert. Beliebte Ransowmare-Familien wie Dharma, Cerber, Phobos usw. sind dafür bekannt, einwandfreie Ransomware zu erstellen, und sie aktualisieren ihre Version von Zeit zu Zeit.
Es gibt jedoch so viele Ransomware-Typen, die schlecht entwickelt sind und Mängel in Bezug auf die Verwendung eines eindeutigen Entschlüsselungsschlüssels für jedes Opfer aufweisen, deren Entschlüsselungsschlüssel auf dem infizierten PC statt auf dem Remote-Server gespeichert werden und so weiter. Der Entschlüsselungsschlüssel für solch schlecht gestaltete Ransomware ist also im Internet verfügbar. Sie müssen nur einige Sicherheitsforen und Online-Communities überprüfen, um identische Entschlüsselungsschlüssel für schlecht gestaltete Ransowmare zu erhalten.
Um auf der sicheren Seite zu sein, wird empfohlen, Plattformen wie z https://www.nomoreransom.org/en/index.html, die erprobte und getestete Entschlüsselungsschlüssel für einige der beliebten Ransomware haben. Die Homepage enthält eine Kategorie „Entschlüsselungstools“ mit einer Suchleistenoption, in der Sie nach Entschlüsselungsschlüsseln für eine bestimmte Ransomware suchen können.
So entfernen Sus Ransomware und stellen gesperrte Dateien mit dem Datenwiederherstellungstool wieder her
1: Starten Sie den PC „Abgesicherter Modus mit Netzwerk“
Für Benutzer von Windows XP und Windows 7: Starten Sie den PC im „abgesicherten Modus“. Klicken Sie auf die Option „Start“ und drücken Sie während des Startvorgangs kontinuierlich auf F8, bis das Menü „Windows Advanced Option“ auf dem Bildschirm erscheint. Wählen Sie „Abgesicherter Modus mit Netzwerk“ aus der Liste.

Jetzt erscheint ein Windows-Startbildschirm auf dem Desktop und die Arbeitsstation arbeitet jetzt im „Abgesicherten Modus mit Netzwerk“.
Für Benutzer von Windows 8: Gehen Sie zum „Startbildschirm“. Wählen Sie in den Suchergebnissen Einstellungen aus und geben Sie „Erweitert“ ein. Wählen Sie in der Option „Allgemeine PC-Einstellungen“ die Option „Erweiterter Start“. Klicken Sie erneut auf die Option „Jetzt neu starten“. Die Workstation startet mit dem „Erweiterten Startoptionsmenü“. Klicken Sie auf „Fehlerbehebung“ und dann auf die Schaltfläche „Erweiterte Optionen“. Drücken Sie im Bildschirm „Erweiterte Optionen“ auf „Starteinstellungen“. Klicken Sie erneut auf die Schaltfläche „Neu starten“. Die Workstation wird nun im Bildschirm „Startup Setting“ neu gestartet. Als nächstes drücken Sie F5, um im Netzwerk im abgesicherten Modus zu booten.

Für Windows 10-Benutzer: Drücken Sie auf das Windows-Logo und auf das „Power“-Symbol. Wählen Sie im neu geöffneten Menü „Neu starten“, während Sie die „Umschalt“-Taste auf der Tastatur gedrückt halten. Klicken Sie im neu geöffneten Fenster „Choose an option“ auf „Troubleshoot“ und dann auf „Advanced Options“. Wählen Sie „Startup Settings“ und drücken Sie auf „Restart“. Klicken Sie im nächsten Fenster auf die Schaltfläche „F5“ auf der Tastatur.

Sobald der PC im abgesicherten Modus mit Netzwerk gestartet wird, können Sie ein Anti-Malware-Tool wie „SpyHunter“ verwenden. Das automatische Entfernungstool verfügt über einen fortschrittlichen Scanalgorithmus und eine Programmierlogik, sodass es keine Spuren von Ransomware hinterlässt.
Klicken Sie hier für Details und das Benutzerhandbuch von SpyHunter
Öffnen Sie den Browser und laden Sie ein legitimes Anti-Malware-Tool herunter. Führen Sie einen vollständigen Systemscan durch. Entfernen Sie alle bösartig erkannten Einträge, einschließlich derjenigen, die zu Ransomware gehören.
Sonderangebot
Sus Ransomware kann eine gruselige Computerinfektion sein, die immer wieder auftritt, wenn die Dateien auf Computern verborgen bleiben. Um diese Malware problemlos zu entfernen, empfehlen wir Ihnen, einen leistungsstarken Spyhunter-Antimalwarescanner zu verwenden, um zu prüfen, ob das Programm Ihnen dabei helfen kann, diesen Virus loszuwerden.
Lesen Sie unbedingt die EULA, die Kriterien für die Bedrohungsbewertung und die Datenschutzbestimmungen von SpyHunter. Der kostenlose Spyhunter-Scanner, der heruntergeladen wurde, scannt und erkennt aktuelle Bedrohungen von Computern und kann sie auch einmal entfernen. Sie müssen jedoch die nächsten 48 Stunden warten. Wenn Sie beabsichtigen, erkannte Inhalte sofort zu entfernen, müssen Sie die Lizenzversion kaufen, mit der die Software vollständig aktiviert wird.
Datenrettungsangebot
Wir empfehlen Ihnen, Ihre kürzlich erstellten Sicherungsdateien auszuwählen, um Ihre verschlüsselten Dateien wiederherzustellen. Wenn Sie jedoch keine solchen Sicherungen haben, können Sie ein Datenwiederherstellungstool verwenden, um zu überprüfen, ob Sie Ihre verlorenen Daten wiederherstellen können.
2: Löschen Sie die DrWeb Ransomware-Infektion mit „Systemwiederherstellung“
Falls Sie den PC nicht im „Abgesicherten Modus mit Netzwerk“ starten können, versuchen Sie es mit der „Systemwiederherstellung“. Drücken Sie während des „Startvorgangs“ kontinuierlich auf die Taste F8, bis das Menü „Erweiterte Optionen“ angezeigt wird. Wählen Sie aus der Liste „Abgesicherter Modus mit Eingabeaufforderung“ und drücken Sie dann „Enter“

Geben Sie in der neu geöffneten Eingabeaufforderung „cd restore“ ein und drücken Sie dann „Enter“.

Geben Sie ein: rstrui.exe und drücken Sie „ENTER“

Klicken Sie im neuen Fenster auf „Weiter“.

Wählen Sie einen der „Wiederherstellungspunkte“ und klicken Sie auf „Weiter“. (Dieser Schritt stellt die frühere Zeit und das frühere Datum der Workstation vor der DrWeb Ransomware-Infiltration im PC wieder her.

Drücken Sie in den neu geöffneten Fenstern auf „Ja“.

Sobald Ihr PC auf das vorherige Datum und die vorherige Uhrzeit zurückgesetzt wurde, laden Sie das empfohlene Anti-Malware-Tool herunter und führen Sie einen gründlichen Scan durch, um DrWeb Ransomware-Dateien zu entfernen, wenn sie auf der Arbeitsstation verbleiben.
Um jede (separate) Datei dieser Ransomware wiederherzustellen, verwenden Sie die Funktion „Windows-Vorgängerversion“. Diese Methode ist wirksam, wenn die „Systemwiederherstellungsfunktion“ in der Workstation aktiviert ist.
Wichtiger Hinweis: Einige Varianten von DrWeb Ransomware löschen auch die „Schattenvolumenkopien“, daher funktioniert diese Funktion möglicherweise nicht immer und gilt nur für bestimmte Computer.
So stellen Sie einzelne verschlüsselte Dateien wieder her:
Um eine einzelne Datei wiederherzustellen, klicken Sie mit der rechten Maustaste darauf und gehen Sie zu „Eigenschaften“. Wählen Sie die Registerkarte „Vorherige Version“. Wählen Sie einen „Wiederherstellungspunkt“ und klicken Sie auf die Option „Wiederherstellen“.

Um auf die von DrWeb Ransomware verschlüsselten Dateien zuzugreifen, können Sie es auch mit „Shadow Explorer“ versuchen. Um weitere Informationen zu dieser Anwendung zu erhalten, klicken Sie hier.

Wichtig: Data Encryption Ransomware ist sehr gefährlich und es ist immer besser, dass Sie Vorsicht walten lassenAngriff auf Ihren Arbeitsplatz. Es wird empfohlen, ein leistungsstarkes Anti-Malware-Tool zu verwenden, um Schutz in Echtzeit zu erhalten. Mit dieser Hilfe von „SpyHunter“ werden „Gruppenrichtlinienobjekte“ in die Registrierungen implantiert, um schädliche Infektionen wie DrWeb Ransomware zu blockieren.
Außerdem erhalten Sie in Windows 10 eine sehr einzigartige Funktion namens „Fall Creators Update“, die die Funktion „Controlled Folder Access“ bietet, um jede Art von Verschlüsselung der Dateien zu blockieren. Mithilfe dieser Funktion sind alle Dateien, die in den Ordnern „Dokumente“, „Bilder“, „Musik“, „Videos“, „Favoriten“ und „Desktop“ gespeichert sind, standardmäßig sicher.

Es ist sehr wichtig, dass Sie dieses „Windows 10 Fall Creators Update“ auf Ihrem PC installieren, um Ihre wichtigen Dateien und Daten vor Ransomware-Verschlüsselung zu schützen. Weitere Informationen darüber, wie Sie dieses Update erhalten und einen zusätzlichen Schutz vor Rnasomware-Angriffen hinzufügen, wurden hier besprochen.
Wie kann man die von DrWeb Ransomware verschlüsselten Dateien wiederherstellen?
Bis jetzt hätten Sie verstanden, was mit Ihren verschlüsselten persönlichen Dateien passiert ist und wie Sie die mit DrWeb Ransomware verbundenen Skripte und Payloads entfernen können, um Ihre persönlichen Dateien zu schützen, die bis jetzt nicht beschädigt oder verschlüsselt wurden. Um die gesperrten Dateien wiederherzustellen, wurden die Tiefeninformationen in Bezug auf „Systemwiederherstellung“ und „Schattenvolumenkopien“ bereits zuvor besprochen. Falls Sie jedoch immer noch nicht auf die verschlüsselten Dateien zugreifen können, können Sie versuchen, ein Datenwiederherstellungstool zu verwenden.
Verwendung des Datenwiederherstellungstools
Dieser Schritt ist für alle Opfer gedacht, die bereits alle oben genannten Prozesse ausprobiert, aber keine Lösung gefunden haben. Außerdem ist es wichtig, dass Sie auf den PC zugreifen und beliebige Software installieren können. Das Datenwiederherstellungstool arbeitet auf der Grundlage des System-Scan- und Wiederherstellungsalgorithmus. Es durchsucht die Systempartitionen, um die Originaldateien zu finden, die durch die Malware gelöscht, beschädigt oder beschädigt wurden. Denken Sie daran, dass Sie das Windows-Betriebssystem nicht neu installieren dürfen, da sonst die „vorherigen“ Kopien dauerhaft gelöscht werden. Sie müssen zuerst die Arbeitsstation reinigen und die DrWeb Ransomware-Infektion entfernen. Lassen Sie die gesperrten Dateien unverändert und befolgen Sie die unten aufgeführten Schritte.
Schritt 1: Laden Sie die Software in der Workstation herunter, indem Sie unten auf die Schaltfläche „Download“ klicken.
Schritt 2: Führen Sie das Installationsprogramm aus, indem Sie auf heruntergeladene Dateien klicken.

Schritt 3: Auf dem Bildschirm wird eine Seite mit der Lizenzvereinbarung angezeigt. Klicken Sie auf „Akzeptieren“, um den Nutzungsbedingungen zuzustimmen. Befolgen Sie die Anweisungen auf dem Bildschirm wie erwähnt und klicken Sie auf die Schaltfläche „Fertig stellen“.

Schritt 4: Sobald die Installation abgeschlossen ist, wird das Programm automatisch ausgeführt. Wählen Sie in der neu geöffneten Oberfläche die Dateitypen aus, die Sie wiederherstellen möchten, und klicken Sie auf „Weiter“.
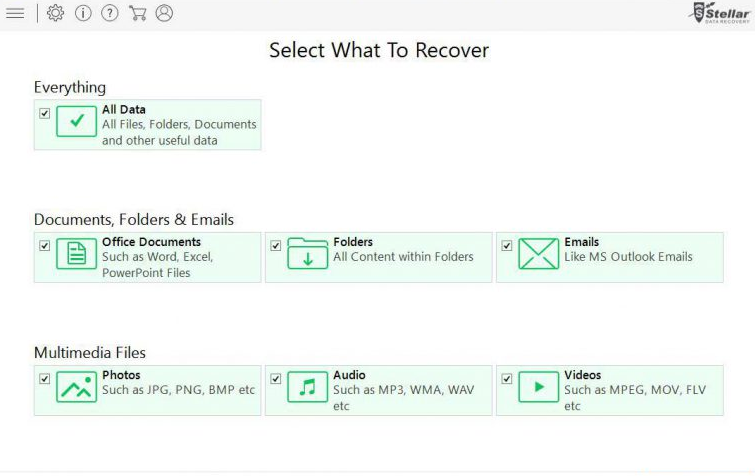
Schritt 5: Sie können die „Laufwerke“ auswählen, auf denen die Software ausgeführt werden soll, und den Wiederherstellungsprozess ausführen. Als nächstes klicken Sie auf die Schaltfläche „Scannen“.
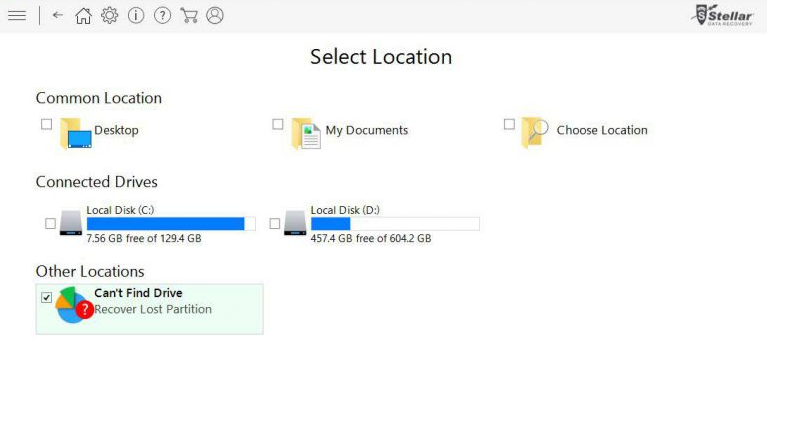
Schritt 6: Basierend auf dem Laufwerk, das Sie zum Scannen auswählen, beginnt der Wiederherstellungsprozess. Der gesamte Vorgang kann abhängig vom Volumen des ausgewählten Laufwerks und der Anzahl der Dateien einige Zeit in Anspruch nehmen. Sobald der Vorgang abgeschlossen ist, erscheint ein Daten-Explorer auf dem Bildschirm mit einer Vorschau der Daten, die wiederhergestellt werden sollen. Wählen Sie die Dateien aus, die Sie wiederherstellen möchten.
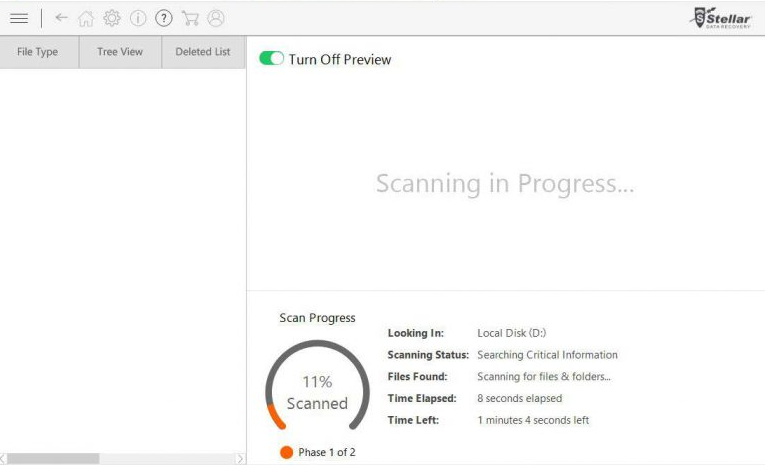
Schritt7. Als nächstes suchen Sie den Ort, an dem Sie die wiederhergestellten Dateien speichern möchten.
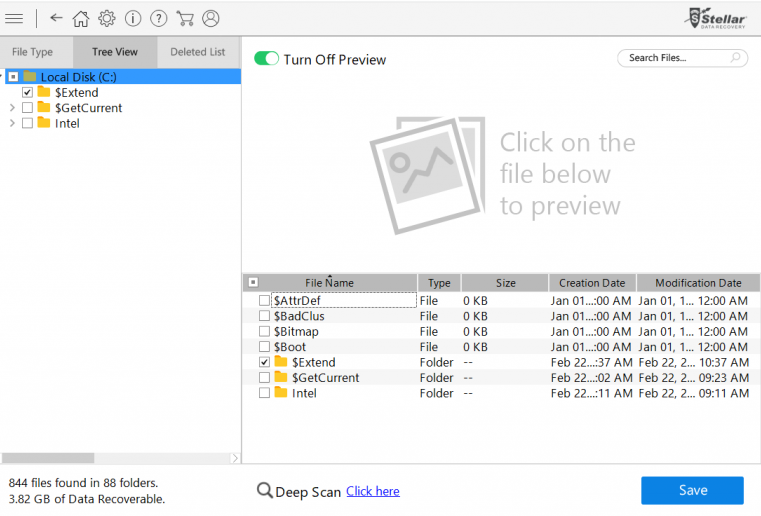
Sonderangebot
Sus Ransomware kann eine gruselige Computerinfektion sein, die immer wieder auftritt, wenn die Dateien auf Computern verborgen bleiben. Um diese Malware problemlos zu entfernen, empfehlen wir Ihnen, einen leistungsstarken Spyhunter-Antimalwarescanner zu verwenden, um zu prüfen, ob das Programm Ihnen dabei helfen kann, diesen Virus loszuwerden.
Lesen Sie unbedingt die EULA, die Kriterien für die Bedrohungsbewertung und die Datenschutzbestimmungen von SpyHunter. Der kostenlose Spyhunter-Scanner, der heruntergeladen wurde, scannt und erkennt aktuelle Bedrohungen von Computern und kann sie auch einmal entfernen. Sie müssen jedoch die nächsten 48 Stunden warten. Wenn Sie beabsichtigen, erkannte Inhalte sofort zu entfernen, müssen Sie die Lizenzversion kaufen, mit der die Software vollständig aktiviert wird.
Datenrettungsangebot
Wir empfehlen Ihnen, Ihre kürzlich erstellten Sicherungsdateien auszuwählen, um Ihre verschlüsselten Dateien wiederherzustellen. Wenn Sie jedoch keine solchen Sicherungen haben, können Sie ein Datenwiederherstellungstool verwenden, um zu überprüfen, ob Sie Ihre verlorenen Daten wiederherstellen können.
Einige verwandte FAQs
Wie kann ich mit Sus Ransomware verschlüsselte Dateien öffnen? Kann ich selbst darauf zugreifen?
Auf eine Datei, die durch Ransomware gesperrt ist, kann nicht zugegriffen werden, es sei denn, sie wird zuerst mit dem Entschlüsselungsschlüssel entschlüsselt.
Was kann ich tun, um auf die gesperrten Dateien zuzugreifen?
Falls Sie Sicherungsdateien haben, verwenden Sie diese und machen Sie sich keine Sorgen um die Dateien, die verschlüsselt wurden, da Sie sie aus der Sicherung verwenden können. Denken Sie jedoch daran, dass Sie, um die Sicherungsdateien auf demselben PC verwenden zu können, zuerst die Ransomware-Infektion vollständig entfernen müssen, da sonst die Sicherungsdatei ebenfalls verschlüsselt wird. Um das Ransommare zu entfernen, wird dies empfohlenVerwenden Sie ein leistungsstarkes Anti-Malware-Tool.
Falls die Sicherung nicht verfügbar ist, können Sie „Wiederherstellungspunkt“ versuchen, um das System auf einen Punkt zurückzusetzen, an dem der PC frei von Ransomware-Angriffen war. Wenn diese Optionen nicht funktionieren, können Sie Ihr Glück mit einem leistungsstarken Datenwiederherstellungstool versuchen.
Darüber hinaus besteht eine hohe Wahrscheinlichkeit, dass sich die verschlüsselten Dateien noch bei Ihnen befinden, sodass Sie alle möglichen Speicherorte wie gesendete oder empfangene E-Mails überprüfen, Ihre Freunde und Familienmitglieder kontaktieren können, um Dateien wie Bilder, Videos usw. zu erhalten, die früher freigegeben worden wären . Überprüfen Sie Ihren Cloud-Speicher und Ihre Social-Media-Plattformen, alte Geräte wie Laptop, PC, Mobiltelefone und so weiter.
Soll ich Lösegeld zahlen, um den Entschlüsselungsschlüssel zu erhalten?
Es wird niemals empfohlen, Geld zu zahlen, da es keine Garantie dafür gibt, dass Cyberkriminelle auch nach Zahlung des Lösegeldbetrags den richtigen Entschlüsselungsschlüssel erhalten. Die Identität von Cyberkriminellen ist oft anonym, sodass Sie später nichts mehr tun können.
Wo kann ich über den Ransowmare-Angriff berichten?
In jedem Land gibt es Cybersicherheitsbehörden, bei denen Sie Ransomware-Angriffe melden können. Die Links zu den jeweiligen Behörden sind wie folgt. Sie können den Link für Ihr Land besuchen und über den Angriff berichten.
- USA – Beschwerdezentrum für Internetkriminalität IC3 oder On Guard Online;
- In Kanada- Canadian Anti-Fraud Centre;
- Vereinigtes Königreich – Aktionsbetrug
- Australien – Australisches Zentrum für High-Tech-Kriminalität
- In Irland: An Garda Síochána
- Griechenland – Einheit für Cyberkriminalität (griechische Polizei)
- Neuseeland- Betrug in Verbraucherangelegenheiten
- Spanien – Policía Nacional
- Polen – Policja
- Portugal – Polícia Judiciária
- Frankreich – Ministère de l’Intérieur
- Deutschland – Polizei
- Italien – Polizia di Stato
- Niederlande – Politie
- Indien – CyberCrime Investigation Cell
Kann Antivirus vor Ransomware schützen?
Ein leistungsstarkes Antivirenprogramm kann Ransomware schützen, erkennen und entfernen. Es ist immer empfehlenswert, eine Sicherheitsanwendung zu verwenden, um sich in Echtzeit vor Ransomware zu schützen. Darüber hinaus ist es ebenso wichtig, gute Cybersicherheitspraktiken zu befolgen.