So entfernen Video Player Plus-Anzeigen
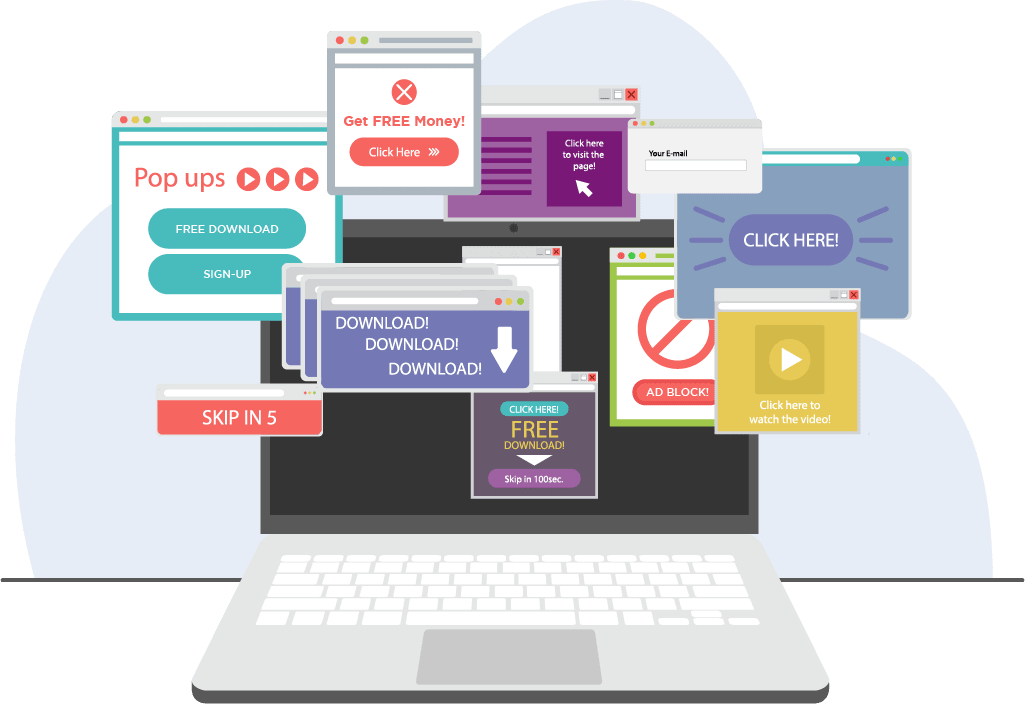
Video Player Plus: Eine neue Adware entdeckt
In der Liste der Adware-Anwendungen ist Video Player Plus eine neue Identität, die kürzlich von Sicherheitsanalysten entdeckt und hinzugefügt wurde. Dieses Programm scheint wahrscheinlich eine nützliche Option zu sein, die behauptet, einen verbesserten Videoplayer zum Abspielen mehrerer Online-Videoformate bereitzustellen. Diese App ist jedoch nur ein unterstützendes Programm für irreführende Werbung, mit dem irreführende Inhalte auf dem Bildschirm beworben werden sollen. Daher sollten sich die Benutzer von solchen Dingen fernhalten, um potenzielle Probleme zu vermeiden. Lassen Sie uns in diesem Artikel mehr über Video Player Plus erfahren.
Zusammenfassung Über Video Player Plus
Name: Video Player Plus
Typ: Browser-Hijacker, Umleitungsvirus, Popup-Virus
Beschreibung: Video Player Plus wurde als Adware-Infektion entdeckt und kann Ihre gesamten Browsersitzungen leicht beeinträchtigen, indem zusätzliche und irritierende Schichten gefälschter Werbung hinzugefügt werden, die alle darauf abzielen, Benutzer zu täuschen.
Symptome: Ausbruch von häufigen Werbe-Popups, entführter Browser mit geänderter Homepage, neuer Registerkarte, Suchmaschine und noch mehr.
Motiv der Kriminellen: Da es sich um eine Adware handelt, beabsichtigen die Kriminellen offensichtlich, ihre Partner-Werbetreibenden und ihre betrügerischen Produkte zu fördern, was einem Benutzer niemals hilft, aber den Kriminellen hilft, Gewinne aus der Cyberkriminalität zu erzielen.
Verteilung: Gebündelte Softwareverteilung, schädliche Links oder Werbekampagnen, Spam-E-Mail-Kampagnen usw.
Entfernung: Wenn Sie am Ende Video Player Plus und seine relevanten Popups oder Banner auf dem Bildschirm identifizieren, sollten Sie Ihre infizierten Browser sofort behandeln, um potenzielle Probleme zu vermeiden. Eine bessere Option ist, Ihr Gerät mit einer leistungsstarken Sicherheitslösung zu scannen.
Beschreibende Details zu Video Player Plus
Wenn Ihr Browser beim Surfen im Internet gerade dazu auffordert, dass Video Player Plus auftaucht und Sie auffordert, das zugehörige Programm herunterzuladen, dann sollten Sie es ignorieren. Dies ist tatsächlich eine Adware, die Ihren Computer irgendwie infiziert hat, und die Ergebnisse werden angezeigt. Diese Adware wird von Gaunern mit der Absicht erstellt, Benutzer dazu zu bringen, von ihnen erstellte Anwendungen für illegale Zwecke herunterzuladen und zu installieren. Sobald dies erledigt ist, werden Ihr System und seine Daten manipuliert, um auf negative Weise zu resultieren, denen Sie sich nie stellen möchten.
Das Vorhandensein von Video Player Plus-Adware weist jedoch sogar auf verschiedene allgemeine Aspekte hin, wie z. B. die Schwachstelle Ihres Systems, fehlende Sicherheitsfunktionen, mangelndes technisches Wissen und so weiter. Laut den Video Player Plus-Popups scheint die Adware nur auf Chrome-Benutzer abzuzielen, aber dieses gefälschte Popup wird sogar mit anderen Webbrowsern erscheinen und sie anweisen, die Updates für solche entsprechenden Browser herunterzuladen. Unabhängig davon, ob Sie mit Ihrem Chrome oder einer anderen Browseranwendung auf Video Player Plus-Popups stoßen, bedeutet dies einfach, dass die Adware irgendwie auf dem System installiert ist.
Dieses Programm wird normalerweise über verschiedene Online-Kanäle wie Spam-E-Mails, Freeware- oder Shareware-Downloads, Installation gefälschter Browsererweiterungen oder Add-Ons und vieles mehr auf Zielcomputer gebracht. All dies führt heimlich zu unbemerkten Änderungen an allen Webbrowser-Einstellungen, ohne dass Berechtigungen eingeholt werden müssen. Der Begriff Adware weist leicht darauf hin, dass diese Art von Programm entwickelt wurde, um Dritte zu fördern und Provisionen von ihnen zu verdienen. Aber aus der Sicht eines Benutzers ist es nichts anderes als eine Entität, die ihre gesamten Online- oder Offline-Sitzungen drastisch beeinflussen kann.
Wie kann man feststellen, ob der PC mit einer Adware infiziert ist?
Adware und sogar andere Malware-Begriffe werden oft unbemerkt auf Zielcomputern installiert, da die Kriminellen meist betrügerische Maßnahmen anwenden, um ihre bösartigen Codes zu fördern. Daher ist es für einen Benutzer sehr wichtig zu wissen, wie er herausfinden kann, ob sein Computer infiziert ist. Im Falle einer Adware können solche böswilligen Eigenschaften oft auch verschiedene Browsereinstellungen, DNS, Proxy, Registrierungseinstellungen und andere Bereiche ändern. Wenn Sie also bemerken, dass Ihre Browser solche Änderungen erhalten und dies auch irreversibel zu sein scheint, dann ist Ihr Computer infiziert und erfordert zuvor Aufmerksamkeit.
FAQ [Häufig gestellte Fragen]
Warum erstellen Hacker Viren oder Malware?
Viren oder Malware werden tatsächlich von Kriminellen mit der Absicht erstellt, etwas Bösartiges auf Zielgeräten zu tun, sei es ein Windows-System, ein Mac oder ein beliebiges mobiles Gerät. Sie schaffen es, die volle Kontrolle über Geräte zu übernehmen und erforderliche Werte zu stehlen, um Gewinne zu erzielen.
Kommt es häufig vor, dass die Leistung beim Ausführen eines Antivirenprogramms nachlässt?
Ein Antivirus ist nur eine Software, die ebenfalls Systemressourcen benötigt, um effizient zu arbeiten und ihre Arbeit zu erledigen. Wenn Sie die Anwendung verwenden, um einen tiefen oder gründlichen Scan durchzuführen, verbraucht sie offensichtlich vergleichsweise mehr Ressourcen, was Ihr Gerät verlangsamt und es sogar wert ist. Solche Auswirkungen sind jedoch meist vernachlässigbar.
Kürzlich habe ich ein neues Antivirenprogramm installiert, und es hat einige Probleme erkannt, die vom vorherigen übersehen wurden. Warum?
Wahrscheinlich veröffentlichen die meisten Antivirus-Unternehmen häufig neue Updates für Virensignaturdatenbanken. Und jeder der Anbieter hat seine eigene Liste von Datenbanken. Daher ist es üblich, dass sie Updates für neue Malware veröffentlichen, bei denen einige Signaturen fehlen, während die anderen sie abdecken. Aber nach kurzer Zeit könnte es sein, dass sogar Ihre ältere Sicherheits-App diese erkannt hätte.
Sonderangebot
Video Player Plus kann eine gruselige Computerinfektion sein, die immer wieder auftritt, wenn die Dateien auf Computern verborgen bleiben. Um diese Malware problemlos zu entfernen, empfehlen wir Ihnen, einen leistungsstarken Spyhunter-Antimalwarescanner zu verwenden, um zu prüfen, ob das Programm Ihnen dabei helfen kann, diesen Virus loszuwerden.
Lesen Sie unbedingt die EULA, die Kriterien für die Bedrohungsbewertung und die Datenschutzbestimmungen von SpyHunter. Der kostenlose Spyhunter-Scanner, der heruntergeladen wurde, scannt und erkennt aktuelle Bedrohungen von Computern und kann sie auch einmal entfernen. Sie müssen jedoch die nächsten 48 Stunden warten. Wenn Sie beabsichtigen, erkannte Inhalte sofort zu entfernen, müssen Sie die Lizenzversion kaufen, mit der die Software vollständig aktiviert wird.
Sonderangebot (für Macintosh)
Wenn Sie ein Mac-Benutzer sind und Video Player Plus davon betroffen ist, können Sie hier einen kostenlosen Antimalwarescanner für Mac herunterladen, um zu überprüfen, ob das Programm für Sie funktioniert.
Antimalwaredetails und Benutzerhandbuch
Klicken Sie hier für Windows
Klicken Sie hier für Mac
Wichtiger Hinweis: Diese Malware fordert Sie auf, die Webbrowser-Benachrichtigungen zu aktivieren. Führen Sie diese Schritte aus, bevor Sie mit dem manuellen Entfernen beginnen.
Google Chrome (PC)
- Gehen Sie zur rechten oberen Ecke des Bildschirms und klicken Sie auf drei Punkte, um die Menüschaltfläche zu öffnen
- Einstellungen auswählen”. Scrollen Sie mit der Maus nach unten und wählen Sie die Option „Erweitert“
- Gehen Sie zum Abschnitt „Datenschutz und Sicherheit“, indem Sie nach unten scrollen und dann „Inhaltseinstellungen“ und dann die Option „Benachrichtigung“ auswählen
- Suchen Sie nach verdächtigen URLs, klicken Sie auf die drei Punkte auf der rechten Seite und wählen Sie die Option „Blockieren“ oder „Entfernen“

Google Chrome (Android)
- Gehen Sie zur rechten oberen Ecke des Bildschirms und klicken Sie auf drei Punkte, um die Menüschaltfläche zu öffnen. Klicken Sie dann auf „Einstellungen“.
- Scrollen Sie weiter nach unten, um auf „Site-Einstellungen“ zu klicken, und klicken Sie dann auf die Option „Benachrichtigungen“
- Wählen Sie im neu geöffneten Fenster die verdächtigen URLs nacheinander aus
- Wählen Sie im Berechtigungsbereich “Benachrichtigung” und “Aus” die Umschaltfläche

Mozilla Firefox
- In der rechten Ecke des Bildschirms sehen Sie drei Punkte, nämlich die Schaltfläche „Menü“
- Wählen Sie “Optionen” und “Datenschutz und Sicherheit” in der Symbolleiste auf der linken Seite des Bildschirms
- Scrollen Sie langsam nach unten und gehen Sie zum Abschnitt “Berechtigung”. Wählen Sie dann die Option “Einstellungen” neben “Benachrichtigungen”.
- Wählen Sie im neu geöffneten Fenster alle verdächtigen URLs aus. Klicken Sie auf das Dropdown-Menü und wählen Sie “Block”

Internet Explorer
- Wählen Sie im Internet Explorer-Fenster die Schaltfläche Zahnrad in der rechten Ecke
- Wählen Sie “Internetoptionen”
- Wählen Sie die Registerkarte “Datenschutz” und dann “Einstellungen” im Bereich “Popup-Blocker”
- Wählen Sie nacheinander alle verdächtigen URLs aus und klicken Sie auf die Option „Entfernen“

Microsoft Edge
- Öffnen Sie Microsoft Edge und klicken Sie auf die drei Punkte in der rechten Ecke des Bildschirms, um das Menü zu öffnen
- Scrollen Sie nach unten und wählen Sie “Einstellungen”
- Scrollen Sie weiter nach unten und wählen Sie “Erweiterte Einstellungen anzeigen”.
- Klicken Sie in der Option “Website-Berechtigung” auf die Option “Verwalten”
- Klicken Sie unter jeder verdächtigen URL auf Wechseln

Safari (Mac):
- Klicken Sie in der oberen rechten Ecke auf “Safari” und wählen Sie dann “Einstellungen”.
- Gehen Sie zur Registerkarte „Website“ und wählen Sie im linken Bereich den Abschnitt „Benachrichtigung“
- Suchen Sie nach verdächtigen URLs und wählen Sie für jede URL die Option “Ablehnen”

Manuelle Schritte zum entfernen Video Player Plus:
Entfernen Sie die zugehörigen Elemente von Video Player Plus über die Systemsteuerung
Windows 7 Benutzer
Klicken Sie auf “Start” (das Windows-Logo in der unteren linken Ecke des Desktop-Bildschirms) und wählen Sie “Systemsteuerung”. Suchen Sie die “Programme” und klicken Sie anschließend auf “Programm deinstallieren”.

Windows XP-Benutzer
Klicken Sie auf “Start” und wählen Sie dann “Einstellungen” und klicken Sie dann auf “Systemsteuerung”. Suchen Sie und klicken Sie auf die Option “Programm hinzufügen oder entfernen”

Windows 10 und 8 Benutzer:
Gehen Sie zur unteren linken Ecke des Bildschirms und klicken Sie mit der rechten Maustaste. Wählen Sie im Menü „Schnellzugriff“ die Option „Systemsteuerung“. Wählen Sie im neu geöffneten Fenster “Programm und Funktionen”

Mac OSX-Benutzer
Klicken Sie auf die Option “Finder”. Wählen Sie im neu geöffneten Bildschirm „Anwendung“. Ziehen Sie die App im Ordner “Anwendung” in den “Papierkorb”. Klicken Sie mit der rechten Maustaste auf das Papierkorbsymbol und dann auf “Papierkorb leeren”.

Suchen Sie im Fenster Programme deinstallieren nach den PUAs. Wählen Sie alle unerwünschten und verdächtigen Einträge aus und klicken Sie auf “Deinstallieren” oder “Entfernen”.

Nachdem Sie alle potenziell unerwünschten Programme deinstalliert haben, die Video Player Plus-Probleme verursachen, scannen Sie Ihren Computer mit einem Anti-Malware-Tool auf verbleibende PUPs und PUAs oder mögliche Malware-Infektionen. Verwenden Sie zum Scannen des PCs das empfohlene Anti-Malware-Tool.
Sonderangebot
Video Player Plus kann eine gruselige Computerinfektion sein, die immer wieder auftritt, wenn die Dateien auf Computern verborgen bleiben. Um diese Malware problemlos zu entfernen, empfehlen wir Ihnen, einen leistungsstarken Spyhunter-Antimalwarescanner zu verwenden, um zu prüfen, ob das Programm Ihnen dabei helfen kann, diesen Virus loszuwerden.
Lesen Sie unbedingt die EULA, die Kriterien für die Bedrohungsbewertung und die Datenschutzbestimmungen von SpyHunter. Der kostenlose Spyhunter-Scanner, der heruntergeladen wurde, scannt und erkennt aktuelle Bedrohungen von Computern und kann sie auch einmal entfernen. Sie müssen jedoch die nächsten 48 Stunden warten. Wenn Sie beabsichtigen, erkannte Inhalte sofort zu entfernen, müssen Sie die Lizenzversion kaufen, mit der die Software vollständig aktiviert wird.
Sonderangebot (für Macintosh)
Wenn Sie ein Mac-Benutzer sind und Video Player Plus davon betroffen ist, können Sie hier einen kostenlosen Antimalwarescanner für Mac herunterladen, um zu überprüfen, ob das Programm für Sie funktioniert.
So entfernen Adware (Video Player Plus) von Internet-Browsern
Löschen Sie böswillige Add-Ons und Erweiterungen aus dem Internet Explorer
Klicken Sie oben rechts im Internet Explorer auf das Zahnradsymbol. Wählen Sie “Add-Ons verwalten”. Suchen Sie nach kürzlich installierten Plug-Ins oder Add-Ons und klicken Sie auf „Entfernen“.

Zusätzliche Option
Wenn beim Entfernen Video Player Plus weiterhin Probleme auftreten, können Sie den Internet Explorer auf die Standardeinstellung zurücksetzen.
Windows XP-Benutzer: Klicken Sie auf “Start” und dann auf “Ausführen”. Geben Sie im neu geöffneten Fenster “inetcpl.cpl” ein, klicken Sie auf die Registerkarte “Erweitert” und klicken Sie dann auf “Zurücksetzen”.

Benutzer von Windows Vista und Windows 7: Drücken Sie auf das Windows-Logo, geben Sie in das Suchfeld inetcpl.cpl ein und drücken Sie die Eingabetaste. Klicken Sie im neu geöffneten Fenster auf die Registerkarte “Erweitert” und anschließend auf die Schaltfläche “Zurücksetzen”.

Für Windows 8-Benutzer: Öffnen Sie den IE und klicken Sie auf das Zahnradsymbol. Wählen Sie “Internetoptionen”

Wählen Sie im neu geöffneten Fenster die Registerkarte „Erweitert“

Drücken Sie auf die Option “Zurücksetzen”

Sie müssen erneut auf die Schaltfläche „Zurücksetzen“ klicken, um zu bestätigen, dass Sie den IE wirklich zurücksetzen möchten

Entfernen Sie Zweifelhafte und schädliche Erweiterung von Google Chrome
Gehen Sie zum Menü von Google Chrome, indem Sie auf drei vertikale Punkte drücken und auf “Weitere Tools” und dann auf “Erweiterungen” klicken. Sie können nach allen kürzlich installierten Add-Ons suchen und alle entfernen.

Optionale Methode
Wenn die Probleme mit Video Player Plus weiterhin bestehen oder Sie Probleme beim Entfernen haben, sollten Sie die Google Chrome-Browsereinstellungen zurücksetzen. Gehen Sie zu drei Punkten in der oberen rechten Ecke und wählen Sie “Einstellungen”. Scrollen Sie nach unten und klicken Sie auf “Erweitert”.

Beachten Sie unten die Option „Zurücksetzen“ und klicken Sie darauf.

Bestätigen Sie im nächsten geöffneten Fenster, dass Sie die Google Chrome-Einstellungen zurücksetzen möchten, indem Sie auf die Schaltfläche “Zurücksetzen” klicken.

Entfernen Video Player Plus-Plugins (einschließlich aller anderen zweifelhaften Plugins) von Firefox Mozilla
Öffnen Sie das Firefox-Menü und wählen Sie “Add-Ons”. Klicken Sie auf “Erweiterungen”. Wählen Sie alle kürzlich installierten Browser-Plug-Ins aus.

Optionale Methode
Wenn Sie Probleme mit der Entfernung Video Player Plus haben, haben Sie die Möglichkeit, die Einstellungen von Mozilla Firefox zurückzusetzen.
Öffnen Sie den Browser (Mozilla Firefox) und klicken Sie auf “Menü” und dann auf “Hilfe”.

Wählen Sie “Informationen zur Fehlerbehebung”

Klicken Sie im neu geöffneten Popup-Fenster auf die Schaltfläche “Firefox aktualisieren”

Der nächste Schritt besteht darin, zu bestätigen, dass Sie die Mozilla Firefox-Einstellungen wirklich auf die Standardeinstellungen zurücksetzen möchten, indem Sie auf die Schaltfläche “Firefox aktualisieren” klicken.
Entfernen Sie Malicious Extension von Safari
Öffnen Sie die Safari und gehen Sie zu ihrem “Menü” und wählen Sie “Einstellungen”.

Klicken Sie auf die “Erweiterung” und wählen Sie alle kürzlich installierten “Erweiterungen” und klicken Sie dann auf “Deinstallieren”.

Optionale Methode
Öffnen Sie die “Safari” und gehen Sie Menü. Wählen Sie im Dropdown-Menü “Verlauf und Websitedaten löschen”.

Wählen Sie im neu geöffneten Fenster “Alle Verlauf” und klicken Sie dann auf die Option “Verlauf löschen”.

Löschen Video Player Plus (schädliche Add-Ons) von Microsoft Edge
Öffnen Sie Microsoft Edge und wechseln Sie zu drei horizontalen Punktsymbolen in der oberen rechten Ecke des Browsers. Wählen Sie alle kürzlich installierten Erweiterungen aus und klicken Sie mit der rechten Maustaste, um sie zu deinstallieren.

Optionale Methode
Öffnen Sie den Browser (Microsoft Edge) und wählen Sie “Einstellungen”

In den nächsten Schritten klicken Sie auf die Schaltfläche “Auswählen, was gelöscht werden soll”

Klicken Sie auf “Mehr anzeigen” und wählen Sie dann alles aus und klicken Sie dann auf “Löschen”.

Fazit
In den meisten Fällen gelangen die PUPs und die Adware durch unsichere Freeware-Downloads in den markierten PC. Es wird empfohlen, dass Sie nur die Entwickler-Website auswählen, während Sie kostenlose Anwendungen herunterladen. Wählen Sie einen benutzerdefinierten oder erweiterten Installationsprozess, damit Sie die zusätzlichen PUPs verfolgen können, die für die Installation zusammen mit dem Hauptprogramm aufgeführt sind.
Sonderangebot
Video Player Plus kann eine gruselige Computerinfektion sein, die immer wieder auftritt, wenn die Dateien auf Computern verborgen bleiben. Um diese Malware problemlos zu entfernen, empfehlen wir Ihnen, einen leistungsstarken Spyhunter-Antimalwarescanner zu verwenden, um zu prüfen, ob das Programm Ihnen dabei helfen kann, diesen Virus loszuwerden.
Lesen Sie unbedingt die EULA, die Kriterien für die Bedrohungsbewertung und die Datenschutzbestimmungen von SpyHunter. Der kostenlose Spyhunter-Scanner, der heruntergeladen wurde, scannt und erkennt aktuelle Bedrohungen von Computern und kann sie auch einmal entfernen. Sie müssen jedoch die nächsten 48 Stunden warten. Wenn Sie beabsichtigen, erkannte Inhalte sofort zu entfernen, müssen Sie die Lizenzversion kaufen, mit der die Software vollständig aktiviert wird.
Sonderangebot (für Macintosh)
Wenn Sie ein Mac-Benutzer sind und Video Player Plus davon betroffen ist, können Sie hier einen kostenlosen Antimalwarescanner für Mac herunterladen, um zu überprüfen, ob das Programm für Sie funktioniert.



