So entfernen Total Privacy-Hijacker
Total Privacy: Einfache Deinstallationsanleitung
Total Privacy wird als nützliches Tool beworben, das die Privatsphäre der Benutzer beim Surfen im Internet verbessert, insbesondere im Google Chrome-Browser. Es handelt sich jedoch tatsächlich um einen Browser-Hijacker, der nach seiner Installation Änderungen an den Browsereinstellungen vornimmt, um search.wiseghostapp.com zu fördern – eine gefälschte Suchmaschine. Es legt diese URL als neues Suchtool, Startseite und neue Registerkarte fest, ohne um Ihre Zustimmung zu bitten. Darüber hinaus installiert dieser Hijacker auch verschiedene verdächtige Erweiterungen, Symbolleisten, Plug-Ins usw. im Browser, um zu verhindern, dass die Einstellungen wiederhergestellt werden. Es dringt hauptsächlich mit betrügerischen Taktiken in die Zielcomputer ein und wird daher oft als potenziell unerwünschtes Programm (PUP) angesehen.
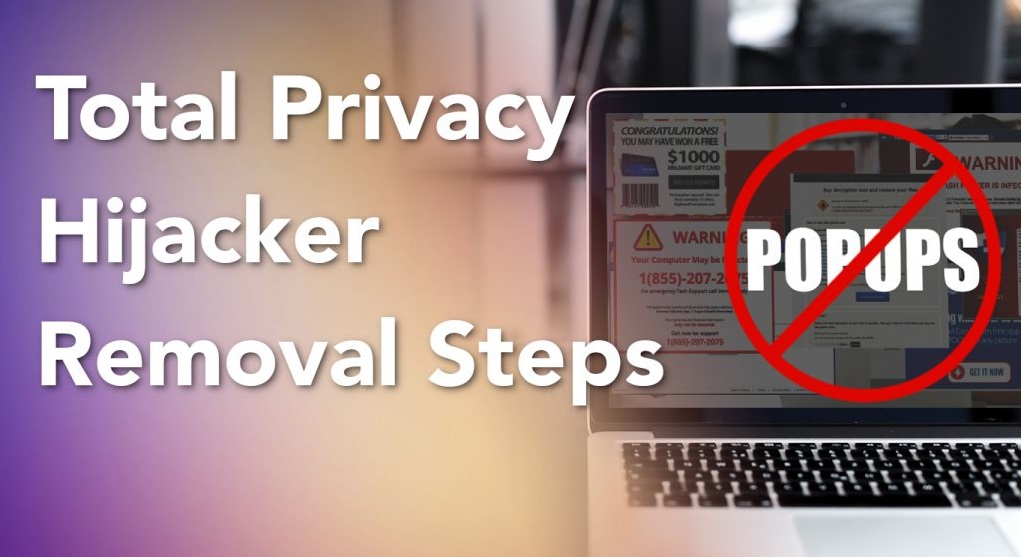
Total Privacy bietet geänderte Suchergebnisse:
Wenn Ihr System mit dem Total Privacy-Hijacker infiziert wird, werden Sie jedes Mal, wenn Sie eine neue Registerkarte/ein neues Fenster öffnen oder etwas in die URL-Leiste eingeben, zu search.wiseghostapp.com umgeleitet. Dieses gefälschte Suchtool kann selbst keine Ergebnisse liefern, daher leitet es normalerweise zu Yahoo um. Die Suchergebnisse, die Sie erhalten, sind jedoch immer noch nicht organisch, da sie mit Anzeigen und gesponserten Links gefüllt sind, die ganz oben platziert werden. Während dieser fiese Hijacker auf Ihrem Arbeitsplatz ist, werden Sie ständig mit zahlreichen aufdringlichen Anzeigen bombardiert, die Ihre Websitzungen stark unterbrechen.
Anzeigen von Total Privacy gibt es in verschiedenen Formaten wie Coupons, Angebote, Angebote, Banner, Pop-ups, Rabatte usw. Sie basieren auf einem Pay-per-Click-Schema und bringen den Entwicklern Einnahmen, wenn sie angeklickt werden. Nichtsdestotrotz leiten sie Benutzer häufig auf vordefinierte Websites um, die mit Malware, Betrug/Phishing, betrügerischem, gefälschtem technischen Support usw. beladen sein könnten. Daher ist es wichtig, die Interaktion mit diesen Anzeigen zu vermeiden, egal wie auffällig oder nützlich sie aussehen. Ständiges Erscheinen dieser Werbung verschlechtert die Surfleistung. Selbst die einfachsten Websites brauchen länger als gewöhnlich, um geöffnet zu werden.
Browser-Hijacker wie Total Privacy sind in der Lage, die Webaktivitäten der Benutzer zu verfolgen und Daten zu Surfgewohnheiten und -präferenzen zu sammeln. Es kann eingegebene Suchanfragen, besuchte URLs, IP-Adressen/Geostandorte, angesehene Webseiten, persönlich identifizierbare Details usw. erfassen. Diese Daten werden dann an Dritte und sogar Cyber-Straftäter verkauft und können für die Erstellung personalisierter Anzeigen, die auf die Interessen der Benutzer zugeschnitten sind, sowie für betrügerische Transaktionen oder nicht autorisierte Käufe verwendet werden. Und so kann dieser gefährliche Entführer zu schwerwiegenden Datenschutzproblemen, Identitätsdiebstahl und großen Geldverlusten führen. Daher sollte die Total Privacy-Entfernung vom Arbeitsplatz nicht verzögert werden.
Möglichkeiten, Total Privacy zu verbreiten:
Einige potenziell unerwünschte Programme (PUPs) haben offizielle Websites, von denen sie heruntergeladen werden können. Sie können auch über nervige Anzeigen verbreitet werden, die beim Anklicken Skripte ausführen, um das Programm ohne Zustimmung der Benutzer herunterzuladen/zu installieren. Nichtsdestotrotz ist die gebräuchlichste Technik zur Verbreitung solcher Eindringlinge Software-Bündelung, bei der diese Browser-Hijacker oder Adware zusammen mit regulärer Software in einem einzigen Installationsprogramm vorgepackt sind. Wenn Benutzer die Freeware von einer Drittanbieter-Site herunterladen und dann einen überstürzten Installationsprozess durchführen (Begriffe ignorieren, Schritte und Abschnitte überspringen, voreingestellte Optionen verwenden usw.), infizieren sie ihre PCs mit solchen Bedrohungen.
Ein Tipp, um solche Eingriffe zu vermeiden, besteht darin, immer die benutzerdefinierten oder erweiterten Einstellungen auszuwählen, um neue Software zu installieren. Diese Optionen bieten Ihnen die vollständige Kontrolle über die eingehenden Downloads und ermöglichen Ihnen, die unerwünschten Komponenten aus der Liste zu entfernen. Halten Sie sich außerdem von verdächtigen Anzeigen und Links fern, die normalerweise beim Surfen im Internet erscheinen, da Sie nie wissen, zu welchen Seiten sie Sie führen könnten. Aber im Moment müssen entfernen Total Privacy so schnell wie möglich vom Computer.
Sonderangebot
Total Privacy kann eine gruselige Computerinfektion sein, die immer wieder auftritt, wenn die Dateien auf Computern verborgen bleiben. Um diese Malware problemlos zu entfernen, empfehlen wir Ihnen, einen leistungsstarken Spyhunter-Antimalware scanner zu verwenden, um zu prüfen, ob das Programm Ihnen dabei helfen kann, diesen Virus loszuwerden.
Lesen Sie unbedingt die EULA, die Kriterien für die Bedrohungsbewertung und die Datenschutzbestimmungen von SpyHunter. Der kostenlose Spyhunter-Scanner, der heruntergeladen wurde, scannt und erkennt aktuelle Bedrohungen von Computern und kann sie auch einmal entfernen. Sie müssen jedoch die nächsten 48 Stunden warten. Wenn Sie beabsichtigen, erkannte Inhalte sofort zu entfernen, müssen Sie die Lizenzversion kaufen, mit der die Software vollständig aktiviert wird.
Sonderangebot (für Macintosh)
Wenn Sie ein Mac-Benutzer sind und Total Privacy davon betroffen ist, können Sie hier einen kostenlosen Antimalware scanner für Mac herunterladen, um zu überprüfen, ob das Programm für Sie funktioniert.
Antimalwaredetails und Benutzerhandbuch
Klicken Sie hier für Windows
Klicken Sie hier für Mac
Wichtiger Hinweis: Diese Malware fordert Sie auf, die Webbrowser-Benachrichtigungen zu aktivieren. Führen Sie diese Schritte aus, bevor Sie mit dem manuellen Entfernen beginnen.
Google Chrome (PC)
- Gehen Sie zur rechten oberen Ecke des Bildschirms und klicken Sie auf drei Punkte, um die Menüschaltfläche zu öffnen
- Einstellungen auswählen”. Scrollen Sie mit der Maus nach unten und wählen Sie die Option „Erweitert“
- Gehen Sie zum Abschnitt „Datenschutz und Sicherheit“, indem Sie nach unten scrollen und dann „Inhaltseinstellungen“ und dann die Option „Benachrichtigung“ auswählen
- Suchen Sie nach verdächtigen URLs, klicken Sie auf die drei Punkte auf der rechten Seite und wählen Sie die Option „Blockieren“ oder „Entfernen“

Google Chrome (Android)
- Gehen Sie zur rechten oberen Ecke des Bildschirms und klicken Sie auf drei Punkte, um die Menüschaltfläche zu öffnen. Klicken Sie dann auf „Einstellungen“.
- Scrollen Sie weiter nach unten, um auf „Site-Einstellungen“ zu klicken, und klicken Sie dann auf die Option „Benachrichtigungen“
- Wählen Sie im neu geöffneten Fenster die verdächtigen URLs nacheinander aus
- Wählen Sie im Berechtigungsbereich “Benachrichtigung” und “Aus” die Umschaltfläche

Mozilla Firefox
- In der rechten Ecke des Bildschirms sehen Sie drei Punkte, nämlich die Schaltfläche „Menü“
- Wählen Sie “Optionen” und “Datenschutz und Sicherheit” in der Symbolleiste auf der linken Seite des Bildschirms
- Scrollen Sie langsam nach unten und gehen Sie zum Abschnitt “Berechtigung”. Wählen Sie dann die Option “Einstellungen” neben “Benachrichtigungen”.
- Wählen Sie im neu geöffneten Fenster alle verdächtigen URLs aus. Klicken Sie auf das Dropdown-Menü und wählen Sie “Block”

Internet Explorer
- Wählen Sie im Internet Explorer-Fenster die Schaltfläche Zahnrad in der rechten Ecke
- Wählen Sie “Internetoptionen”
- Wählen Sie die Registerkarte “Datenschutz” und dann “Einstellungen” im Bereich “Popup-Blocker”
- Wählen Sie nacheinander alle verdächtigen URLs aus und klicken Sie auf die Option „Entfernen“

Microsoft Edge
- Öffnen Sie Microsoft Edge und klicken Sie auf die drei Punkte in der rechten Ecke des Bildschirms, um das Menü zu öffnen
- Scrollen Sie nach unten und wählen Sie “Einstellungen”
- Scrollen Sie weiter nach unten und wählen Sie “Erweiterte Einstellungen anzeigen”.
- Klicken Sie in der Option “Website-Berechtigung” auf die Option “Verwalten”
- Klicken Sie unter jeder verdächtigen URL auf Wechseln

Safari (Mac):
- Klicken Sie in der oberen rechten Ecke auf “Safari” und wählen Sie dann “Einstellungen”.
- Gehen Sie zur Registerkarte „Website“ und wählen Sie im linken Bereich den Abschnitt „Benachrichtigung“
- Suchen Sie nach verdächtigen URLs und wählen Sie für jede URL die Option “Ablehnen”

Manuelle Schritte zum entfernen Total Privacy:
Entfernen Sie die zugehörigen Elemente von Total Privacy über die Systemsteuerung
Windows 7 Benutzer
Klicken Sie auf “Start” (das Windows-Logo in der unteren linken Ecke des Desktop-Bildschirms) und wählen Sie “Systemsteuerung”. Suchen Sie die “Programme” und klicken Sie anschließend auf “Programm deinstallieren”.

Windows XP-Benutzer
Klicken Sie auf “Start” und wählen Sie dann “Einstellungen” und klicken Sie dann auf “Systemsteuerung”. Suchen Sie und klicken Sie auf die Option “Programm hinzufügen oder entfernen”

Windows 10 und 8 Benutzer:
Gehen Sie zur unteren linken Ecke des Bildschirms und klicken Sie mit der rechten Maustaste. Wählen Sie im Menü „Schnellzugriff“ die Option „Systemsteuerung“. Wählen Sie im neu geöffneten Fenster “Programm und Funktionen”

Mac OSX-Benutzer
Klicken Sie auf die Option “Finder”. Wählen Sie im neu geöffneten Bildschirm „Anwendung“. Ziehen Sie die App im Ordner “Anwendung” in den “Papierkorb”. Klicken Sie mit der rechten Maustaste auf das Papierkorbsymbol und dann auf “Papierkorb leeren”.

Suchen Sie im Fenster Programme deinstallieren nach den PUAs. Wählen Sie alle unerwünschten und verdächtigen Einträge aus und klicken Sie auf “Deinstallieren” oder “Entfernen”.

Nachdem Sie alle potenziell unerwünschten Programme deinstalliert haben, die Total Privacy-Probleme verursachen, scannen Sie Ihren Computer mit einem Anti-Malware-Tool auf verbleibende PUPs und PUAs oder mögliche Malware-Infektionen. Verwenden Sie zum Scannen des PCs das empfohlene Anti-Malware-Tool.
Sonderangebot
Total Privacy kann eine gruselige Computerinfektion sein, die immer wieder auftritt, wenn die Dateien auf Computern verborgen bleiben. Um diese Malware problemlos zu entfernen, empfehlen wir Ihnen, einen leistungsstarken Spyhunter-Antimalwarescanner zu verwenden, um zu prüfen, ob das Programm Ihnen dabei helfen kann, diesen Virus loszuwerden.
Lesen Sie unbedingt die EULA, die Kriterien für die Bedrohungsbewertung und die Datenschutzbestimmungen von SpyHunter. Der kostenlose Spyhunter-Scanner, der heruntergeladen wurde, scannt und erkennt aktuelle Bedrohungen von Computern und kann sie auch einmal entfernen. Sie müssen jedoch die nächsten 48 Stunden warten. Wenn Sie beabsichtigen, erkannte Inhalte sofort zu entfernen, müssen Sie die Lizenzversion kaufen, mit der die Software vollständig aktiviert wird.
Sonderangebot (für Macintosh)
Wenn Sie ein Mac-Benutzer sind und Total Privacy davon betroffen ist, können Sie hier einen kostenlosen Antimalwarescanner für Mac herunterladen, um zu überprüfen, ob das Programm für Sie funktioniert.
So entfernen Adware (Total Privacy) von Internet-Browsern
Löschen Sie böswillige Add-Ons und Erweiterungen aus dem Internet Explorer
Klicken Sie oben rechts im Internet Explorer auf das Zahnradsymbol. Wählen Sie “Add-Ons verwalten”. Suchen Sie nach kürzlich installierten Plug-Ins oder Add-Ons und klicken Sie auf „Entfernen“.

Zusätzliche Option
Wenn beim Entfernen Total Privacy weiterhin Probleme auftreten, können Sie den Internet Explorer auf die Standardeinstellung zurücksetzen.
Windows XP-Benutzer: Klicken Sie auf “Start” und dann auf “Ausführen”. Geben Sie im neu geöffneten Fenster “inetcpl.cpl” ein, klicken Sie auf die Registerkarte “Erweitert” und klicken Sie dann auf “Zurücksetzen”.

Benutzer von Windows Vista und Windows 7: Drücken Sie auf das Windows-Logo, geben Sie in das Suchfeld inetcpl.cpl ein und drücken Sie die Eingabetaste. Klicken Sie im neu geöffneten Fenster auf die Registerkarte “Erweitert” und anschließend auf die Schaltfläche “Zurücksetzen”.

Für Windows 8-Benutzer: Öffnen Sie den IE und klicken Sie auf das Zahnradsymbol. Wählen Sie “Internetoptionen”

Wählen Sie im neu geöffneten Fenster die Registerkarte „Erweitert“

Drücken Sie auf die Option “Zurücksetzen”

Sie müssen erneut auf die Schaltfläche „Zurücksetzen“ klicken, um zu bestätigen, dass Sie den IE wirklich zurücksetzen möchten

Entfernen Sie Zweifelhafte und schädliche Erweiterung von Google Chrome
Gehen Sie zum Menü von Google Chrome, indem Sie auf drei vertikale Punkte drücken und auf “Weitere Tools” und dann auf “Erweiterungen” klicken. Sie können nach allen kürzlich installierten Add-Ons suchen und alle entfernen.

Optionale Methode
Wenn die Probleme mit Total Privacy weiterhin bestehen oder Sie Probleme beim Entfernen haben, sollten Sie die Google Chrome-Browsereinstellungen zurücksetzen. Gehen Sie zu drei Punkten in der oberen rechten Ecke und wählen Sie “Einstellungen”. Scrollen Sie nach unten und klicken Sie auf “Erweitert”.

Beachten Sie unten die Option „Zurücksetzen“ und klicken Sie darauf.

Bestätigen Sie im nächsten geöffneten Fenster, dass Sie die Google Chrome-Einstellungen zurücksetzen möchten, indem Sie auf die Schaltfläche “Zurücksetzen” klicken.

Entfernen Total Privacy-Plugins (einschließlich aller anderen zweifelhaften Plugins) von Firefox Mozilla
Öffnen Sie das Firefox-Menü und wählen Sie “Add-Ons”. Klicken Sie auf “Erweiterungen”. Wählen Sie alle kürzlich installierten Browser-Plug-Ins aus.

Optionale Methode
Wenn Sie Probleme mit der Entfernung Total Privacy haben, haben Sie die Möglichkeit, die Einstellungen von Mozilla Firefox zurückzusetzen.
Öffnen Sie den Browser (Mozilla Firefox) und klicken Sie auf “Menü” und dann auf “Hilfe”.

Wählen Sie “Informationen zur Fehlerbehebung”

Klicken Sie im neu geöffneten Popup-Fenster auf die Schaltfläche “Firefox aktualisieren”

Der nächste Schritt besteht darin, zu bestätigen, dass Sie die Mozilla Firefox-Einstellungen wirklich auf die Standardeinstellungen zurücksetzen möchten, indem Sie auf die Schaltfläche “Firefox aktualisieren” klicken.
Entfernen Sie Malicious Extension von Safari
Öffnen Sie die Safari und gehen Sie zu ihrem “Menü” und wählen Sie “Einstellungen”.

Klicken Sie auf die “Erweiterung” und wählen Sie alle kürzlich installierten “Erweiterungen” und klicken Sie dann auf “Deinstallieren”.

Optionale Methode
Öffnen Sie die “Safari” und gehen Sie Menü. Wählen Sie im Dropdown-Menü “Verlauf und Websitedaten löschen”.

Wählen Sie im neu geöffneten Fenster “Alle Verlauf” und klicken Sie dann auf die Option “Verlauf löschen”.

Löschen Total Privacy (schädliche Add-Ons) von Microsoft Edge
Öffnen Sie Microsoft Edge und wechseln Sie zu drei horizontalen Punktsymbolen in der oberen rechten Ecke des Browsers. Wählen Sie alle kürzlich installierten Erweiterungen aus und klicken Sie mit der rechten Maustaste, um sie zu deinstallieren.

Optionale Methode
Öffnen Sie den Browser (Microsoft Edge) und wählen Sie “Einstellungen”

In den nächsten Schritten klicken Sie auf die Schaltfläche “Auswählen, was gelöscht werden soll”

Klicken Sie auf “Mehr anzeigen” und wählen Sie dann alles aus und klicken Sie dann auf “Löschen”.

Fazit
In den meisten Fällen gelangen die PUPs und die Adware durch unsichere Freeware-Downloads in den markierten PC. Es wird empfohlen, dass Sie nur die Entwickler-Website auswählen, während Sie kostenlose Anwendungen herunterladen. Wählen Sie einen benutzerdefinierten oder erweiterten Installationsprozess, damit Sie die zusätzlichen PUPs verfolgen können, die für die Installation zusammen mit dem Hauptprogramm aufgeführt sind.
Sonderangebot
Total Privacy kann eine gruselige Computerinfektion sein, die immer wieder auftritt, wenn die Dateien auf Computern verborgen bleiben. Um diese Malware problemlos zu entfernen, empfehlen wir Ihnen, einen leistungsstarken Spyhunter-Antimalwarescanner zu verwenden, um zu prüfen, ob das Programm Ihnen dabei helfen kann, diesen Virus loszuwerden.
Lesen Sie unbedingt die EULA, die Kriterien für die Bedrohungsbewertung und die Datenschutzbestimmungen von SpyHunter. Der kostenlose Spyhunter-Scanner, der heruntergeladen wurde, scannt und erkennt aktuelle Bedrohungen von Computern und kann sie auch einmal entfernen. Sie müssen jedoch die nächsten 48 Stunden warten. Wenn Sie beabsichtigen, erkannte Inhalte sofort zu entfernen, müssen Sie die Lizenzversion kaufen, mit der die Software vollständig aktiviert wird.
Sonderangebot (für Macintosh)
Wenn Sie ein Mac-Benutzer sind und Total Privacy davon betroffen ist, können Sie hier einen kostenlosen Antimalwarescanner für Mac herunterladen, um zu überprüfen, ob das Programm für Sie funktioniert.


