So entfernen SearchesCentral vom Mac
Vollständige Tipps zum Löschen SearchesCentral
Benutzer laden häufig versehentlich Browser-Hijacker wie SearchesCentral herunter. Normalerweise führen Freeware- oder Shareware-Downloads zu ihrem heimlichen Download/ ihrer heimlichen Installation. Daher werden diese Apps als potenziell unerwünschte Anwendungen angesehen. Diese spezielle App entführt die Einstellungen der installierten Webbrowser, um eine Adresse einer gefälschten Suchmaschine namens search.hSearchesCentral.com zu bewerben. Darüber hinaus verfügt es wie andere PUAs auch über eine gemeinsame Datenverfolgungsfunktion. So kann es die browserbasierte Sitzung der Benutzer ausspionieren, um ihre browserbasierten Einstellungen, den Suchverlauf und die geografischen Standorte zu erfassen.
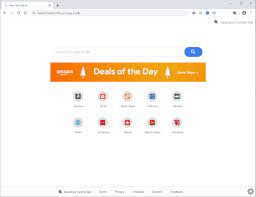
SearchesCentral ändert die Startseite des Browsers, neue Registerkarten und Suchmaschinenoptionen zu search.hSearchesCentral.com, sodass die Benutzer gezwungen sind, diese bestimmte URL die ganze Zeit zu besuchen, wenn sie ihren Browser-Tab öffnen und alle Anfragen in die URL-Suchleiste eingeben. Wenn search.hSearchesCentral.com zum Durchsuchen des Webs verwendet wird, leitet search.hSearchesCentral.com Benutzer auf search.yahoo.com um und zeigt von Yahoo generierte Ergebnisse an. Es gilt also als nutzlos. Das Hauptproblem besteht darin, dass die Benutzer die Browser nicht daran hindern können, diese gefälschte Suchmaschine zu öffnen, bis der SearchesCentral-Virus installiert ist. Die App weist alle Änderungen, die die Benutzer versuchen, an den Browsereinstellungen vorzunehmen, automatisch neu zu.
Darüber hinaus hat die SearchesCentral-App das gefährliche Potenzial zur Datenverfolgung. Die Daten seines Ziels umfassen IP-Adressen, Geo-Standorte, URLs besuchter Websites, eingegebene Suchanfragen usw. Es kann sogar private und sensible Daten sammeln. Die Entwickler missbrauchen diese Daten, um Einnahmen durch den Verkauf an Dritte/potente Gauner oder auf andere Weise zu erzielen. Daher kann seine Anwesenheit im System schwerwiegende Datenschutzprobleme, Identitätsdiebstahl, Geldverlust und schwerwiegendere Probleme verursachen. Vertrauen Sie dieser App daher nicht, laden Sie sie nicht herunter oder installieren Sie sie nicht. Wenn Sie dies bereits getan haben oder auf Ihrem System sehen, führen Sie die Entfernung sofort durch.
Wie kam SearchesCentral in mein System?
Im Allgemeinen laden und installieren Benutzer potenziell unerwünschte Apps unbeabsichtigt, indem sie auf betrügerische Anzeigen klicken, die bestimmte Skripte ausführen oder zusammen mit anderen Programmen. Im zweiten Fall erfolgt die Installation, wenn Entwickler PUAs mithilfe der Software-Bündelungsmethode verteilen, d. h. sie nehmen PUAs als zusätzliche Angebote in die Download-/Installations-Setups anderer Software auf. Normalerweise werden solche Angebote in Benutzerdefiniert/Erweitert und ähnlichen Einstellungen oder in den Kontrollkästchen erwähnt. Viele Benutzer überprüfen und ändern die oben genannten Einstellungen nicht und führen dadurch zur versehentlichen Installation von PUAs auf ihren Systemen.
Wie kann man die Installation von PUAs verhindern?
Es wird dringend davon abgeraten, Software über Downloader/Installer von Drittanbietern, über Torrent-Clients, eMule oder andere p2p-Netzwerke, inoffizielle Seiten usw. herunterzuladen/zu installieren. Bevorzugen Sie dafür immer offizielle Websites und direkte Links. Überprüfen Sie außerdem alle benutzerdefinierten/erweiterten und ähnlichen Einstellungen der Download-/Installations-Setups und lehnen Sie Angebote zum Herunterladen oder Installieren potenziell unerwünschter Software ab. Klicken Sie nicht auf aufdringliche Anzeigen, die auf zwielichtigen Seiten erscheinen, da sie oft dazu dienen, Seiten der gleichen Art zu öffnen oder durch Ausführen bösartiger Skripte unerwünschte Downloads zu verursachen. Wenn SearchesCentral bereits auf dem System ausgeführt wird, empfehlen wir Ihnen, ein seriöses Antiviren-Tool zu verwenden und es sofort vom System zu entfernen.
Sonderangebot (für Macintosh)
SearchesCentral kann eine gruselige Computerinfektion sein, die immer wieder auftritt, wenn die Dateien auf Computern versteckt bleiben. Um diese Malware problemlos zu entfernen, empfehlen wir Ihnen, einen leistungsstarken Antimalwarescanner zu verwenden, um diesen Virus loszuwerden
Entfernen Sie Dateien und Ordner, die sich auf SearchesCentral beziehen
Entfernen Sie Dateien und Ordner, die sich auf SearchesCentral beziehen

Öffnen Sie die Menüleiste und klicken Sie auf das Symbol „Finder“. Wählen Sie “Los” und klicken Sie auf “Gehe zu Ordner …”.
Schritt 1: Durchsuchen Sie die verdächtigen und zweifelhaften von Malware generierten Dateien im Ordner / Library / LaunchAgents

Geben Sie / Library / LaunchAgents in die Option “Gehe zu Ordner” ein

Suchen Sie im Ordner “Launch Agent” nach allen Dateien, die Sie kürzlich heruntergeladen haben, und verschieben Sie sie in den Papierkorb. Einige der Beispiele für Dateien, die von Browser-Hijacker oder Adware erstellt wurden, lauten wie folgt: “myppes.download.plist”, “mykotlerino.Itvbit.plist”, “installmac.AppRemoval.plist” und “kuklorest.update.plist” auf.
Schritt 2: Erkennen und entfernen Sie die von der Adware generierten Dateien im Support-Ordner “/ Library / Application”

Geben Sie in der Leiste “Gehe zu Ordner …” “/ Library / Application Support” ein.

Suchen Sie im Ordner “Application Support” nach verdächtigen neu hinzugefügten Ordnern. Wenn Sie eines davon wie “NicePlayer” oder “MPlayerX” entdecken, senden Sie es an den Ordner “Papierkorb”.
Schritt 3: Suchen Sie im Ordner / Library / LaunchAgent nach den von Malware generierten Dateien:

Gehen Sie zur Ordnerleiste und geben Sie / Library / LaunchAgents ein

Sie befinden sich im Ordner “LaunchAgents”. Hier müssen Sie nach allen neu hinzugefügten Dateien suchen und sie in den Papierkorb verschieben, wenn Sie sie verdächtig finden. Einige Beispiele für verdächtige Dateien, die von Malware generiert wurden, sind “myppes.download.plist”, “installmac.AppRemoved.plist”, “kuklorest.update.plist”, “mykotlerino.ltvbit.plist” usw.
Schritt 4: Gehen Sie zum Ordner / Library / LaunchDaemons und suchen Sie nach den von Malware erstellten Dateien

Geben Sie / Library / LaunchDaemons in die Option “Gehe zu Ordner” ein

Suchen Sie im neu geöffneten Ordner “LaunchDaemons” nach kürzlich hinzugefügten verdächtigen Dateien und verschieben Sie sie in den Papierkorb. Beispiele für einige der verdächtigen Dateien sind “com.kuklorest.net-settings.plist”, “com.avickUpd.plist”, “com.myppes.net-priority.plist”, “com.aoudad.net-settings.plist” ” und so weiter.
Schritt 5: Verwenden Sie Combo Cleaner Anti-Malware und scannen Sie Ihren Mac PC
Die Malware-Infektionen können vom Mac-PC entfernt werden, wenn Sie alle oben genannten Schritte ordnungsgemäß ausführen. Es wird jedoch immer empfohlen, sicherzustellen, dass Ihr PC nicht infiziert ist. Es wird empfohlen, den Arbeitsplatz mit „Combo Cleaner Anti-Virus“ zu scannen.
Sonderangebot (für Macintosh)
SearchesCentral kann eine gruselige Computerinfektion sein, die immer wieder auftritt, wenn die Dateien auf Computern versteckt bleiben. Um diese Malware problemlos zu entfernen, empfehlen wir Ihnen, einen leistungsstarken Antimalwarescanner zu verwenden, um diesen Virus loszuwerden
Doppelklicken Sie nach dem Herunterladen der Datei im neu geöffneten Fenster auf das Installationsprogramm combocleaner.dmg. Als nächstes öffnen Sie das „Launchpad“ und drücken auf das Symbol „Combo Cleaner“. Es wird empfohlen, zu warten, bis „Combo Cleaner“ die neueste Definition für die Malware-Erkennung aktualisiert. Klicken Sie auf die Schaltfläche “Combo Scan starten”.

Ein Tiefenscan Ihres Mac-PCs wird ausgeführt, um Malware zu erkennen. Wenn der Antiviren-Scan-Bericht “Keine Bedrohung gefunden” anzeigt, können Sie mit der Anleitung fortfahren. Auf der anderen Seite wird empfohlen, die erkannte Malware-Infektion zu löschen, bevor Sie fortfahren.

Nachdem die von der Adware erstellten Dateien und Ordner entfernt wurden, müssen Sie die unerwünschten Erweiterungen aus den Browsern entfernen.
Entfernen SearchesCentral aus den Internetbrowsern
Löschen Sie die zweifelhafte und böswillige Erweiterung von Safari

Gehen Sie zur Menüleiste und öffnen Sie den Browser “Safari”. Wählen Sie “Safari” und dann “Einstellungen”.

Wählen Sie im geöffneten Fenster “Einstellungen” die Option “Erweiterungen” aus, die Sie kürzlich installiert haben. Alle diese Erweiterungen sollten erkannt werden und auf die Schaltfläche “Deinstallieren” daneben klicken. Wenn Sie Zweifel haben, können Sie alle Erweiterungen aus dem “Safari” -Browser entfernen, da keine davon für eine reibungslose Funktionalität des Browsers wichtig ist.
Falls Sie weiterhin unerwünschten Webseitenumleitungen oder aggressiven Werbebombardierungen ausgesetzt sind, können Sie den Browser „Safari“ zurücksetzen.
“Safari zurücksetzen”
Öffnen Sie das Safari-Menü und wählen Sie “Einstellungen …” aus dem Dropdown-Menü.

Gehen Sie zur Registerkarte “Erweiterung” und stellen Sie den Erweiterungsregler auf “Aus”. Dadurch werden alle installierten Erweiterungen im Safari-Browser deaktiviert

Der nächste Schritt besteht darin, die Homepage zu überprüfen. Gehen Sie zur Option “Einstellungen …” und wählen Sie die Registerkarte “Allgemein”. Ändern Sie die Homepage in Ihre bevorzugte URL.

Überprüfen Sie auch die Standardeinstellungen des Suchmaschinenanbieters. Gehen Sie zum Fenster “Einstellungen …” und wählen Sie die Registerkarte “Suchen” und den gewünschten Suchmaschinenanbieter wie “Google”.

Als nächstes löschen Sie den Safari-Browser-Cache. Gehen Sie zum Fenster “Einstellungen …”, wählen Sie die Registerkarte “Erweitert” und klicken Sie auf “Entwicklungsmenü in der Menüleiste anzeigen”.

Gehen Sie zum Menü “Entwickeln” und wählen Sie “Leere Caches”.

Entfernen Sie Website-Daten und Browserverlauf. Gehen Sie zum Menü “Safari” und wählen Sie “Verlauf und Website-Daten löschen”. Wählen Sie “Alle Historie” und klicken Sie dann auf “Verlauf löschen”.

Entfernen Sie unerwünschte und schädliche Plug-Ins aus Mozilla Firefox
Löschen Sie SearchesCentral-Add-Ons aus Mozilla Firefox

Öffnen Sie den Firefox Mozilla-Browser. Klicken Sie auf das Menü “Öffnen” in der oberen rechten Ecke des Bildschirms. Wählen Sie im neu geöffneten Menü “Add-Ons”.

Gehen Sie zur Option “Erweiterung” und erkennen Sie die neuesten installierten Add-Ons. Wählen Sie jedes der verdächtigen Add-Ons aus und klicken Sie neben ihnen auf die Schaltfläche “Entfernen”.
Wenn Sie den Mozilla Firefox-Browser zurücksetzen möchten, führen Sie die folgenden Schritte aus.
Setzen Sie die Mozilla Firefox-Einstellungen zurück
Öffnen Sie den Firefox Mozilla-Browser und klicken Sie auf die Schaltfläche „Firefox“ in der oberen linken Ecke des Bildschirms.

Gehen Sie im neuen Menü zum Untermenü “Hilfe” und wählen Sie “Informationen zur Fehlerbehebung”.

Klicken Sie auf der Seite “Informationen zur Fehlerbehebung” auf die Schaltfläche “Firefox zurücksetzen”.

Bestätigen Sie, dass Sie die Mozilla Firefox-Einstellungen auf die Standardeinstellungen zurücksetzen möchten, indem Sie auf die Option „Firefox zurücksetzen“ klicken

Der Browser wird neu gestartet und die Einstellungen werden auf die Werkseinstellungen zurückgesetzt
Löschen Sie unerwünschte und schädliche Erweiterungen aus Google Chrome

Öffnen Sie den Chrome-Browser und klicken Sie auf “Chrome-Menü”. Wählen Sie in der Dropdown-Option “Weitere Tools” und dann “Erweiterungen”.

Suchen Sie in der Option “Erweiterungen” nach allen kürzlich installierten Add-Ons und Erweiterungen. Wählen Sie sie aus und wählen Sie die Schaltfläche “Papierkorb”. Erweiterungen von Drittanbietern sind für die reibungslose Funktionalität des Browsers nicht wichtig.
Setzen Sie die Google Chrome-Einstellungen zurück
Öffnen Sie den Browser und klicken Sie auf die dreizeilige Leiste in der oberen rechten Ecke des Fensters.

Gehen Sie zum Ende des neu geöffneten Fensters und wählen Sie “Erweiterte Einstellungen anzeigen”.

Scrollen Sie im neu geöffneten Fenster nach unten und wählen Sie “Browsereinstellungen zurücksetzen”.

Klicken Sie im geöffneten Fenster “Browsereinstellungen zurücksetzen” auf die Schaltfläche “Zurücksetzen”

Starten Sie den Browser neu und die Änderungen, die Sie erhalten, werden übernommen
Der oben erwähnte manuelle Prozess sollte wie erwähnt ausgeführt werden. Es ist ein umständlicher Prozess und erfordert viel technisches Fachwissen. Daher wird es nur technischen Fachleuten empfohlen. Um sicherzustellen, dass Ihr PC frei von Malware ist, sollten Sie die Workstation mit einem leistungsstarken Anti-Malware-Tool scannen. Die Anwendung zum automatischen Entfernen von Malware wird bevorzugt, da keine zusätzlichen technischen Fähigkeiten und Fachkenntnisse erforderlich sind.
Sonderangebot (für Macintosh)
SearchesCentral kann eine gruselige Computerinfektion sein, die immer wieder auftritt, wenn die Dateien auf Computern versteckt bleiben. Um diese Malware problemlos zu entfernen, empfehlen wir Ihnen, einen leistungsstarken Antimalwarescanner zu verwenden, um diesen Virus loszuwerden
Laden Sie die Anwendung herunter und führen Sie sie auf dem PC aus, um mit dem Tiefenscannen zu beginnen. Sobald der Scanvorgang abgeschlossen ist, wird die Liste aller mit SearchesCentral verbundenen Dateien angezeigt. Sie können solche schädlichen Dateien und Ordner auswählen und sofort entfernen.




