So entfernen KRUU ransomware und stellen infizierte Dateien wieder her
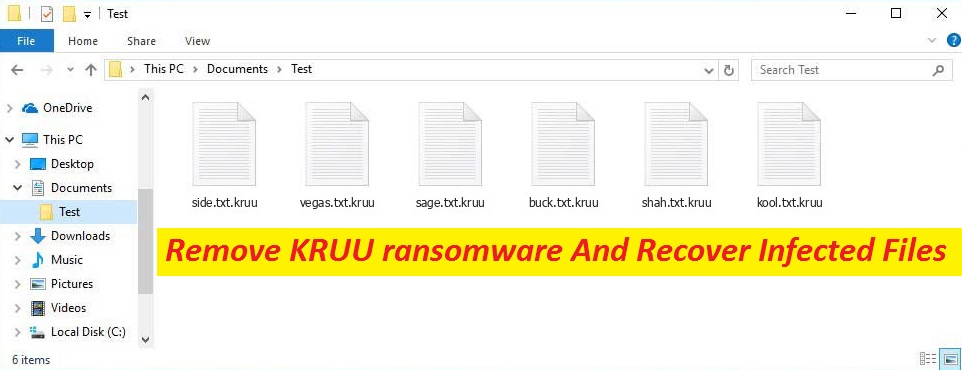
Richtige Anleitung zum Beenden von Kryptoviren
KRUU ransomware ist eine destruktive Cyber-Bedrohung, die berüchtigt dafür ist, die auf ihren PCs gespeicherten Daten von Benutzern zu sperren und sie zu zwingen, für den Entschlüsselungsschlüssel zu bezahlen. Dieser bösartige Virus zum Sperren von Dateien gehört zur Familie der beliebten STOP/DJVU ransomware und verwendet einen hochentwickelten Algorithmus, um die Daten der Benutzer zu verschlüsseln. Darüber hinaus markiert es diese Dateien sogar mit der Erweiterung “.Kruu“. Nachdem sie von Kruu virus verschlüsselt wurden, erweisen sich alle diese Dateien und Dokumente als völlig unzugänglich und können nur mit einem passenden Entschlüsselungsschlüssel geöffnet werden, der angeblich auf dem Server der Hacker gespeichert ist.
Bedrohungsdetails
Name: KRUU ransomware
Klasse: Ransomware, Virus zum Sperren von Dateien, Kryptovirus
Eigenschaften: Sperrt die wertvollen Daten der Benutzer und fordert sie auf, für das Entschlüsselungstool zu bezahlen
Erweiterung: .kruu
Lösegeldforderung: _readme.txt
Gefahrenstufe: Hoch
Lösegeldbetrag: 980 $/490 $
Kontakt der Angreifer: [email protected], [email protected]
Symptome: Unbrauchbare Daten, seltsame Erweiterung, Lösegeldforderung
Verbreitungsmethoden: Wird oft über Spam-E-Mails und bösartige Anhänge verbreitet
Weitere Fakten über KRUU ransomware:
Sobald der Verschlüsselungskurs beendet ist, legt KRUU ransomware eine Lösegeldforderung mit dem Namen “_readme.txt“ auf dem Desktop ab, die Informationen darüber enthält, was mit den Dateien der Opfer passiert ist, sowie Anweisungen, was sie tun müssen, um die Daten wiederherzustellen. Sie werden gebeten, den Angreifern einen Lösegeldbetrag von 980 US-Dollar in Bitcoins zu zahlen, um den Entschlüsselungsschlüssel zu erhalten, und ihnen wird außerdem ein Rabatt von 50 % auf die Kommunikation mit den Angreifern innerhalb von 72 Stunden nach dem Angriff angeboten. Um die Gauner zu kontaktieren, enthält die Notiz die E-Mail-Adressen [email protected] und [email protected].
Ist es gut, Lösegeld zu zahlen?
Sobald Ihre Dateien von KRUU ransomware, Honkai Ransomware oder anderer Krypto-Malware verschlüsselt wurden, können sie nicht geöffnet werden, egal was Sie versuchen. Dies sollte Sie jedoch nicht dazu ermutigen, diese Kriminellen zu bezahlen, weil ihnen nicht vertraut werden kann. Es ist eine Tendenz solcher Gauner, dass sie oft nach Erhalt des Geldes verschwinden und die Opfer mit leeren Händen zurücklassen. Es ist auch möglich, dass sie mehr Geld verlangen, wenn Sie sich für eine einmalige Zahlung entscheiden. Anstatt also den Forderungen der Angreifer nachzukommen, sollten Sie KRUU ransomware vom Computer entfernen und dann versuchen, die Daten über andere Methoden wiederherzustellen.
Wie kann man die infizierten Dateien wiederherstellen?
Sobald Sie die Malware losgeworden sind, können Sie die kompromittierten Informationen mithilfe von Backups problemlos wiederherstellen. Wenn Sie es sich zur Gewohnheit gemacht haben, regelmäßige Backups zu erstellen und zu pflegen, werden Sie solche gefährlichen Situationen einigermaßen bewältigen können. Allerdings wird es nicht so einfach, wenn Sie kein entsprechendes Backup besitzen. In einem solchen Fall empfehlen wir daher, unsere kompetente Dateiwiederherstellungssoftware zu verwenden, die hier unten bereitgestellt wird. Aber auch hier müssen Sie KRUU ransomware ein für alle Mal vollständig vom System deinstallieren.
Verbreitung von Kryptoviren:
Malspam-Kampagnen sind seit einiger Zeit die am weitesten verbreitete Methode zur Verbreitung von Ransomware. Diese Taktik dreht sich um die Zustellung von Spam-E-Mails an die Benutzer, die im Allgemeinen schädliche Anhänge oder Hyperlinks enthalten. Sobald sie angeklickt oder geöffnet werden, infiltrieren die Empfänger ihre PCs mit Krypto-Malware. Vor diesem Hintergrund sollten Sie niemals irrelevante E-Mail-Anhänge öffnen, insbesondere ohne sie mit einer seriösen Sicherheits-App zu scannen. Wenn Sie Software herunterladen, aktualisieren oder aktivieren müssen, verlassen Sie sich außerdem nur auf offizielle oder verifizierte Kanäle, da Drittanbieter im Allgemeinen für Malware werben. Installieren Sie außerdem eine aktuelle Sicherheits-App und führen Sie häufige Systemscans durch.
Häufig gestellte Fragen
Warum kann ich meine eigenen Dateien nicht öffnen?
Weil diese Dateien verschlüsselt sind und ihre Namen geändert wurden. Dies geschieht im Allgemeinen, um die Opfer zu zwingen, den Angreifern eine riesige Geldsumme im Austausch für das Entschlüsselungstool zu zahlen, das für die Wiederherstellung der infizierten Dateien und Dokumente unerlässlich ist.
Wie öffne ich die gesperrten Daten?
Sobald Ihre Dateien von einer Ransomware verschlüsselt wurden, sind sie vollständig unzugänglich. In einem solchen Fall sollten Sie also ein Dateiwiederherstellungstool eines Drittanbieters wie das unten angegebene ausprobieren oder ein Backup verwenden, falls Sie eines haben. Stellen Sie jedoch vorher sicher, dass die Malware aus dem System entfernt wird.
Text in der Lösegeldforderung:
AUFMERKSAMKEIT!
Keine Sorge, Sie können alle Ihre Dateien zurückgeben!
Alle Ihre Dateien wie Bilder, Datenbanken, Dokumente und andere wichtige Dateien werden mit der stärksten Verschlüsselung und einem eindeutigen Schlüssel verschlüsselt.
Die einzige Methode zum Wiederherstellen von Dateien besteht darin, ein Entschlüsselungstool und einen eindeutigen Schlüssel für Sie zu erwerben.
Diese Software entschlüsselt alle Ihre verschlüsselten Dateien.
Welche Garantien haben Sie?
Sie können eine Ihrer verschlüsselten Dateien von Ihrem PC senden und wir entschlüsseln sie kostenlos.
Aber wir können nur 1 Datei kostenlos entschlüsseln. Die Datei darf keine wertvollen Informationen enthalten.
Sie können das Entschlüsselungstool für die Videoübersicht abrufen und ansehen:
hxxps://we.tl/t-2w6I3WpXEh
Der Preis für den privaten Schlüssel und die Entschlüsselungssoftware beträgt 980 $.
Rabatt von 50 % verfügbar, wenn Sie uns in den ersten 72 Stunden kontaktieren, der Preis für Sie beträgt 490 $.
Bitte beachten Sie, dass Sie Ihre Daten niemals ohne Bezahlung wiederherstellen.
Überprüfen Sie Ihren E-Mail-Ordner “Spam” oder “Junk”, wenn Sie nach mehr als 6 Stunden keine Antwort erhalten.
Um diese Software zu erhalten, müssen Sie an unsere E-Mail schreiben:
E-Mail-Adresse reservieren, um uns zu kontaktieren:
Ihr Personalausweis:
–
Sonderangebot
KRUU ransomware kann eine gruselige Computerinfektion sein, die immer wieder auftritt, wenn die Dateien auf Computern verborgen bleiben. Um diese Malware problemlos zu entfernen, empfehlen wir Ihnen, einen leistungsstarken Spyhunter-Antimalwarescanner zu verwenden, um zu prüfen, ob das Programm Ihnen dabei helfen kann, diesen Virus loszuwerden.
Lesen Sie unbedingt die EULA, die Kriterien für die Bedrohungsbewertung und die Datenschutzbestimmungen von SpyHunter. Der kostenlose Spyhunter-Scanner, der heruntergeladen wurde, scannt und erkennt aktuelle Bedrohungen von Computern und kann sie auch einmal entfernen. Sie müssen jedoch die nächsten 48 Stunden warten. Wenn Sie beabsichtigen, erkannte Inhalte sofort zu entfernen, müssen Sie die Lizenzversion kaufen, mit der die Software vollständig aktiviert wird.
Datenrettungsangebot
Wir empfehlen Ihnen, Ihre kürzlich erstellten Sicherungsdateien auszuwählen, um Ihre verschlüsselten Dateien wiederherzustellen. Wenn Sie jedoch keine solchen Sicherungen haben, können Sie ein Datenwiederherstellungstool verwenden, um zu überprüfen, ob Sie Ihre verlorenen Daten wiederherstellen können.
Antimalwaredetails und Benutzerhandbuch
Klicken Sie hier für Windows
Klicken Sie hier für Mac
Schritt 1: entfernen KRUU ransomware durch “Abgesicherter Modus mit Netzwerk”
Schritt 2: Löschen KRUU ransomware mit “Systemwiederherstellung”
Schritt 1: entfernen KRUU ransomware durch “Abgesicherter Modus mit Netzwerk”
Für Benutzer von Windows XP und Windows 7: Starten Sie den PC im abgesicherten Modus. Klicken Sie auf die Option „Start“ und drücken Sie während des Startvorgangs kontinuierlich auf F8, bis das Menü „Windows Advanced Option“ auf dem Bildschirm angezeigt wird. Wählen Sie “Abgesicherter Modus mit Netzwerk” aus der Liste.

Auf dem Desktop wird jetzt ein Windows-Home-Bildschirm angezeigt, und die Workstation arbeitet jetzt im abgesicherten Modus mit Netzwerk.
Für Windows 8-Benutzer: Gehen Sie zum Startbildschirm. Geben Sie in den Suchergebnissen “Einstellungen auswählen” “Erweitert” ein. Wählen Sie unter “Allgemeine PC-Einstellungen” die Option “Erweiterter Start”. Klicken Sie erneut auf die Option “Jetzt neu starten”. Die Workstation startet mit dem Menü „Advanced Startup Option“. Klicken Sie auf “Problembehandlung” und dann auf “Erweiterte Optionen”. Drücken Sie im Bildschirm “Erweiterte Optionen” auf “Starteinstellungen”. Klicken Sie erneut auf die Schaltfläche “Neustart”. Die Workstation wird nun im Bildschirm „Startup Setting“ neu gestartet. Als nächstes drücken Sie F5, um im abgesicherten Modus im Netzwerk zu starten

Für Windows 10-Benutzer: Drücken Sie auf das Windows-Logo und auf das Symbol „Power“. Wählen Sie im neu geöffneten Menü „Neu starten“, während Sie die Umschalttaste auf der Tastatur gedrückt halten. Klicken Sie im neu geöffneten Fenster “Option auswählen” auf “Problembehandlung” und dann auf “Erweiterte Optionen”. Wählen Sie “Startup Settings” und klicken Sie auf “Restart”. Klicken Sie im nächsten Fenster auf der Tastatur auf die Schaltfläche „F5“.

Schritt 2: Löschen KRUU ransomware mit “Systemwiederherstellung”
Melden Sie sich bei dem mit KRUU ransomware infizierten Konto an. Öffnen Sie den Browser und laden Sie ein legitimes Anti-Malware-Tool herunter. Führen Sie einen vollständigen System-Scan durch. Entfernen Sie alle böswillig entdeckten Einträge.
Sonderangebot
KRUU ransomware kann eine gruselige Computerinfektion sein, die immer wieder auftritt, wenn die Dateien auf Computern verborgen bleiben. Um diese Malware problemlos zu entfernen, empfehlen wir Ihnen, einen leistungsstarken Spyhunter-Antimalwarescanner zu verwenden, um zu prüfen, ob das Programm Ihnen dabei helfen kann, diesen Virus loszuwerden.
Lesen Sie unbedingt die EULA, die Kriterien für die Bedrohungsbewertung und die Datenschutzbestimmungen von SpyHunter. Der kostenlose Spyhunter-Scanner, der heruntergeladen wurde, scannt und erkennt aktuelle Bedrohungen von Computern und kann sie auch einmal entfernen. Sie müssen jedoch die nächsten 48 Stunden warten. Wenn Sie beabsichtigen, erkannte Inhalte sofort zu entfernen, müssen Sie die Lizenzversion kaufen, mit der die Software vollständig aktiviert wird.
Datenrettungsangebot
Wir empfehlen Ihnen, Ihre kürzlich erstellten Sicherungsdateien auszuwählen, um Ihre verschlüsselten Dateien wiederherzustellen. Wenn Sie jedoch keine solchen Sicherungen haben, können Sie ein Datenwiederherstellungstool verwenden, um zu überprüfen, ob Sie Ihre verlorenen Daten wiederherstellen können.
Falls Sie den PC nicht im abgesicherten Modus mit Netzwerk starten können, versuchen Sie es mit der Systemwiederherstellung.
- Drücken Sie während des Startvorgangs kontinuierlich die Taste F8, bis das Menü „Erweiterte Optionen“ angezeigt wird. Wählen Sie aus der Liste “Abgesicherter Modus mit Eingabeaufforderung” und drücken Sie die Eingabetaste.

- Geben Sie in der neu geöffneten Eingabeaufforderung “cd restore” ein und drücken Sie die Eingabetaste.

- Geben Sie Folgendes ein: rstrui.exe und drücken Sie die Eingabetaste.

- Klicken Sie in den neuen Fenstern auf “Weiter”

- Wählen Sie einen der „Wiederherstellungspunkte“ und klicken Sie auf „Weiter“. (Dieser Schritt stellt die frühere Zeit und das frühere Datum der Workstation vor der KRUU ransomware-Infiltration im PC wieder her.

- Drücken Sie in den neu geöffneten Fenstern auf „Ja“.

Laden Sie nach der Wiederherstellung Ihres PCs auf das vorherige Datum und die vorherige Uhrzeit das empfohlene Anti-Malware-Tool herunter und führen Sie einen Tiefenscan durch, um entfernen KRUU ransomware Dateien , wenn diese auf der Workstation verbleiben.
Verwenden Sie die Funktion „Windows-Vorgängerversion“, um jede (separate) Datei mit dieser Ransomware wiederherzustellen. Diese Methode ist wirksam, wenn „Systemwiederherstellungsfunktion“ auf der Workstation aktiviert ist.
Wichtiger Hinweis: Einige Varianten von KRUU ransomware löschen auch die „Schattenvolumenkopien“, daher funktioniert diese Funktion möglicherweise nicht immer und gilt nur für ausgewählte Computer.
So stellen Sie eine einzelne verschlüsselte Datei wieder her:
Um eine einzelne Datei wiederherzustellen, klicken Sie mit der rechten Maustaste darauf und gehen Sie zu “Eigenschaften”. Wählen Sie die Registerkarte “Vorherige Version”. Wählen Sie einen „Wiederherstellungspunkt“ und klicken Sie auf die Option „Wiederherstellen“.

Um auf die mit KRUU ransomware verschlüsselten Dateien zuzugreifen, können Sie auch den “Shadow Explorer“ verwenden. (http://www.shadowexplorer.com/downloads.html). Um weitere Informationen zu dieser Anwendung zu erhalten, klicken Sie hier. (http://www.shadowexplorer.com/documentation/manual.html)

Wichtig: Data Encryption Ransomware ist sehr gefährlich und es ist immer besser, Vorsichtsmaßnahmen zu treffen, um Angriffe auf Ihre Workstation zu vermeiden. Es wird empfohlen, ein leistungsstarkes Anti-Malware-Tool zu verwenden, um den Schutz in Echtzeit zu gewährleisten. Mit Hilfe von “SpyHunter” werden “Gruppenrichtlinienobjekte” in die Register implantiert, um schädliche Infektionen wie KRUU ransomware zu blockieren.
In Windows 10 erhalten Sie außerdem eine einzigartige Funktion namens „Fall Creators Update“, die die Funktion „Controlled Folder Access“ (Kontrollierter Ordnerzugriff) bietet, um jede Art der Verschlüsselung der Dateien zu blockieren. Mithilfe dieser Funktion sind alle Dateien, die an Orten wie “Dokumente”, “Bilder”, “Musik”, “Videos”, “Favoriten” und “Desktop” gespeichert sind, standardmäßig sicher.

Es ist sehr wichtig, dass Sie dieses “Windows 10 Fall Creators Update” auf Ihrem PC installieren, um Ihre wichtigen Dateien und Daten vor Ransomware-Verschlüsselung zu schützen. Weitere Informationen zum Abrufen dieses Updates und Hinzufügen eines zusätzlichen Schutzformulars für rnasomware-Angriffe finden Sie hier. (https://blogs.windows.com/windowsexperience/2017/10/17/get-windows-10-fall-creators-update/)
Wie kann ich die von KRUU ransomware verschlüsselten Dateien wiederherstellen?
Bis jetzt hätten Sie verstanden, was mit Ihren persönlichen Dateien passiert ist, die verschlüsselt wurden, und wie Sie die mit KRUU ransomware verbundenen Skripte und Nutzdaten entfernen können, um Ihre persönlichen Dateien zu schützen, die bis jetzt nicht beschädigt oder verschlüsselt wurden. Um die gesperrten Dateien abzurufen, wurden die Tiefeninformationen zu „Systemwiederherstellung“ und „Schattenvolumenkopien“ bereits zuvor erläutert. Falls Sie jedoch immer noch nicht auf die verschlüsselten Dateien zugreifen können, können Sie versuchen, ein Datenwiederherstellungstool zu verwenden.
Verwendung des Datenrettungs-Tools
Dieser Schritt richtet sich an alle Opfer, die bereits alle oben genannten Verfahren ausprobiert haben, aber keine Lösung gefunden haben. Außerdem ist es wichtig, dass Sie auf den PC zugreifen und jede Software installieren können. Das Datenwiederherstellungs-Tool arbeitet auf der Basis des System-Scan- und Wiederherstellungsalgorithmus. Es durchsucht die Systempartitionen nach den Originaldateien, die von der Malware gelöscht, beschädigt oder beschädigt wurden. Denken Sie daran, dass Sie das Windows-Betriebssystem nicht neu installieren dürfen, da sonst die “vorherigen” Kopien dauerhaft gelöscht werden. Sie müssen zuerst den Arbeitsplatz reinigen und die entfernen KRUU ransomware Infektion. Lassen Sie die gesperrten Dateien unverändert und befolgen Sie die unten aufgeführten Schritte.
Schritt 1: Laden Sie die Software von der Workstation herunter, indem Sie auf die Schaltfläche “Download” unten klicken.
Schritt 2: Führen Sie das Installationsprogramm aus, indem Sie auf heruntergeladene Dateien klicken.

Schritt 3: Auf dem Bildschirm wird eine Seite mit Lizenzvereinbarungen angezeigt. Klicken Sie auf “Akzeptieren”, um den Nutzungsbedingungen zuzustimmen. Befolgen Sie die Anweisungen auf dem Bildschirm, und klicken Sie auf die Schaltfläche „Fertig stellen“.

Schritt 4: Sobald die Installation abgeschlossen ist, wird das Programm automatisch ausgeführt. Wählen Sie in der neu geöffneten Oberfläche die Dateitypen aus, die Sie wiederherstellen möchten, und klicken Sie auf “Weiter”.

Schritt 5: Sie können die Laufwerke auswählen, auf denen die Software ausgeführt werden soll, und den Wiederherstellungsprozess ausführen. Klicken Sie anschließend auf die Schaltfläche “Scannen”.

Schritt 6: Basierend auf dem Laufwerk, das Sie zum Scannen auswählen, beginnt der Wiederherstellungsprozess. Der gesamte Vorgang kann abhängig von der Lautstärke des ausgewählten Laufwerks und der Anzahl der Dateien einige Zeit in Anspruch nehmen. Sobald der Vorgang abgeschlossen ist, wird auf dem Bildschirm ein Datenexplorer mit einer Vorschau der wiederherzustelbdgdlenden Daten angezeigt. Wählen Sie die Dateien aus, die Sie wiederherstellen möchten.

Schritt 7. Als nächstes suchen Sie den Speicherort, an dem Sie die wiederhergestellten Dateien speichern möchten.

Sonderangebot
KRUU ransomware kann eine gruselige Computerinfektion sein, die immer wieder auftritt, wenn die Dateien auf Computern verborgen bleiben. Um diese Malware problemlos zu entfernen, empfehlen wir Ihnen, einen leistungsstarken Spyhunter-Antimalwarescanner zu verwenden, um zu prüfen, ob das Programm Ihnen dabei helfen kann, diesen Virus loszuwerden.
Lesen Sie unbedingt die EULA, die Kriterien für die Bedrohungsbewertung und die Datenschutzbestimmungen von SpyHunter. Der kostenlose Spyhunter-Scanner, der heruntergeladen wurde, scannt und erkennt aktuelle Bedrohungen von Computern und kann sie auch einmal entfernen. Sie müssen jedoch die nächsten 48 Stunden warten. Wenn Sie beabsichtigen, erkannte Inhalte sofort zu entfernen, müssen Sie die Lizenzversion kaufen, mit der die Software vollständig aktiviert wird.
Datenrettungsangebot
Wir empfehlen Ihnen, Ihre kürzlich erstellten Sicherungsdateien auszuwählen, um Ihre verschlüsselten Dateien wiederherzustellen. Wenn Sie jedoch keine solchen Sicherungen haben, können Sie ein Datenwiederherstellungstool verwenden, um zu überprüfen, ob Sie Ihre verlorenen Daten wiederherstellen können.





