So entfernen DSSettings-Hijacker vom Mac
DSSettings: Deinstallationsprozess abschließen
DSSettings ist eine geringfügige PC-Bedrohung, die Chrome, Safari, Firefox, MS Edge oder jeden anderen Webbrowser entführen kann. Während es normalerweise als Browsererweiterung geliefert wird, kann es auch Teil einer einzelnen Anwendung sein, die auf Ihrem Mac-Betriebssystem installiert ist. Aufgrund seiner illusorischen Verbreitungstaktiken wie Software-Bündelung oder irreführender Werbung wird es im Allgemeinen als potenziell unerwünschtes Programm angesehen. Aus diesem Grund berichteten die meisten Benutzer, dass sie diese App unerwartet in ihrem Browser gefunden haben. Nach der Installation ändert dieser gefährliche Browser-Hijacker die Homepage und die neue Tab-URL des Browsers in eine andere Adresse und stellt eine benutzerdefinierte Suchmaschine ein.
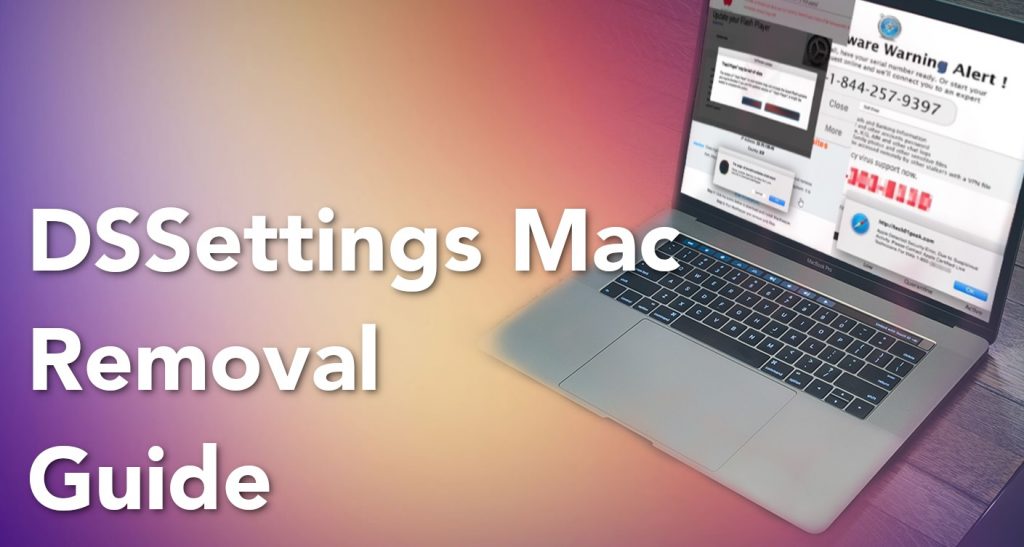
DSSettings manipuliert Suchergebnisse:
Der Hauptzweck der Macher von DSSettings besteht darin, den Verkehr für die Websites ihrer Partner zu steigern und schnelle Online-Einnahmen von Anfängern zu erzielen. Bei der Verwendung des von diesem Entführer geförderten gefälschten Suchtools wurden die Sucher der Opfer immer zu Yahoo oder einer anderen legitimen Suchmaschine weitergeleitet. Diese Ergebnisse sind jedoch nicht relevant, da sie mit Anzeigen und gesponserten Links injiziert werden. Darüber hinaus sammelt dieses böse PUP auch Informationen über die Surfaktivitäten der Benutzer, um seine Werbeeinnahmen durch gezielte Werbung zu steigern.
DSSettings platziert mehrere Spionage-Cookies in den Internetbrowsern und überwacht ständig die Aktivitäten der Opfer, was auch immer sie online tun. Es sammelt ihre browserbezogenen Daten wie besuchte Websites, geöffnete Links, eingegebene Suchanfragen, Geo-Standorte, IP-Adressen usw. Diese Details sind für die Werbetreibenden sehr hilfreich, um personalisierte Anzeigen zu erstellen, die die Benutzer dazu bringen, darauf zu klicken. Während Sie dieses PUP auf Ihrem Mac haben, wird Ihr Gerätebildschirm ständig mit einer übermäßigen Menge aufdringlicher Werbung überflutet, die Ihre Websitzungen stark unterbricht.
Anzeigen von DSSettings basieren auf einem Pay-per-Click-Schema und bringen den Entwicklern Einnahmen, wenn sie angeklickt werden. Wir raten dringend davon ab, mit diesen Anzeigen zu interagieren, da sie Sie möglicherweise auf mehrere Phishing-/Betrugsseiten, gefälschten technischen Support, Malware-beladene und andere unsichere Seiten weiterleiten. Infolgedessen können Sie Geld verlieren, persönliche Daten preisgeben oder bösartige Software auf Ihrem Arbeitsplatz installieren. Dieser fiese Hijacker trägt im Hintergrund den ganzen Tag über böse Taten bei, die enorme Speicherressourcen verbrauchen und die Gesamtleistung des PCs stark beeinträchtigen. Daher sollte die DSSettings-Entfernung von der Maschine nicht verzögert werden.
Durchdringung von DSSettings:
Eine der am weitesten verbreiteten Techniken zur Verbreitung potenziell unerwünschter Programme ist die Softwarebündelung, bei der Freeware-Entwickler und -Distributoren Installer anbieten, die aus verschiedenen Komponenten zusammengestellt sind. Diese werden absichtlich vor unerfahrenen Benutzern mit Tricks wie vorab angekreuzten Kästchen, irreführenden Schaltflächenplatzierungen, betrügerischen Angeboten, Kleingedrucktem usw. versteckt. Wenn Benutzer nach dem Herunterladen der Freeware von einer Drittanbieter-Site die Schnell- oder Empfohlenen Installationseinstellungen wählen, enden sie oft damit, ihre PCs mit PUP zu infizieren.
Um die Installation von Hijacker und anderen unerwünschten Programmen zu verhindern, sollten Sie den Installationsprozess niemals überstürzen, insbesondere wenn Sie Websites von Drittanbietern für Ihre Downloads auswählen. Entscheiden Sie sich immer für die erweiterten/benutzerdefinierten Einstellungen, wenn Sie aufgefordert werden, die vollständige Liste der eingehenden Downloads anzuzeigen, entfernen Sie alle Häkchen aus den Kontrollkästchen und lesen Sie die Anweisungen sorgfältig durch. Außerdem sollten Sie sich von verdächtigen Anzeigen fernhalten, die beim Surfen im Internet angezeigt werden, da sie den direkten Download und die Installation von PUPs auslösen können. Wenn Ihr Mac bereits mit diesem Hijacker verseucht ist, müssen entfernen DSSettings ohne Zeitverlust vom PC.
Sonderangebot (für Macintosh)
DSSettings kann eine gruselige Computerinfektion sein, die immer wieder auftritt, wenn die Dateien auf Computern versteckt bleiben. Um diese Malware problemlos zu entfernen, empfehlen wir Ihnen, einen leistungsstarken Antimalwarescanner zu verwenden, um diesen Virus loszuwerden
Entfernen Sie Dateien und Ordner, die sich auf DSSettings beziehen
Entfernen Sie Dateien und Ordner, die sich auf DSSettings beziehen

Öffnen Sie die Menüleiste und klicken Sie auf das Symbol „Finder“. Wählen Sie “Los” und klicken Sie auf “Gehe zu Ordner …”.
Schritt 1: Durchsuchen Sie die verdächtigen und zweifelhaften von Malware generierten Dateien im Ordner / Library / LaunchAgents

Geben Sie / Library / LaunchAgents in die Option “Gehe zu Ordner” ein

Suchen Sie im Ordner “Launch Agent” nach allen Dateien, die Sie kürzlich heruntergeladen haben, und verschieben Sie sie in den Papierkorb. Einige der Beispiele für Dateien, die von Browser-Hijacker oder Adware erstellt wurden, lauten wie folgt: “myppes.download.plist”, “mykotlerino.Itvbit.plist”, “installmac.AppRemoval.plist” und “kuklorest.update.plist” auf.
Schritt 2: Erkennen und entfernen Sie die von der Adware generierten Dateien im Support-Ordner “/ Library / Application”

Geben Sie in der Leiste “Gehe zu Ordner …” “/ Library / Application Support” ein.

Suchen Sie im Ordner “Application Support” nach verdächtigen neu hinzugefügten Ordnern. Wenn Sie eines davon wie “NicePlayer” oder “MPlayerX” entdecken, senden Sie es an den Ordner “Papierkorb”.
Schritt 3: Suchen Sie im Ordner / Library / LaunchAgent nach den von Malware generierten Dateien:

Gehen Sie zur Ordnerleiste und geben Sie / Library / LaunchAgents ein

Sie befinden sich im Ordner “LaunchAgents”. Hier müssen Sie nach allen neu hinzugefügten Dateien suchen und sie in den Papierkorb verschieben, wenn Sie sie verdächtig finden. Einige Beispiele für verdächtige Dateien, die von Malware generiert wurden, sind “myppes.download.plist”, “installmac.AppRemoved.plist”, “kuklorest.update.plist”, “mykotlerino.ltvbit.plist” usw.
Schritt 4: Gehen Sie zum Ordner / Library / LaunchDaemons und suchen Sie nach den von Malware erstellten Dateien

Geben Sie / Library / LaunchDaemons in die Option “Gehe zu Ordner” ein

Suchen Sie im neu geöffneten Ordner “LaunchDaemons” nach kürzlich hinzugefügten verdächtigen Dateien und verschieben Sie sie in den Papierkorb. Beispiele für einige der verdächtigen Dateien sind “com.kuklorest.net-settings.plist”, “com.avickUpd.plist”, “com.myppes.net-priority.plist”, “com.aoudad.net-settings.plist” ” und so weiter.
Schritt 5: Verwenden Sie Combo Cleaner Anti-Malware und scannen Sie Ihren Mac PC
Die Malware-Infektionen können vom Mac-PC entfernt werden, wenn Sie alle oben genannten Schritte ordnungsgemäß ausführen. Es wird jedoch immer empfohlen, sicherzustellen, dass Ihr PC nicht infiziert ist. Es wird empfohlen, den Arbeitsplatz mit „Combo Cleaner Anti-Virus“ zu scannen.
Sonderangebot (für Macintosh)
DSSettings kann eine gruselige Computerinfektion sein, die immer wieder auftritt, wenn die Dateien auf Computern versteckt bleiben. Um diese Malware problemlos zu entfernen, empfehlen wir Ihnen, einen leistungsstarken Antimalwarescanner zu verwenden, um diesen Virus loszuwerden
Doppelklicken Sie nach dem Herunterladen der Datei im neu geöffneten Fenster auf das Installationsprogramm combocleaner.dmg. Als nächstes öffnen Sie das „Launchpad“ und drücken auf das Symbol „Combo Cleaner“. Es wird empfohlen, zu warten, bis „Combo Cleaner“ die neueste Definition für die Malware-Erkennung aktualisiert. Klicken Sie auf die Schaltfläche “Combo Scan starten”.

Ein Tiefenscan Ihres Mac-PCs wird ausgeführt, um Malware zu erkennen. Wenn der Antiviren-Scan-Bericht “Keine Bedrohung gefunden” anzeigt, können Sie mit der Anleitung fortfahren. Auf der anderen Seite wird empfohlen, die erkannte Malware-Infektion zu löschen, bevor Sie fortfahren.

Nachdem die von der Adware erstellten Dateien und Ordner entfernt wurden, müssen Sie die unerwünschten Erweiterungen aus den Browsern entfernen.
Entfernen DSSettings aus den Internetbrowsern
Löschen Sie die zweifelhafte und böswillige Erweiterung von Safari

Gehen Sie zur Menüleiste und öffnen Sie den Browser “Safari”. Wählen Sie “Safari” und dann “Einstellungen”.

Wählen Sie im geöffneten Fenster “Einstellungen” die Option “Erweiterungen” aus, die Sie kürzlich installiert haben. Alle diese Erweiterungen sollten erkannt werden und auf die Schaltfläche “Deinstallieren” daneben klicken. Wenn Sie Zweifel haben, können Sie alle Erweiterungen aus dem “Safari” -Browser entfernen, da keine davon für eine reibungslose Funktionalität des Browsers wichtig ist.
Falls Sie weiterhin unerwünschten Webseitenumleitungen oder aggressiven Werbebombardierungen ausgesetzt sind, können Sie den Browser „Safari“ zurücksetzen.
“Safari zurücksetzen”
Öffnen Sie das Safari-Menü und wählen Sie “Einstellungen …” aus dem Dropdown-Menü.

Gehen Sie zur Registerkarte “Erweiterung” und stellen Sie den Erweiterungsregler auf “Aus”. Dadurch werden alle installierten Erweiterungen im Safari-Browser deaktiviert

Der nächste Schritt besteht darin, die Homepage zu überprüfen. Gehen Sie zur Option “Einstellungen …” und wählen Sie die Registerkarte “Allgemein”. Ändern Sie die Homepage in Ihre bevorzugte URL.

Überprüfen Sie auch die Standardeinstellungen des Suchmaschinenanbieters. Gehen Sie zum Fenster “Einstellungen …” und wählen Sie die Registerkarte “Suchen” und den gewünschten Suchmaschinenanbieter wie “Google”.

Als nächstes löschen Sie den Safari-Browser-Cache. Gehen Sie zum Fenster “Einstellungen …”, wählen Sie die Registerkarte “Erweitert” und klicken Sie auf “Entwicklungsmenü in der Menüleiste anzeigen”.

Gehen Sie zum Menü “Entwickeln” und wählen Sie “Leere Caches”.

Entfernen Sie Website-Daten und Browserverlauf. Gehen Sie zum Menü “Safari” und wählen Sie “Verlauf und Website-Daten löschen”. Wählen Sie “Alle Historie” und klicken Sie dann auf “Verlauf löschen”.

Entfernen Sie unerwünschte und schädliche Plug-Ins aus Mozilla Firefox
Löschen Sie DSSettings-Add-Ons aus Mozilla Firefox

Öffnen Sie den Firefox Mozilla-Browser. Klicken Sie auf das Menü “Öffnen” in der oberen rechten Ecke des Bildschirms. Wählen Sie im neu geöffneten Menü “Add-Ons”.

Gehen Sie zur Option “Erweiterung” und erkennen Sie die neuesten installierten Add-Ons. Wählen Sie jedes der verdächtigen Add-Ons aus und klicken Sie neben ihnen auf die Schaltfläche “Entfernen”.
Wenn Sie den Mozilla Firefox-Browser zurücksetzen möchten, führen Sie die folgenden Schritte aus.
Setzen Sie die Mozilla Firefox-Einstellungen zurück
Öffnen Sie den Firefox Mozilla-Browser und klicken Sie auf die Schaltfläche „Firefox“ in der oberen linken Ecke des Bildschirms.

Gehen Sie im neuen Menü zum Untermenü “Hilfe” und wählen Sie “Informationen zur Fehlerbehebung”.

Klicken Sie auf der Seite “Informationen zur Fehlerbehebung” auf die Schaltfläche “Firefox zurücksetzen”.

Bestätigen Sie, dass Sie die Mozilla Firefox-Einstellungen auf die Standardeinstellungen zurücksetzen möchten, indem Sie auf die Option „Firefox zurücksetzen“ klicken

Der Browser wird neu gestartet und die Einstellungen werden auf die Werkseinstellungen zurückgesetzt
Löschen Sie unerwünschte und schädliche Erweiterungen aus Google Chrome

Öffnen Sie den Chrome-Browser und klicken Sie auf “Chrome-Menü”. Wählen Sie in der Dropdown-Option “Weitere Tools” und dann “Erweiterungen”.

Suchen Sie in der Option “Erweiterungen” nach allen kürzlich installierten Add-Ons und Erweiterungen. Wählen Sie sie aus und wählen Sie die Schaltfläche “Papierkorb”. Erweiterungen von Drittanbietern sind für die reibungslose Funktionalität des Browsers nicht wichtig.
Setzen Sie die Google Chrome-Einstellungen zurück
Öffnen Sie den Browser und klicken Sie auf die dreizeilige Leiste in der oberen rechten Ecke des Fensters.

Gehen Sie zum Ende des neu geöffneten Fensters und wählen Sie “Erweiterte Einstellungen anzeigen”.

Scrollen Sie im neu geöffneten Fenster nach unten und wählen Sie “Browsereinstellungen zurücksetzen”.

Klicken Sie im geöffneten Fenster “Browsereinstellungen zurücksetzen” auf die Schaltfläche “Zurücksetzen”

Starten Sie den Browser neu und die Änderungen, die Sie erhalten, werden übernommen
Der oben erwähnte manuelle Prozess sollte wie erwähnt ausgeführt werden. Es ist ein umständlicher Prozess und erfordert viel technisches Fachwissen. Daher wird es nur technischen Fachleuten empfohlen. Um sicherzustellen, dass Ihr PC frei von Malware ist, sollten Sie die Workstation mit einem leistungsstarken Anti-Malware-Tool scannen. Die Anwendung zum automatischen Entfernen von Malware wird bevorzugt, da keine zusätzlichen technischen Fähigkeiten und Fachkenntnisse erforderlich sind.
Sonderangebot (für Macintosh)
DSSettings kann eine gruselige Computerinfektion sein, die immer wieder auftritt, wenn die Dateien auf Computern versteckt bleiben. Um diese Malware problemlos zu entfernen, empfehlen wir Ihnen, einen leistungsstarken Antimalwarescanner zu verwenden, um diesen Virus loszuwerden
Laden Sie die Anwendung herunter und führen Sie sie auf dem PC aus, um mit dem Tiefenscannen zu beginnen. Sobald der Scanvorgang abgeschlossen ist, wird die Liste aller mit DSSettings verbundenen Dateien angezeigt. Sie können solche schädlichen Dateien und Ordner auswählen und sofort entfernen.




