Searchcounn entfernen: Stoppen Sie die Webseitenumleitung
Searchcounn: Deinstallationsprozess abschließen
Searchcounn ist eine Browser-Hijacking-Anwendung, die ohne Zustimmung der Benutzer lautlos in die Windows-Computer eindringt und dann mehrere bösartige Aktivitäten im Inneren ausführt. Es wirbt für eine gefälschte Suchmaschine, die Sie möglicherweise in Ihrem Google Chrome, MS Edge, Mozilla Firefox oder einem anderen Browser Ihrer Wahl finden. Während das Auftauchen dieses potenziell unerwünschten Programms überraschend erscheinen mag, ist das Geheimnis nicht so tief, wie Sie denken. Wenn Sie in letzter Zeit kostenlose Apps aus dem Internet installiert haben, haben Sie wahrscheinlich die Bedingungen für die Installation eines Browser-Hijackers auf Ihrem Computer akzeptiert.
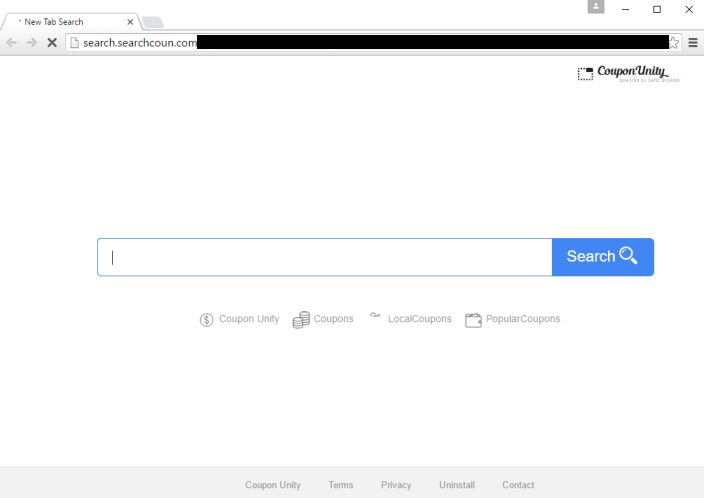
Searchcounn ändert die Browsereinstellungen:
Nach der Installation ändert der Searchcounn-Hijacker die Startseite und den neuen Tab und wendet eine benutzerdefinierte Suchmaschine an, die nach ihrer Verwendung viele Anzeigen und gesponserte Links oben liefert. Im Hintergrund könnte es Informationen über seine Opfer sammeln. Wenn Ihnen die Browser-Modifikationen und zu viele Anzeigen nicht gefallen, empfehlen wir Ihnen, dieses Zusatzprogramm sofort zu deinstallieren. Dieser gefährliche Hijacker leitet Sie zu verbundenen Websites weiter, die sogar bösartige Websites sein können, die bösartige Software, PUPs und noch gefährlichere Cyber-Bedrohungen wie Ransomware oder Trojaner fördern.
Nachdem Searchcounn jeden Ihrer Internetbrowser entführt hat, kann es Sie zu Google, Bing, Yahoo und ähnlichen Suchseiten weiterleiten. Das liegt daran, dass diese gefälschten Suchtools nicht in der Lage sind, selbst Ergebnisse zu liefern. Diese betrügerische Engine kann in Ihren Webbrowsern angezeigt werden, sobald Sie mit dem Surfen im Internet beginnen. Dennoch sind die Suchergebnisse nicht relevant, da sie bösartige Links enthalten können. Deshalb sollten Sie mit diesem Programm vorsichtig sein und vermeiden, mit seiner Hilfe im Internet zu suchen. Oder Sie erhalten manipulierte Suchergebnisse, die möglicherweise mit Links gefüllt sind, die Sie zu gesponserten Seiten führen.
Einige der von Searchcounn beworbenen Websites können an der Bereitstellung anderer PUPs beteiligt sein, einschließlich Adware oder sogar Scareware. Dieser gefährliche Hijacker überwacht Ihre Webaktivitäten, stiehlt alle Ihre persönlichen und nicht persönlichen Daten und setzt sie Cyber-Gaunern aus, um Geld zu verdienen. Kriminelle können Ihre sensiblen Daten für böswillige Zwecke missbrauchen und große finanzielle Verluste, Identitätsdiebstahl, schwerwiegende Datenschutzprobleme usw. verursachen. Aus diesem Grund sollten Sie dieses PUP nicht auf Ihrem Computer haben. Wenn diese Bedrohung bereits Ihren Arbeitsplatz gekapert hat, wird eine sofortige Entfernung von Searchcounn dringend empfohlen.
Möglichkeiten zur Verbreitung von Searchcounn:
Dieser berüchtigte Hijacker kann die Ziel-PCs auf die gleiche Weise wie die meisten Adwares oder andere PUPs infiltrieren. Genauer gesagt kann es zusammen mit einer anderen Freeware, wie einem Download-Manager, einem Spiel oder einem Mediaplayer, reisen. Wenn Sie diesen Hijacker bereits installiert haben und nun ständig auf fragwürdige Portale weitergeleitet werden, bedeutet dies nur, dass Sie zu den Leuten gehören, die die Installation von Freewares eilig durchführen und immer wieder auf die Schaltfläche “Weiter” klicken, ohne etwas zu lesen. Wenn dies der Fall ist, sollten Sie sich nicht verwirrt oder überrascht fühlen, wenn Sie beim Surfen aufdringliche Anzeigen und Weiterleitungen sehen.
Um solche Situationen in Zukunft zu vermeiden, sollten Sie dem Installationsprozess Aufmerksamkeit schenken. Es wird empfohlen, zuerst EULA, Datenschutzrichtlinie und andere zugängliche Informationen zu lesen. Danach sollten Sie sich für die erweiterte oder benutzerdefinierte Installationsoption entscheiden und mit Bedacht prüfen, was in jedem Kontrollkästchen angegeben ist. Suchen Sie gezielt nach verdächtigen Plug-Ins, Add-Ons, Symbolleisten oder Erweiterungen, die standardmäßig markiert sind, und stellen Sie sicher, dass Sie alle deaktivieren. Auf diese Weise können Sie verhindern, dass potenziell unerwünschte Programme in Ihren Computer eindringen. Aber im Moment müssen entfernen Searchcounn so früh wie möglich vom Gerät.
Sonderangebot
Searchcounn kann eine gruselige Computerinfektion sein, die immer wieder auftritt, wenn die Dateien auf Computern verborgen bleiben. Um diese Malware problemlos zu entfernen, empfehlen wir Ihnen, einen leistungsstarken Spyhunter-AntimalwSearchcounncanner zu verwenden, um zu prüfen, ob das Programm Ihnen dabei helfen kann, diesen Virus loszuwerden.
Lesen Sie unbedingt die EULA, die Kriterien für die Bedrohungsbewertung und die Datenschutzbestimmungen von SpyHunter. Der kostenlose Spyhunter-Scanner, der heruntergeladen wurde, scannt und erkennt aktuelle Bedrohungen von Computern und kann sie auch einmal entfernen. Sie müssen jedoch die nächsten 48 Stunden warten. Wenn Sie beabsichtigen, erkannte Inhalte sofort zu entfernen, müssen Sie die Lizenzversion kaufen, mit der die Software vollständig aktiviert wird.
Sonderangebot (für Macintosh)
Wenn Sie ein Mac-Benutzer sind und Searchcounn davon betroffen ist, können Sie hier einen kostenlosen AntimalwSearchcounncanner für Mac herunterladen, um zu überprüfen, ob das Programm für Sie funktioniert.
Antimalwaredetails und Benutzerhandbuch
Klicken Sie hier für Windows
Klicken Sie hier für Mac
Wichtiger Hinweis: Diese Malware fordert Sie auf, die Webbrowser-Benachrichtigungen zu aktivieren. Führen Sie diese Schritte aus, bevor Sie mit dem manuellen Entfernen beginnen.
Google Chrome (PC)
- Gehen Sie zur rechten oberen Ecke des Bildschirms und klicken Sie auf drei Punkte, um die Menüschaltfläche zu öffnen
- Einstellungen auswählen”. Scrollen Sie mit der Maus nach unten und wählen Sie die Option „Erweitert“
- Gehen Sie zum Abschnitt „Datenschutz und Sicherheit“, indem Sie nach unten scrollen und dann „Inhaltseinstellungen“ und dann die Option „Benachrichtigung“ auswählen
- Suchen Sie nach verdächtigen URLs, klicken Sie auf die drei Punkte auf der rechten Seite und wählen Sie die Option „Blockieren“ oder „Entfernen“

Google Chrome (Android)
- Gehen Sie zur rechten oberen Ecke des Bildschirms und klicken Sie auf drei Punkte, um die Menüschaltfläche zu öffnen. Klicken Sie dann auf „Einstellungen“.
- Scrollen Sie weiter nach unten, um auf „Site-Einstellungen“ zu klicken, und klicken Sie dann auf die Option „Benachrichtigungen“
- Wählen Sie im neu geöffneten Fenster die verdächtigen URLs nacheinander aus
- Wählen Sie im Berechtigungsbereich “Benachrichtigung” und “Aus” die Umschaltfläche

Mozilla Firefox
- In der rechten Ecke des Bildschirms sehen Sie drei Punkte, nämlich die Schaltfläche „Menü“
- Wählen Sie “Optionen” und “Datenschutz und Sicherheit” in der Symbolleiste auf der linken Seite des Bildschirms
- Scrollen Sie langsam nach unten und gehen Sie zum Abschnitt “Berechtigung”. Wählen Sie dann die Option “Einstellungen” neben “Benachrichtigungen”.
- Wählen Sie im neu geöffneten Fenster alle verdächtigen URLs aus. Klicken Sie auf das Dropdown-Menü und wählen Sie “Block”

Internet Explorer
- Wählen Sie im Internet Explorer-Fenster die Schaltfläche Zahnrad in der rechten Ecke
- Wählen Sie “Internetoptionen”
- Wählen Sie die Registerkarte “Datenschutz” und dann “Einstellungen” im Bereich “Popup-Blocker”
- Wählen Sie nacheinander alle verdächtigen URLs aus und klicken Sie auf die Option „Entfernen“

Microsoft Edge
- Öffnen Sie Microsoft Edge und klicken Sie auf die drei Punkte in der rechten Ecke des Bildschirms, um das Menü zu öffnen
- Scrollen Sie nach unten und wählen Sie “Einstellungen”
- Scrollen Sie weiter nach unten und wählen Sie “Erweiterte Einstellungen anzeigen”.
- Klicken Sie in der Option “Website-Berechtigung” auf die Option “Verwalten”
- Klicken Sie unter jeder verdächtigen URL auf Wechseln

Safari (Mac):
- Klicken Sie in der oberen rechten Ecke auf “Safari” und wählen Sie dann “Einstellungen”.
- Gehen Sie zur Registerkarte „Website“ und wählen Sie im linken Bereich den Abschnitt „Benachrichtigung“
- Suchen Sie nach verdächtigen URLs und wählen Sie für jede URL die Option “Ablehnen”

Manuelle Schritte zum entfernen Searchcounn:
Entfernen Sie die zugehörigen Elemente von Searchcounn über die Systemsteuerung
Windows 7 Benutzer
Klicken Sie auf “Start” (das Windows-Logo in der unteren linken Ecke des Desktop-Bildschirms) und wählen Sie “Systemsteuerung”. Suchen Sie die “Programme” und klicken Sie anschließend auf “Programm deinstallieren”.

Windows XP-Benutzer
Klicken Sie auf “Start” und wählen Sie dann “Einstellungen” und klicken Sie dann auf “Systemsteuerung”. Suchen Sie und klicken Sie auf die Option “Programm hinzufügen oder entfernen”

Windows 10 und 8 Benutzer:
Gehen Sie zur unteren linken Ecke des Bildschirms und klicken Sie mit der rechten Maustaste. Wählen Sie im Menü „Schnellzugriff“ die Option „Systemsteuerung“. Wählen Sie im neu geöffneten Fenster “Programm und Funktionen”

Mac OSX-Benutzer
Klicken Sie auf die Option “Finder”. Wählen Sie im neu geöffneten Bildschirm „Anwendung“. Ziehen Sie die App im Ordner “Anwendung” in den “Papierkorb”. Klicken Sie mit der rechten Maustaste auf das Papierkorbsymbol und dann auf “Papierkorb leeren”.

Suchen Sie im Fenster Programme deinstallieren nach den PUAs. Wählen Sie alle unerwünschten und verdächtigen Einträge aus und klicken Sie auf “Deinstallieren” oder “Entfernen”.

Nachdem Sie alle potenziell unerwünschten Programme deinstalliert haben, die Searchcounn-Probleme verursachen, scannen Sie Ihren Computer mit einem Anti-Malware-Tool auf verbleibende PUPs und PUAs oder mögliche Malware-Infektionen. Verwenden Sie zum Scannen des PCs das empfohlene Anti-Malware-Tool.
Sonderangebot
Searchcounn kann eine gruselige Computerinfektion sein, die immer wieder auftritt, wenn die Dateien auf Computern verborgen bleiben. Um diese Malware problemlos zu entfernen, empfehlen wir Ihnen, einen leistungsstarken Spyhunter-AntimalwSearchcounncanner zu verwenden, um zu prüfen, ob das Programm Ihnen dabei helfen kann, diesen Virus loszuwerden.
Lesen Sie unbedingt die EULA, die Kriterien für die Bedrohungsbewertung und die Datenschutzbestimmungen von SpyHunter. Der kostenlose Spyhunter-Scanner, der heruntergeladen wurde, scannt und erkennt aktuelle Bedrohungen von Computern und kann sie auch einmal entfernen. Sie müssen jedoch die nächsten 48 Stunden warten. Wenn Sie beabsichtigen, erkannte Inhalte sofort zu entfernen, müssen Sie die Lizenzversion kaufen, mit der die Software vollständig aktiviert wird.
Sonderangebot (für Macintosh)
Wenn Sie ein Mac-Benutzer sind und Searchcounn davon betroffen ist, können Sie hier einen kostenlosen AntimalwSearchcounncanner für Mac herunterladen, um zu überprüfen, ob das Programm für Sie funktioniert.
So entfernen Adware (Searchcounn) von Internet-Browsern
Löschen Sie böswillige Add-Ons und Erweiterungen aus dem Internet Explorer
Klicken Sie oben rechts im Internet Explorer auf das Zahnradsymbol. Wählen Sie “Add-Ons verwalten”. Suchen Sie nach kürzlich installierten Plug-Ins oder Add-Ons und klicken Sie auf „Entfernen“.

Zusätzliche Option
Wenn beim Entfernen Searchcounn weiterhin Probleme auftreten, können Sie den Internet Explorer auf die Standardeinstellung zurücksetzen.
Windows XP-Benutzer: Klicken Sie auf “Start” und dann auf “Ausführen”. Geben Sie im neu geöffneten Fenster “inetcpl.cpl” ein, klicken Sie auf die Registerkarte “Erweitert” und klicken Sie dann auf “Zurücksetzen”.

Benutzer von Windows Vista und Windows 7: Drücken Sie auf das Windows-Logo, geben Sie in das Suchfeld inetcpl.cpl ein und drücken Sie die Eingabetaste. Klicken Sie im neu geöffneten Fenster auf die Registerkarte “Erweitert” und anschließend auf die Schaltfläche “Zurücksetzen”.

Für Windows 8-Benutzer: Öffnen Sie den IE und klicken Sie auf das Zahnradsymbol. Wählen Sie “Internetoptionen”

Wählen Sie im neu geöffneten Fenster die Registerkarte „Erweitert“

Drücken Sie auf die Option “Zurücksetzen”

Sie müssen erneut auf die Schaltfläche „Zurücksetzen“ klicken, um zu bestätigen, dass Sie den IE wirklich zurücksetzen möchten

Entfernen Sie Zweifelhafte und schädliche Erweiterung von Google Chrome
Gehen Sie zum Menü von Google Chrome, indem Sie auf drei vertikale Punkte drücken und auf “Weitere Tools” und dann auf “Erweiterungen” klicken. Sie können nach allen kürzlich installierten Add-Ons suchen und alle entfernen.

Optionale Methode
Wenn die Probleme mit Searchcounn weiterhin bestehen oder Sie Probleme beim Entfernen haben, sollten Sie die Google Chrome-Browsereinstellungen zurücksetzen. Gehen Sie zu drei Punkten in der oberen rechten Ecke und wählen Sie “Einstellungen”. Scrollen Sie nach unten und klicken Sie auf “Erweitert”.

Beachten Sie unten die Option „Zurücksetzen“ und klicken Sie darauf.

Bestätigen Sie im nächsten geöffneten Fenster, dass Sie die Google Chrome-Einstellungen zurücksetzen möchten, indem Sie auf die Schaltfläche “Zurücksetzen” klicken.

Entfernen Searchcounn-Plugins (einschließlich aller anderen zweifelhaften Plugins) von Firefox Mozilla
Öffnen Sie das Firefox-Menü und wählen Sie “Add-Ons”. Klicken Sie auf “Erweiterungen”. Wählen Sie alle kürzlich installierten Browser-Plug-Ins aus.

Optionale Methode
Wenn Sie Probleme mit der Entfernung Searchcounn haben, haben Sie die Möglichkeit, die Einstellungen von Mozilla Firefox zurückzusetzen.
Öffnen Sie den Browser (Mozilla Firefox) und klicken Sie auf “Menü” und dann auf “Hilfe”.

Wählen Sie “Informationen zur Fehlerbehebung”

Klicken Sie im neu geöffneten Popup-Fenster auf die Schaltfläche “Firefox aktualisieren”

Der nächste Schritt besteht darin, zu bestätigen, dass Sie die Mozilla Firefox-Einstellungen wirklich auf die Standardeinstellungen zurücksetzen möchten, indem Sie auf die Schaltfläche “Firefox aktualisieren” klicken.
Entfernen Sie Malicious Extension von Safari
Öffnen Sie die Safari und gehen Sie zu ihrem “Menü” und wählen Sie “Einstellungen”.

Klicken Sie auf die “Erweiterung” und wählen Sie alle kürzlich installierten “Erweiterungen” und klicken Sie dann auf “Deinstallieren”.

Optionale Methode
Öffnen Sie die “Safari” und gehen Sie Menü. Wählen Sie im Dropdown-Menü “Verlauf und Websitedaten löschen”.

Wählen Sie im neu geöffneten Fenster “Alle Verlauf” und klicken Sie dann auf die Option “Verlauf löschen”.

Löschen Searchcounn (schädliche Add-Ons) von Microsoft Edge
Öffnen Sie Microsoft Edge und wechseln Sie zu drei horizontalen Punktsymbolen in der oberen rechten Ecke des Browsers. Wählen Sie alle kürzlich installierten Erweiterungen aus und klicken Sie mit der rechten Maustaste, um sie zu deinstallieren.

Optionale Methode
Öffnen Sie den Browser (Microsoft Edge) und wählen Sie “Einstellungen”

In den nächsten Schritten klicken Sie auf die Schaltfläche “Auswählen, was gelöscht werden soll”

Klicken Sie auf “Mehr anzeigen” und wählen Sie dann alles aus und klicken Sie dann auf “Löschen”.

Fazit
In den meisten Fällen gelangen die PUPs und die Adware durch unsichere Freeware-Downloads in den markierten PC. Es wird empfohlen, dass Sie nur die Entwickler-Website auswählen, während Sie kostenlose Anwendungen herunterladen. Wählen Sie einen benutzerdefinierten oder erweiterten Installationsprozess, damit Sie die zusätzlichen PUPs verfolgen können, die für die Installation zusammen mit dem Hauptprogramm aufgeführt sind.
Sonderangebot
Searchcounn kann eine gruselige Computerinfektion sein, die immer wieder auftritt, wenn die Dateien auf Computern verborgen bleiben. Um diese Malware problemlos zu entfernen, empfehlen wir Ihnen, einen leistungsstarken Spyhunter-AntimalwSearchcounncanner zu verwenden, um zu prüfen, ob das Programm Ihnen dabei helfen kann, diesen Virus loszuwerden.
Lesen Sie unbedingt die EULA, die Kriterien für die Bedrohungsbewertung und die Datenschutzbestimmungen von SpyHunter. Der kostenlose Spyhunter-Scanner, der heruntergeladen wurde, scannt und erkennt aktuelle Bedrohungen von Computern und kann sie auch einmal entfernen. Sie müssen jedoch die nächsten 48 Stunden warten. Wenn Sie beabsichtigen, erkannte Inhalte sofort zu entfernen, müssen Sie die Lizenzversion kaufen, mit der die Software vollständig aktiviert wird.
Sonderangebot (für Macintosh)
Wenn Sie ein Mac-Benutzer sind und Searchcounn davon betroffen ist, können Sie hier einen kostenlosen AntimalwSearchcounncanner für Mac herunterladen, um zu überprüfen, ob das Programm für Sie funktioniert.





