Mac Tuneup Pro entfernen von Mac-Computer
Einfache Schritte zum Löschen Mac Tuneup Pro vom PC
Mac Tuneup Pro wird als nützliches Tool vorgestellt, das Mac-PC-Systeme optimiert und ihre Gesamtdauerhaftigkeit verbessert. Es erscheint sogar als echte Anwendung, aufgrund derer viele unerfahrene Benutzer diese App auf ihren Geräten installieren müssen. Es ist jedoch in der Tat ein potenziell unerwünschtes Programm, das speziell von einer Gruppe bösartiger Hacker für böse Zwecke entwickelt wurde. Mit diesem fiesen PUP können Benutzer den Computer nach erkannten Fehlern durchsuchen. Es wird sogar beim ersten Mal automatisch ausgeführt. Die kostenpflichtige Version dieser App ist jedoch nicht in der Lage, Fehler zu beheben. Daher wird empfohlen, die Vollversion von Mac Tuneup Pro zu kaufen.
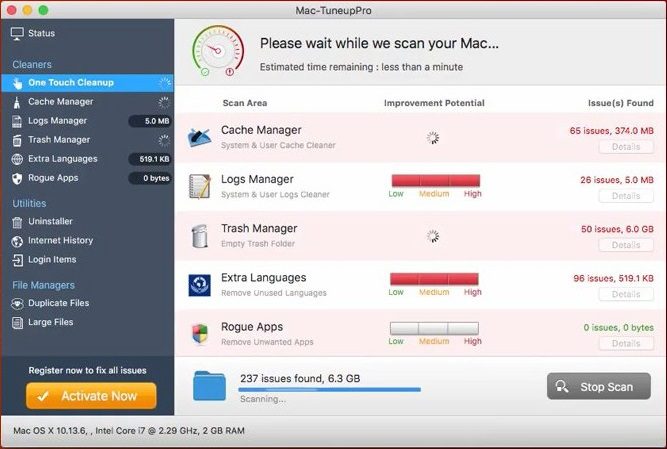
Wir raten dringend davon ab, die Vollversion zu kaufen, da sie Ihrem System keinen Nutzen bringt. Es ist in der Tat eine gefährliche Computerbedrohung, die nach der Installation eine Reihe von böswilligen Aktivitäten im Hintergrund ausführt und die Maschine verwüstet. Diese fiese Adware überflutet Ihren PC-Bildschirm mit Tausenden von aufdringlichen Anzeigen und Popups den ganzen Tag über und macht das Surfen im Internet sehr komplex und problematisch. Bei diesen Anzeigen handelt es sich um verschiedene Formen wie Angebote, Rabatte, Gutscheine, Banner, Angebote, Aktionscodes usw., die über den Pay-per-Click-Mechanismus funktionieren und beim Klicken Gewinne für die Entwickler erzielen. Das Klicken auf diese Anzeigen kann jedoch für die Sicherheit Ihres Systems sehr gefährlich sein, da sie möglicherweise bösartige Links enthalten und Sie zu Phishing-, Betrugs- oder sogar mit Malware beladenen Websites führen, die mit böswilligen Inhalten gefüllt sind. Halten Sie sich von diesen Werbeanzeigen fern, egal wie attraktiv oder nützlich sie aussehen, und versuchen Sie, Mac Tuneup Pro so früh wie möglich von der Maschine zu löschen.
PUPs sind unter Installern von Freeware versteckt:
Wie wir bereits erwähnt haben, wird diese fiese Adware als nützliches Tool präsentiert und kann daher von ihrer offiziellen Website heruntergeladen werden. Es wird jedoch meist über die Software-Bündelungsmethode verteilt. Solche Arten von Adware-Infektionen dringen im Allgemeinen aufgrund der Unachtsamkeit der Benutzer in das Zielgerät ein. Dies tritt auf, wenn Sie während der Installation der Programme die Installationsprozedur durchlaufen. Diese unerwünschten Infektionen werden als zusätzliche Downloads bereitgestellt und können nur angezeigt werden, wenn Sie den benutzerdefinierten oder erweiterten Installationsmodus ausgewählt haben. Das PUP ist ein Häkchen, das den Benutzern die Erlaubnis gibt, es zusammen mit der Hauptsoftware automatisch auf dem Gerät zu installieren.
Wie kann man solche Malware-Angriffe verhindern?
Um die Installation solcher böswilliger Bedrohungen zu vermeiden, sollten Sie im Installationsprogramm niemals Schnell- / Empfohlene Einstellungen auswählen. Es wird dringend empfohlen, immer die Konfigurationseinstellungen Benutzerdefiniert / Erweitert auszuwählen und die vorab ausgewählten Kontrollkästchen zu deaktivieren, da Sie hier die eingehenden Objekte steuern können. Darüber hinaus kann es auch von böswilligen Websites bezogen werden. Vermeiden Sie daher den Besuch von Pornos, Glücksspielen, Torrents oder ähnlichen Domains. Verwenden Sie außerdem ein seriöses Anti-Malware-Tool, das Ihr System jederzeit schützt.
Schneller Blick
Name-Mac Tuneup Pro
Kategorie- Adware, Mac-Virus
Beschreibung – Zeigt gefälschte Scanergebnisse an, die darauf hinweisen, dass auf Ihrem PC einige Probleme festgestellt wurden, und fordert die Benutzer auf, die Vollversion zu kaufen, um das Problem zu beheben.
Symptome – Langsamkeit des Computers, Erscheinen aufdringlicher Anzeigen und Popups, Weiterleitung auf unbekannte Webseiten und so weiter.
Distribution – Bösartige Dateidownloads, Freeware- oder Shareware-Installationsprogramme, P2P-Dateifreigabe und vieles mehr.
Removal- Manuelle und automatische Richtlinien gemäß diesem Artikel
Andere häufige Symptome von Mac Tuneup Pro:
Mac Tuneup Pro führt den ganzen Tag über böse Aktivitäten im Hintergrund aus, was enorme Speicherressourcen beansprucht und die allgemeine PC-Leistung drastisch verlangsamt. Aus diesem Grund reagiert das Gerät langsamer als je zuvor und benötigt mehr Zeit als gewöhnlich, um Aufgaben wie das Öffnen von Dateien oder Anwendungen, das Starten oder Herunterfahren des Fensters usw. auszuführen. Eine der schädlichsten Eigenschaften dieser Malware ist die Fähigkeit, das Funktionieren von Sicherheitsmaßnahmen und Windows-Firewalls zu deaktivieren. Es deaktiviert alle laufenden Sicherheitsprogramme und ermöglicht es anderen Online-Infektionen wie Trojanern, Rootkits, Würmern, Spyware usw., sich ebenfalls in Ihr Gerät einzuschleichen und mehr Schäden im Inneren zu verursachen. Angesichts all dieser Bedrohungen wird daher dringend empfohlen, zu löschen Mac Tuneup Pro ohne Zeitverlust vom Computer.
Sonderangebot
Mac Tuneup Pro kann eine gruselige Computerinfektion sein, die immer wieder auftritt, wenn die Dateien auf Computern verborgen bleiben. Um diese Malware problemlos zu entfernen, empfehlen wir Ihnen, einen leistungsstarken Spyhunter-Antimalwarescanner zu verwenden, um zu prüfen, ob das Programm Ihnen dabei helfen kann, diesen Virus loszuwerden.
Lesen Sie unbedingt die EULA, die Kriterien für die Bedrohungsbewertung und die Datenschutzbestimmungen von SpyHunter. Der kostenlose Spyhunter-Scanner, der heruntergeladen wurde, scannt und erkennt aktuelle Bedrohungen von Computern und kann sie auch einmal entfernen. Sie müssen jedoch die nächsten 48 Stunden warten. Wenn Sie beabsichtigen, erkannte Inhalte sofort zu entfernen, müssen Sie die Lizenzversion kaufen, mit der die Software vollständig aktiviert wird.
Sonderangebot (für Macintosh)
Wenn Sie ein Mac-Benutzer sind und Mac Tuneup Pro davon betroffen ist, können Sie hier einen kostenlosen Antimalwarescanner für Mac herunterladen, um zu überprüfen, ob das Programm für Sie funktioniert.
Antimalwaredetails und Benutzerhandbuch
Klicken Sie hier für Windows
Klicken Sie hier für Mac
Wichtiger Hinweis: Diese Malware fordert Sie auf, die Webbrowser-Benachrichtigungen zu aktivieren. Führen Sie diese Schritte aus, bevor Sie mit dem manuellen Entfernen beginnen.
Google Chrome (PC)
- Gehen Sie zur rechten oberen Ecke des Bildschirms und klicken Sie auf drei Punkte, um die Menüschaltfläche zu öffnen
- Einstellungen auswählen”. Scrollen Sie mit der Maus nach unten und wählen Sie die Option „Erweitert“
- Gehen Sie zum Abschnitt „Datenschutz und Sicherheit“, indem Sie nach unten scrollen und dann „Inhaltseinstellungen“ und dann die Option „Benachrichtigung“ auswählen
- Suchen Sie nach verdächtigen URLs, klicken Sie auf die drei Punkte auf der rechten Seite und wählen Sie die Option „Blockieren“ oder „Entfernen“

Google Chrome (Android)
- Gehen Sie zur rechten oberen Ecke des Bildschirms und klicken Sie auf drei Punkte, um die Menüschaltfläche zu öffnen. Klicken Sie dann auf „Einstellungen“.
- Scrollen Sie weiter nach unten, um auf „Site-Einstellungen“ zu klicken, und klicken Sie dann auf die Option „Benachrichtigungen“
- Wählen Sie im neu geöffneten Fenster die verdächtigen URLs nacheinander aus
- Wählen Sie im Berechtigungsbereich “Benachrichtigung” und “Aus” die Umschaltfläche

Mozilla Firefox
- In der rechten Ecke des Bildschirms sehen Sie drei Punkte, nämlich die Schaltfläche „Menü“
- Wählen Sie “Optionen” und “Datenschutz und Sicherheit” in der Symbolleiste auf der linken Seite des Bildschirms
- Scrollen Sie langsam nach unten und gehen Sie zum Abschnitt “Berechtigung”. Wählen Sie dann die Option “Einstellungen” neben “Benachrichtigungen”.
- Wählen Sie im neu geöffneten Fenster alle verdächtigen URLs aus. Klicken Sie auf das Dropdown-Menü und wählen Sie “Block”

Internet Explorer
- Wählen Sie im Internet Explorer-Fenster die Schaltfläche Zahnrad in der rechten Ecke
- Wählen Sie “Internetoptionen”
- Wählen Sie die Registerkarte “Datenschutz” und dann “Einstellungen” im Bereich “Popup-Blocker”
- Wählen Sie nacheinander alle verdächtigen URLs aus und klicken Sie auf die Option „Entfernen“

Microsoft Edge
- Öffnen Sie Microsoft Edge und klicken Sie auf die drei Punkte in der rechten Ecke des Bildschirms, um das Menü zu öffnen
- Scrollen Sie nach unten und wählen Sie “Einstellungen”
- Scrollen Sie weiter nach unten und wählen Sie “Erweiterte Einstellungen anzeigen”.
- Klicken Sie in der Option “Website-Berechtigung” auf die Option “Verwalten”
- Klicken Sie unter jeder verdächtigen URL auf Wechseln

Safari (Mac):
- Klicken Sie in der oberen rechten Ecke auf “Safari” und wählen Sie dann “Einstellungen”.
- Gehen Sie zur Registerkarte „Website“ und wählen Sie im linken Bereich den Abschnitt „Benachrichtigung“
- Suchen Sie nach verdächtigen URLs und wählen Sie für jede URL die Option “Ablehnen”

Manuelle Schritte zum entfernen Mac Tuneup Pro:
Entfernen Sie die zugehörigen Elemente von Mac Tuneup Pro über die Systemsteuerung
Windows 7 Benutzer
Klicken Sie auf “Start” (das Windows-Logo in der unteren linken Ecke des Desktop-Bildschirms) und wählen Sie “Systemsteuerung”. Suchen Sie die “Programme” und klicken Sie anschließend auf “Programm deinstallieren”.

Windows XP-Benutzer
Klicken Sie auf “Start” und wählen Sie dann “Einstellungen” und klicken Sie dann auf “Systemsteuerung”. Suchen Sie und klicken Sie auf die Option “Programm hinzufügen oder entfernen”

Windows 10 und 8 Benutzer:
Gehen Sie zur unteren linken Ecke des Bildschirms und klicken Sie mit der rechten Maustaste. Wählen Sie im Menü „Schnellzugriff“ die Option „Systemsteuerung“. Wählen Sie im neu geöffneten Fenster “Programm und Funktionen”

Mac OSX-Benutzer
Klicken Sie auf die Option “Finder”. Wählen Sie im neu geöffneten Bildschirm „Anwendung“. Ziehen Sie die App im Ordner “Anwendung” in den “Papierkorb”. Klicken Sie mit der rechten Maustaste auf das Papierkorbsymbol und dann auf “Papierkorb leeren”.

Suchen Sie im Fenster Programme deinstallieren nach den PUAs. Wählen Sie alle unerwünschten und verdächtigen Einträge aus und klicken Sie auf “Deinstallieren” oder “Entfernen”.

Nachdem Sie alle potenziell unerwünschten Programme deinstalliert haben, die Mac Tuneup Pro-Probleme verursachen, scannen Sie Ihren Computer mit einem Anti-Malware-Tool auf verbleibende PUPs und PUAs oder mögliche Malware-Infektionen. Verwenden Sie zum Scannen des PCs das empfohlene Anti-Malware-Tool.
Sonderangebot
Mac Tuneup Pro kann eine gruselige Computerinfektion sein, die immer wieder auftritt, wenn die Dateien auf Computern verborgen bleiben. Um diese Malware problemlos zu entfernen, empfehlen wir Ihnen, einen leistungsstarken Spyhunter-Antimalwarescanner zu verwenden, um zu prüfen, ob das Programm Ihnen dabei helfen kann, diesen Virus loszuwerden.
Lesen Sie unbedingt die EULA, die Kriterien für die Bedrohungsbewertung und die Datenschutzbestimmungen von SpyHunter. Der kostenlose Spyhunter-Scanner, der heruntergeladen wurde, scannt und erkennt aktuelle Bedrohungen von Computern und kann sie auch einmal entfernen. Sie müssen jedoch die nächsten 48 Stunden warten. Wenn Sie beabsichtigen, erkannte Inhalte sofort zu entfernen, müssen Sie die Lizenzversion kaufen, mit der die Software vollständig aktiviert wird.
Sonderangebot (für Macintosh)
Wenn Sie ein Mac-Benutzer sind und Mac Tuneup Pro davon betroffen ist, können Sie hier einen kostenlosen Antimalwarescanner für Mac herunterladen, um zu überprüfen, ob das Programm für Sie funktioniert.
So entfernen Adware (Mac Tuneup Pro) von Internet-Browsern
Löschen Sie böswillige Add-Ons und Erweiterungen aus dem Internet Explorer
Klicken Sie oben rechts im Internet Explorer auf das Zahnradsymbol. Wählen Sie “Add-Ons verwalten”. Suchen Sie nach kürzlich installierten Plug-Ins oder Add-Ons und klicken Sie auf „Entfernen“.

Zusätzliche Option
Wenn beim Entfernen Mac Tuneup Pro weiterhin Probleme auftreten, können Sie den Internet Explorer auf die Standardeinstellung zurücksetzen.
Windows XP-Benutzer: Klicken Sie auf “Start” und dann auf “Ausführen”. Geben Sie im neu geöffneten Fenster “inetcpl.cpl” ein, klicken Sie auf die Registerkarte “Erweitert” und klicken Sie dann auf “Zurücksetzen”.

Benutzer von Windows Vista und Windows 7: Drücken Sie auf das Windows-Logo, geben Sie in das Suchfeld inetcpl.cpl ein und drücken Sie die Eingabetaste. Klicken Sie im neu geöffneten Fenster auf die Registerkarte “Erweitert” und anschließend auf die Schaltfläche “Zurücksetzen”.

Für Windows 8-Benutzer: Öffnen Sie den IE und klicken Sie auf das Zahnradsymbol. Wählen Sie “Internetoptionen”

Wählen Sie im neu geöffneten Fenster die Registerkarte „Erweitert“

Drücken Sie auf die Option “Zurücksetzen”

Sie müssen erneut auf die Schaltfläche „Zurücksetzen“ klicken, um zu bestätigen, dass Sie den IE wirklich zurücksetzen möchten

Entfernen Sie Zweifelhafte und schädliche Erweiterung von Google Chrome
Gehen Sie zum Menü von Google Chrome, indem Sie auf drei vertikale Punkte drücken und auf “Weitere Tools” und dann auf “Erweiterungen” klicken. Sie können nach allen kürzlich installierten Add-Ons suchen und alle entfernen.

Optionale Methode
Wenn die Probleme mit Mac Tuneup Pro weiterhin bestehen oder Sie Probleme beim Entfernen haben, sollten Sie die Google Chrome-Browsereinstellungen zurücksetzen. Gehen Sie zu drei Punkten in der oberen rechten Ecke und wählen Sie “Einstellungen”. Scrollen Sie nach unten und klicken Sie auf “Erweitert”.

Beachten Sie unten die Option „Zurücksetzen“ und klicken Sie darauf.

Bestätigen Sie im nächsten geöffneten Fenster, dass Sie die Google Chrome-Einstellungen zurücksetzen möchten, indem Sie auf die Schaltfläche “Zurücksetzen” klicken.

Entfernen Mac Tuneup Pro-Plugins (einschließlich aller anderen zweifelhaften Plugins) von Firefox Mozilla
Öffnen Sie das Firefox-Menü und wählen Sie “Add-Ons”. Klicken Sie auf “Erweiterungen”. Wählen Sie alle kürzlich installierten Browser-Plug-Ins aus.

Optionale Methode
Wenn Sie Probleme mit der Entfernung Mac Tuneup Pro haben, haben Sie die Möglichkeit, die Einstellungen von Mozilla Firefox zurückzusetzen.
Öffnen Sie den Browser (Mozilla Firefox) und klicken Sie auf “Menü” und dann auf “Hilfe”.

Wählen Sie “Informationen zur Fehlerbehebung”

Klicken Sie im neu geöffneten Popup-Fenster auf die Schaltfläche “Firefox aktualisieren”

Der nächste Schritt besteht darin, zu bestätigen, dass Sie die Mozilla Firefox-Einstellungen wirklich auf die Standardeinstellungen zurücksetzen möchten, indem Sie auf die Schaltfläche “Firefox aktualisieren” klicken.
Entfernen Sie Malicious Extension von Safari
Öffnen Sie die Safari und gehen Sie zu ihrem “Menü” und wählen Sie “Einstellungen”.

Klicken Sie auf die “Erweiterung” und wählen Sie alle kürzlich installierten “Erweiterungen” und klicken Sie dann auf “Deinstallieren”.

Optionale Methode
Öffnen Sie die “Safari” und gehen Sie Menü. Wählen Sie im Dropdown-Menü “Verlauf und Websitedaten löschen”.

Wählen Sie im neu geöffneten Fenster “Alle Verlauf” und klicken Sie dann auf die Option “Verlauf löschen”.

Löschen Mac Tuneup Pro (schädliche Add-Ons) von Microsoft Edge
Öffnen Sie Microsoft Edge und wechseln Sie zu drei horizontalen Punktsymbolen in der oberen rechten Ecke des Browsers. Wählen Sie alle kürzlich installierten Erweiterungen aus und klicken Sie mit der rechten Maustaste, um sie zu deinstallieren.

Optionale Methode
Öffnen Sie den Browser (Microsoft Edge) und wählen Sie “Einstellungen”

In den nächsten Schritten klicken Sie auf die Schaltfläche “Auswählen, was gelöscht werden soll”

Klicken Sie auf “Mehr anzeigen” und wählen Sie dann alles aus und klicken Sie dann auf “Löschen”.

Fazit
In den meisten Fällen gelangen die PUPs und die Adware durch unsichere Freeware-Downloads in den markierten PC. Es wird empfohlen, dass Sie nur die Entwickler-Website auswählen, während Sie kostenlose Anwendungen herunterladen. Wählen Sie einen benutzerdefinierten oder erweiterten Installationsprozess, damit Sie die zusätzlichen PUPs verfolgen können, die für die Installation zusammen mit dem Hauptprogramm aufgeführt sind.
Sonderangebot
Mac Tuneup Pro kann eine gruselige Computerinfektion sein, die immer wieder auftritt, wenn die Dateien auf Computern verborgen bleiben. Um diese Malware problemlos zu entfernen, empfehlen wir Ihnen, einen leistungsstarken Spyhunter-Antimalwarescanner zu verwenden, um zu prüfen, ob das Programm Ihnen dabei helfen kann, diesen Virus loszuwerden.
Lesen Sie unbedingt die EULA, die Kriterien für die Bedrohungsbewertung und die Datenschutzbestimmungen von SpyHunter. Der kostenlose Spyhunter-Scanner, der heruntergeladen wurde, scannt und erkennt aktuelle Bedrohungen von Computern und kann sie auch einmal entfernen. Sie müssen jedoch die nächsten 48 Stunden warten. Wenn Sie beabsichtigen, erkannte Inhalte sofort zu entfernen, müssen Sie die Lizenzversion kaufen, mit der die Software vollständig aktiviert wird.
Sonderangebot (für Macintosh)
Wenn Sie ein Mac-Benutzer sind und Mac Tuneup Pro davon betroffen ist, können Sie hier einen kostenlosen Antimalwarescanner für Mac herunterladen, um zu überprüfen, ob das Programm für Sie funktioniert.



