Entfernen Protected-connect.com POP-UP Scam von Mac OSX
Richtige Methoden zum Löschen Protected-connect.com POP-UP Scam
Protected-connect.com POP-UP Scam ist eine betrügerische Website, die Menschen dazu verleitet, potenziell unerwünschte Programme auf ihre PCs herunterzuladen und zu installieren. Das Popup zeigt an, dass Computer und andere Geräte mit Viren infiziert sind. Um sie zu sichern, müssen Benutzer einen VPN-Dienst herunterladen und installieren. Benutzer müssen jedoch wissen, dass die Installation von Apps über solche Links riskant sein kann. Daher sollte solchen Websites niemals vertraut werden. Sie werden normalerweise durch installierte PUAs oder zweifelhafte Anzeigen geöffnet.
Protected-connect.com POP-UP Scam Warnung ist nichts Neues. Es ist eine gängige Angst-Taktik bei Cyber-Kriminellen, die behaupten, dass ihr Gerät mit 27 Viren infiziert ist, die den PC anscheinend über eine Website für Erwachsene infiziert haben. Es heißt, dass Viren sofort entfernt werden müssen, da sie sonst den PC, die SIM-Karte beschädigen und Kontakte löschen können. Ein weiteres Popup wird als Benachrichtigung getarnt, in der Benutzer aufgefordert werden, den Webverkehr zu verschlüsseln und die IP-Adresse zu ändern.
Beide Benachrichtigungen täuschen Benutzer bei der Installation der Virtual Private Network-Software. Zum Zeitpunkt der Recherche führte Protected-connect.com POP-UP Scam zur Download-Seite einer App namens iNinja VPN. Es steht im Apple App Store zum Download zur Verfügung und ist keine potenziell schädliche App. Daher raten Benutzer dringend, solchen Nachrichten nicht zu vertrauen, und laden Anwendungen immer nur von offiziellen Seiten herunter. Wenn ein Browser solche Seiten öffnet, ist möglicherweise eine unerwünschte Anwendung installiert.
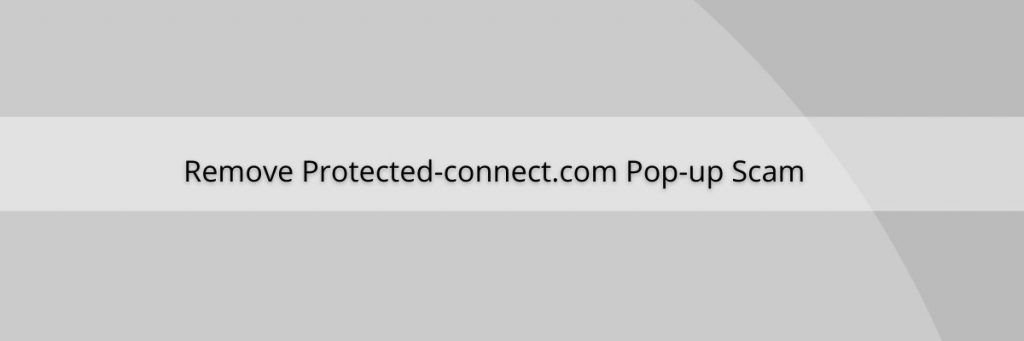
Wie bereits erwähnt, bemerken Sie Protected-connect.com POP-UP Scam oder Fehler, da bereits einige Arten von Adware für PUPs im System vorhanden sind. Sie sind Spionageagenten, die Ihre sensiblen Daten wie IP-Adresse, Suchanfragen usw. sammeln. Diese gesammelten Daten werden zum persönlichen finanziellen Vorteil an Dritte verkauft. Im Allgemeinen schalten PUAs verschiedene Anzeigen und öffnen beim Klicken häufig unzuverlässige Seiten. Manchmal können sie Skripte ausführen, mit denen Software heruntergeladen werden kann.
Text im Popup-Fenster “Geschützte Verbindung [.] Com”:
Jemand könnte zuschauen
Was Sie durchsuchen
Ihre IP 104.243.238.154 könnte verfügbar sein.
Jemand kennt möglicherweise Ihr Apple iPhone
Befolgen Sie drei Schritte, um Ihren Webdatenverkehr zu verschlüsseln und Ihre IP-Adresse zu ändern:
Klicken Sie unten, um VPN herunterzuladen.
Öffnen Sie die App und klicken Sie auf die Schaltfläche Verbinden.
Surfen Sie anonym im Internet und in Apps.
Jetzt installieren Abbrechen
Text in diesem Popup:
Kritische Bedrohung
Ihr Gerät wurde nach dem Besuch einer Website für Erwachsene mit 27 Viren infiziert. Wenn das Problem nicht sofort behoben wird, beschädigen Viren Ihr Gerät, beschädigen die SIM-Karte und löschen alle Ihre Kontakte. Um Ihr Gerät vor Viren zu schützen, klicken Sie unten auf die Schaltfläche “Alle Viren entfernen”, installieren Sie die VPNcurity-App aus dem AppStore, öffnen Sie sie und führen Sie den Reinigungsvorgang aus.
Entfernen Sie alle Viren
Symptome von Protected-connect.com POP-UP Scam auf Ihrem Mac:
- Die Mac-Geschwindigkeit wird langsamer und weist im Allgemeinen eine schlechte Leistung auf.
- Sie sehen installierte Apps auf Ihrem Mac, die automatisch ausgeführt werden, und Sie können sich nicht erinnern, sie installiert zu haben.
- Sie sehen alle Arten von Anzeigen, wie werbefinanzierte Suchergebnisse, Popups und Weiterleitungen, die zufällig angezeigt werden.
- In Ihren Webbrowsern sind Symbolleisten oder Erweiterungen installiert, an deren Hinzufügen Sie sich nicht erinnern können.
- Sie sehen verdächtige Prozesse in Ihrem Mac-Betriebssystem.
Wie sind PUAs in mein System eingedrungen?
PUAs werden häufig über Social-Engineering-Taktiken auf die PCs der Benutzer übertragen. legitime Anwendungen verleiten den Benutzer dazu, zusätzliche Software zu installieren. es kann getan werden durch:
- Standardmäßig zusätzliche Software installieren
- Den Benutzer dazu bringen, unnötige Maßnahmen zu ergreifen
- Verfassen einer irreführenden Beschreibung der Software
- Behauptung, dass die Installation zusätzlicher Software obligatorisch ist
Achten Sie beim Herunterladen von Software oder Apps auf vorab aktivierte Optionsfelder, um sich vor PUAs zu schützen. Lesen Sie die Informationen in der oberen Navigationsleiste eines Installationsassistenten durch, um Namen unerwünschter Programme abzurufen.
Wie vermeide ich die Installation unerwünschter Programme?
Software sollte nicht über Downloader (oder Installationsprogramme) von Drittanbietern, Peer-to-Peer-Netzwerke, zweifelhafte Websites oder andere Quellen heruntergeladen werden, da dies zur Installation unerwünschter Apps führen kann. Es wird empfohlen, Software nur von offiziellen Websites und über direkte Links herunterzuladen. Klicken Sie außerdem nicht auf Anzeigen, die auf schattigen Seiten erscheinen, da diese nicht vertrauenswürdige Websites öffnen oder potenziell unerwünschte Apps herunterladen oder installieren können. Falls Ihr PC bereits mit PUAs infiziert ist, empfehlen wir unseren Benutzern, ein zuverlässiges Antimalware-Tool zu verwenden, mit dem diese sofort entfernt werden können.
Sonderangebot (für Macintosh)
Protected-connect.com POP-UP Scam kann eine gruselige Computerinfektion sein, die immer wieder auftritt, wenn die Dateien auf Computern versteckt bleiben. Um diese Malware problemlos zu entfernen, empfehlen wir Ihnen, einen leistungsstarken Antimalwarescanner zu verwenden, um diesen Virus loszuwerden
Entfernen Sie Dateien und Ordner, die sich auf Protected-connect.com POP-UP Scam beziehen
Entfernen Sie Dateien und Ordner, die sich auf Protected-connect.com POP-UP Scam beziehen

Öffnen Sie die Menüleiste und klicken Sie auf das Symbol „Finder“. Wählen Sie “Los” und klicken Sie auf “Gehe zu Ordner …”.
Schritt 1: Durchsuchen Sie die verdächtigen und zweifelhaften von Malware generierten Dateien im Ordner / Library / LaunchAgents

Geben Sie / Library / LaunchAgents in die Option “Gehe zu Ordner” ein

Suchen Sie im Ordner “Launch Agent” nach allen Dateien, die Sie kürzlich heruntergeladen haben, und verschieben Sie sie in den Papierkorb. Einige der Beispiele für Dateien, die von Browser-Hijacker oder Adware erstellt wurden, lauten wie folgt: “myppes.download.plist”, “mykotlerino.Itvbit.plist”, “installmac.AppRemoval.plist” und “kuklorest.update.plist” auf.
Schritt 2: Erkennen und entfernen Sie die von der Adware generierten Dateien im Support-Ordner “/ Library / Application”

Geben Sie in der Leiste “Gehe zu Ordner …” “/ Library / Application Support” ein.

Suchen Sie im Ordner “Application Support” nach verdächtigen neu hinzugefügten Ordnern. Wenn Sie eines davon wie “NicePlayer” oder “MPlayerX” entdecken, senden Sie es an den Ordner “Papierkorb”.
Schritt 3: Suchen Sie im Ordner / Library / LaunchAgent nach den von Malware generierten Dateien:

Gehen Sie zur Ordnerleiste und geben Sie / Library / LaunchAgents ein

Sie befinden sich im Ordner “LaunchAgents”. Hier müssen Sie nach allen neu hinzugefügten Dateien suchen und sie in den Papierkorb verschieben, wenn Sie sie verdächtig finden. Einige Beispiele für verdächtige Dateien, die von Malware generiert wurden, sind “myppes.download.plist”, “installmac.AppRemoved.plist”, “kuklorest.update.plist”, “mykotlerino.ltvbit.plist” usw.
Schritt 4: Gehen Sie zum Ordner / Library / LaunchDaemons und suchen Sie nach den von Malware erstellten Dateien

Geben Sie / Library / LaunchDaemons in die Option “Gehe zu Ordner” ein

Suchen Sie im neu geöffneten Ordner “LaunchDaemons” nach kürzlich hinzugefügten verdächtigen Dateien und verschieben Sie sie in den Papierkorb. Beispiele für einige der verdächtigen Dateien sind “com.kuklorest.net-settings.plist”, “com.avickUpd.plist”, “com.myppes.net-priority.plist”, “com.aoudad.net-settings.plist” ” und so weiter.
Schritt 5: Verwenden Sie Combo Cleaner Anti-Malware und scannen Sie Ihren Mac PC
Die Malware-Infektionen können vom Mac-PC entfernt werden, wenn Sie alle oben genannten Schritte ordnungsgemäß ausführen. Es wird jedoch immer empfohlen, sicherzustellen, dass Ihr PC nicht infiziert ist. Es wird empfohlen, den Arbeitsplatz mit „Combo Cleaner Anti-Virus“ zu scannen.
Sonderangebot (für Macintosh)
Protected-connect.com POP-UP Scam kann eine gruselige Computerinfektion sein, die immer wieder auftritt, wenn die Dateien auf Computern versteckt bleiben. Um diese Malware problemlos zu entfernen, empfehlen wir Ihnen, einen leistungsstarken Antimalwarescanner zu verwenden, um diesen Virus loszuwerden
Doppelklicken Sie nach dem Herunterladen der Datei im neu geöffneten Fenster auf das Installationsprogramm combocleaner.dmg. Als nächstes öffnen Sie das „Launchpad“ und drücken auf das Symbol „Combo Cleaner“. Es wird empfohlen, zu warten, bis „Combo Cleaner“ die neueste Definition für die Malware-Erkennung aktualisiert. Klicken Sie auf die Schaltfläche “Combo Scan starten”.

Ein Tiefenscan Ihres Mac-PCs wird ausgeführt, um Malware zu erkennen. Wenn der Antiviren-Scan-Bericht “Keine Bedrohung gefunden” anzeigt, können Sie mit der Anleitung fortfahren. Auf der anderen Seite wird empfohlen, die erkannte Malware-Infektion zu löschen, bevor Sie fortfahren.

Nachdem die von der Adware erstellten Dateien und Ordner entfernt wurden, müssen Sie die unerwünschten Erweiterungen aus den Browsern entfernen.
Entfernen Protected-connect.com POP-UP Scam aus den Internetbrowsern
Löschen Sie die zweifelhafte und böswillige Erweiterung von Safari

Gehen Sie zur Menüleiste und öffnen Sie den Browser “Safari”. Wählen Sie “Safari” und dann “Einstellungen”.

Wählen Sie im geöffneten Fenster “Einstellungen” die Option “Erweiterungen” aus, die Sie kürzlich installiert haben. Alle diese Erweiterungen sollten erkannt werden und auf die Schaltfläche “Deinstallieren” daneben klicken. Wenn Sie Zweifel haben, können Sie alle Erweiterungen aus dem “Safari” -Browser entfernen, da keine davon für eine reibungslose Funktionalität des Browsers wichtig ist.
Falls Sie weiterhin unerwünschten Webseitenumleitungen oder aggressiven Werbebombardierungen ausgesetzt sind, können Sie den Browser „Safari“ zurücksetzen.
“Safari zurücksetzen”
Öffnen Sie das Safari-Menü und wählen Sie “Einstellungen …” aus dem Dropdown-Menü.

Gehen Sie zur Registerkarte “Erweiterung” und stellen Sie den Erweiterungsregler auf “Aus”. Dadurch werden alle installierten Erweiterungen im Safari-Browser deaktiviert

Der nächste Schritt besteht darin, die Homepage zu überprüfen. Gehen Sie zur Option “Einstellungen …” und wählen Sie die Registerkarte “Allgemein”. Ändern Sie die Homepage in Ihre bevorzugte URL.

Überprüfen Sie auch die Standardeinstellungen des Suchmaschinenanbieters. Gehen Sie zum Fenster “Einstellungen …” und wählen Sie die Registerkarte “Suchen” und den gewünschten Suchmaschinenanbieter wie “Google”.

Als nächstes löschen Sie den Safari-Browser-Cache. Gehen Sie zum Fenster “Einstellungen …”, wählen Sie die Registerkarte “Erweitert” und klicken Sie auf “Entwicklungsmenü in der Menüleiste anzeigen”.

Gehen Sie zum Menü “Entwickeln” und wählen Sie “Leere Caches”.

Entfernen Sie Website-Daten und Browserverlauf. Gehen Sie zum Menü “Safari” und wählen Sie “Verlauf und Website-Daten löschen”. Wählen Sie “Alle Historie” und klicken Sie dann auf “Verlauf löschen”.

Entfernen Sie unerwünschte und schädliche Plug-Ins aus Mozilla Firefox
Löschen Sie Protected-connect.com POP-UP Scam-Add-Ons aus Mozilla Firefox

Öffnen Sie den Firefox Mozilla-Browser. Klicken Sie auf das Menü “Öffnen” in der oberen rechten Ecke des Bildschirms. Wählen Sie im neu geöffneten Menü “Add-Ons”.

Gehen Sie zur Option “Erweiterung” und erkennen Sie die neuesten installierten Add-Ons. Wählen Sie jedes der verdächtigen Add-Ons aus und klicken Sie neben ihnen auf die Schaltfläche “Entfernen”.
Wenn Sie den Mozilla Firefox-Browser zurücksetzen möchten, führen Sie die folgenden Schritte aus.
Setzen Sie die Mozilla Firefox-Einstellungen zurück
Öffnen Sie den Firefox Mozilla-Browser und klicken Sie auf die Schaltfläche „Firefox“ in der oberen linken Ecke des Bildschirms.

Gehen Sie im neuen Menü zum Untermenü “Hilfe” und wählen Sie “Informationen zur Fehlerbehebung”.

Klicken Sie auf der Seite “Informationen zur Fehlerbehebung” auf die Schaltfläche “Firefox zurücksetzen”.

Bestätigen Sie, dass Sie die Mozilla Firefox-Einstellungen auf die Standardeinstellungen zurücksetzen möchten, indem Sie auf die Option „Firefox zurücksetzen“ klicken

Der Browser wird neu gestartet und die Einstellungen werden auf die Werkseinstellungen zurückgesetzt
Löschen Sie unerwünschte und schädliche Erweiterungen aus Google Chrome

Öffnen Sie den Chrome-Browser und klicken Sie auf “Chrome-Menü”. Wählen Sie in der Dropdown-Option “Weitere Tools” und dann “Erweiterungen”.

Suchen Sie in der Option “Erweiterungen” nach allen kürzlich installierten Add-Ons und Erweiterungen. Wählen Sie sie aus und wählen Sie die Schaltfläche “Papierkorb”. Erweiterungen von Drittanbietern sind für die reibungslose Funktionalität des Browsers nicht wichtig.
Setzen Sie die Google Chrome-Einstellungen zurück
Öffnen Sie den Browser und klicken Sie auf die dreizeilige Leiste in der oberen rechten Ecke des Fensters.

Gehen Sie zum Ende des neu geöffneten Fensters und wählen Sie “Erweiterte Einstellungen anzeigen”.

Scrollen Sie im neu geöffneten Fenster nach unten und wählen Sie “Browsereinstellungen zurücksetzen”.

Klicken Sie im geöffneten Fenster “Browsereinstellungen zurücksetzen” auf die Schaltfläche “Zurücksetzen”

Starten Sie den Browser neu und die Änderungen, die Sie erhalten, werden übernommen
Der oben erwähnte manuelle Prozess sollte wie erwähnt ausgeführt werden. Es ist ein umständlicher Prozess und erfordert viel technisches Fachwissen. Daher wird es nur technischen Fachleuten empfohlen. Um sicherzustellen, dass Ihr PC frei von Malware ist, sollten Sie die Workstation mit einem leistungsstarken Anti-Malware-Tool scannen. Die Anwendung zum automatischen Entfernen von Malware wird bevorzugt, da keine zusätzlichen technischen Fähigkeiten und Fachkenntnisse erforderlich sind.
Sonderangebot (für Macintosh)
Protected-connect.com POP-UP Scam kann eine gruselige Computerinfektion sein, die immer wieder auftritt, wenn die Dateien auf Computern versteckt bleiben. Um diese Malware problemlos zu entfernen, empfehlen wir Ihnen, einen leistungsstarken Antimalwarescanner zu verwenden, um diesen Virus loszuwerden
Laden Sie die Anwendung herunter und führen Sie sie auf dem PC aus, um mit dem Tiefenscannen zu beginnen. Sobald der Scanvorgang abgeschlossen ist, wird die Liste aller mit Protected-connect.com POP-UP Scam verbundenen Dateien angezeigt. Sie können solche schädlichen Dateien und Ordner auswählen und sofort entfernen.



