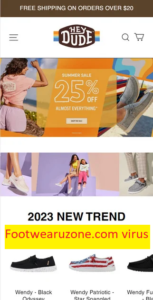entfernen Hlpp ransomware (+ Wiederherstellungsdateien)
Hlpp ransomware ist die neueste Krypto-Malware, die zur Dharma Ransomware-Familie gehört. Es wurde entwickelt, um die Dateien des Opfers zu verschlüsseln und das Opfer zur Zahlung von Lösegeld zu zwingen. Wenn Ihr System von diesem Virus betroffen ist und Sie keine Datei wie zuvor öffnen können. Keine Sorge, dieser Leitfaden wird Ihnen helfen. Lesen Sie diese Anleitung bis zum Ende sorgfältig durch, um Hlpp ransomware zu entfernen und Dateien wiederherzustellen.
Wissen über Hlpp ransomware:
Hlpp ransomware ist eine Datei, die Viren- oder Datenverriegelungsinfektionen verschlüsselt und vom Cyber-Hacker-Team entdeckt wird, mit dem einzigen Motiv, von den unschuldigen Phishing-Benutzern riesiges Lösegeld zu erpressen. Es wird lautlos in das Zielsystem eingedrungen und verbirgt sich tief darin, sodass es nicht einfach ist, es manuell oder mit einem normalen Antimalware-Tool zu erkennen und zu beseitigen. Sobald es sich im PC befindet, übernimmt es sofort die Kontrolle über das Zielsystem und beginnt, die Festplatte gründlich zu scannen, um alle Arten von persönlichen Dateien und Systemdateien zu durchsuchen, um sie zu verschlüsseln. Es verwendet einen leistungsstarken Verschlüsselungsalgorithmus, um alle Arten von Dateien zu verschlüsseln und alle verschlüsselten Dateien mit der anhängenden Erweiterung “.hlpp” am Ende jeder Datei umzubenennen. Damit Benutzer nicht einmal eine einzelne Datei wie zuvor öffnen können. Nach Abschluss des Verschlüsselungsprozesses wurde die Textdatei “FILES ENCRYPTED.txt” erstellt und auf dem Desktop-Bildschirm abgelegt.
Dieser Lösegeldschein wird in einem Popup-Fenster angezeigt. Alle Dateien der betroffenen Systeme sind verschlüsselt. Die einzige Möglichkeit, Dateien zu entschlüsseln, besteht darin, einen Entschlüsselungsschlüssel zu erwerben. Vicitm kann Anweisungen zum Entschlüsseln der Dateien erhalten, indem eine E-Mail an [email protected] oder [email protected] geschrieben und die zugewiesene ID angegeben wird. Nachdem der Entwickler kontaktiert wurde, sendet er die Details wie den Preis einer Entschlüsselungssoftware oder eines Entschlüsselungsschlüssels, die Zahlungsweise usw. Die Kosten für den Entschlüsselungsschlüssel sind nicht angegeben. Sie hängen nur davon ab, wie schnell das Opfer Kontakt mit dem Entwickler aufnimmt. Die Zahlung sollte in Form von Bitcoins innerhalb von 48 Stunden erfolgen. Sie warnten auch, wenn das Opfer versucht, Dateien mithilfe einer Wiederherstellungssoftware von Drittanbietern wiederherzustellen, können ihre Daten dauerhaft verloren gehen.
Text im Popup-Fenster von Hlpp ransomware:
Ihre Dateien sind verschlüsselt
Keine Sorge, Sie können alle Ihre Dateien zurückgeben!
Wenn Sie sie wiederherstellen möchten, folgen Sie diesem Link: E-Mail [email protected] IHRE ID 1E857D00
Wenn Sie nicht innerhalb von 12 Stunden über den Link beantwortet wurden, schreiben Sie uns per E-Mail: [email protected]
Beachtung!
Benennen Sie verschlüsselte Dateien nicht um.
Versuchen Sie nicht, Ihre Daten mit Software von Drittanbietern zu entschlüsseln, da dies zu dauerhaftem Datenverlust führen kann.
Die Entschlüsselung Ihrer Dateien mit Hilfe von Dritten kann zu einem erhöhten Preis führen (sie erhöhen ihre Gebühr zu unserer) oder Sie können Opfer eines Betrugs werden.
Sollte das Opfer auf Cyberkriminelle vertrauen:
Cyberkriminelle haben nie vertraut, weil alle Behauptungen falsch sind. Sie werden niemals einen Entschlüsselungsschlüssel direkt nach dem Lösegeld senden. Das einzige Ziel von Cyber-Hackern ist es, riesige Lösegeldgelder von den Nutzern zu erpressen. In den meisten Fällen ignorieren sie die Opfer, nachdem sie Lösegeld erhalten haben. Wenn Sie Geld senden, können Sie auch Ihre Daten und Ihr Geld verlieren. Während der Überweisung überwachen sie auch Ihre Online-Schlüsselgewohnheiten, um Ihre Finanzdaten wie Bank- und Kreditkartendaten zu stehlen.
Was soll das Opfer nach der Verschlüsselung tun?
Zunächst sollte das Opfer nicht in Panik geraten und kein Geld an den Hacker senden. Nach der Verschlüsselung muss das Opfer Hlpp ransomware zunächst mit dem starken Antimalware-Tool vollständig vom System entfernen. Danach können sie versuchen, Daten aus der Sicherung wiederherzustellen. Wenn keine Sicherung vorhanden ist, können sie Datenwiederherstellungssoftware von Drittanbietern verwenden, um alle Dateien wiederherzustellen. Im Folgenden finden Sie eine Datenwiederherstellungssoftware, die Ihre Systemfestplatte gründlich scannt und alle verschlüsselten Dateien wiederherstellt.
Wie Hlpp ransomware in den PC eingefügt wird:
Hlpp ransomware wird normalerweise über Spam-E-Mail-Anhänge, Freeware-Programm, Aktualisierung der Systemsoftware und andere knifflige Methoden in das System eingefügt. Spam-E-Mails enthalten häufig schädliche Anhänge in Form von Dateien und verdächtigen Links mit dem Ziel, dass jemand sie öffnet. Durch das Öffnen bösartiger Dateien oder das Klicken auf verdächtige Links werden die schädlichen Skripts aktiviert, die viele Infektionen herunterladen und installieren. Die meisten Benutzer laden Freeware-Programme unachtsam von Websites Dritter herunter und installieren sie. Sie ignorieren es auch, die Installationsanleitung bis zum Ende sorgfältig zu lesen und benutzerdefinierte oder erweiterte Optionen zu überspringen. Somit verursacht dieses Verhalten die Infiltration von unerwünschtem Programm. Es kommt auch, wenn Benutzer Systemsoftware von irrelevanten Quellen und verdächtigen Links aktualisieren, Peer-to-Peer-Sharing-Dateien über schlechte Netzwerkumgebungen wie Torrent und andere Social-Engineering-Techniken.
So verhindern Sie die Installation von Hlpp ransomware:
Benutzern wird dringend empfohlen, die Anhänge von Spam-E-Mails zu ignorieren, die über eine unbekannte Adresse eingehen. Bitte überprüfen Sie den Namen und die Adresse des Absenders, während Sie E-Mails erhalten. Es ist sehr wichtig, vor dem Öffnen von Dateien den Grammatik- und Rechtschreibfehler des Inhalts zu überprüfen. Benutzer müssen die Installation des Freeware-Programms von Drittanbietern stoppen
Sonderangebot
Hlpp ransomware kann eine gruselige Computerinfektion sein, die immer wieder auftritt, wenn die Dateien auf Computern verborgen bleiben. Um diese Malware problemlos zu entfernen, empfehlen wir Ihnen, einen leistungsstarken Spyhunter-Antimalwarescanner zu verwenden, um zu prüfen, ob das Programm Ihnen dabei helfen kann, diesen Virus loszuwerden.
Lesen Sie unbedingt die EULA, die Kriterien für die Bedrohungsbewertung und die Datenschutzbestimmungen von SpyHunter. Der kostenlose Spyhunter-Scanner, der heruntergeladen wurde, scannt und erkennt aktuelle Bedrohungen von Computern und kann sie auch einmal entfernen. Sie müssen jedoch die nächsten 48 Stunden warten. Wenn Sie beabsichtigen, erkannte Inhalte sofort zu entfernen, müssen Sie die Lizenzversion kaufen, mit der die Software vollständig aktiviert wird.
Datenrettungsangebot
Wir empfehlen Ihnen, Ihre kürzlich erstellten Sicherungsdateien auszuwählen, um Ihre verschlüsselten Dateien wiederherzustellen. Wenn Sie jedoch keine solchen Sicherungen haben, können Sie ein Datenwiederherstellungstool verwenden, um zu überprüfen, ob Sie Ihre verlorenen Daten wiederherstellen können.
Antimalwaredetails und Benutzerhandbuch
Klicken Sie hier für Windows
Klicken Sie hier für Mac
Schritt 1: entfernen Hlpp ransomware durch “Abgesicherter Modus mit Netzwerk”
Schritt 2: Löschen Hlpp ransomware mit “Systemwiederherstellung”
Schritt 1: entfernen Hlpp ransomware durch “Abgesicherter Modus mit Netzwerk”
Für Benutzer von Windows XP und Windows 7: Starten Sie den PC im abgesicherten Modus. Klicken Sie auf die Option „Start“ und drücken Sie während des Startvorgangs kontinuierlich auf F8, bis das Menü „Windows Advanced Option“ auf dem Bildschirm angezeigt wird. Wählen Sie “Abgesicherter Modus mit Netzwerk” aus der Liste.

Auf dem Desktop wird jetzt ein Windows-Home-Bildschirm angezeigt, und die Workstation arbeitet jetzt im abgesicherten Modus mit Netzwerk.
Für Windows 8-Benutzer: Gehen Sie zum Startbildschirm. Geben Sie in den Suchergebnissen “Einstellungen auswählen” “Erweitert” ein. Wählen Sie unter “Allgemeine PC-Einstellungen” die Option “Erweiterter Start”. Klicken Sie erneut auf die Option “Jetzt neu starten”. Die Workstation startet mit dem Menü „Advanced Startup Option“. Klicken Sie auf “Problembehandlung” und dann auf “Erweiterte Optionen”. Drücken Sie im Bildschirm “Erweiterte Optionen” auf “Starteinstellungen”. Klicken Sie erneut auf die Schaltfläche “Neustart”. Die Workstation wird nun im Bildschirm „Startup Setting“ neu gestartet. Als nächstes drücken Sie F5, um im abgesicherten Modus im Netzwerk zu starten

Für Windows 10-Benutzer: Drücken Sie auf das Windows-Logo und auf das Symbol „Power“. Wählen Sie im neu geöffneten Menü „Neu starten“, während Sie die Umschalttaste auf der Tastatur gedrückt halten. Klicken Sie im neu geöffneten Fenster “Option auswählen” auf “Problembehandlung” und dann auf “Erweiterte Optionen”. Wählen Sie “Startup Settings” und klicken Sie auf “Restart”. Klicken Sie im nächsten Fenster auf der Tastatur auf die Schaltfläche „F5“.

Schritt 2: Löschen Hlpp ransomware mit “Systemwiederherstellung”
Melden Sie sich bei dem mit Hlpp ransomware infizierten Konto an. Öffnen Sie den Browser und laden Sie ein legitimes Anti-Malware-Tool herunter. Führen Sie einen vollständigen System-Scan durch. Entfernen Sie alle böswillig entdeckten Einträge.
Sonderangebot
Hlpp ransomware kann eine gruselige Computerinfektion sein, die immer wieder auftritt, wenn die Dateien auf Computern verborgen bleiben. Um diese Malware problemlos zu entfernen, empfehlen wir Ihnen, einen leistungsstarken Spyhunter-Antimalwarescanner zu verwenden, um zu prüfen, ob das Programm Ihnen dabei helfen kann, diesen Virus loszuwerden.
Lesen Sie unbedingt die EULA, die Kriterien für die Bedrohungsbewertung und die Datenschutzbestimmungen von SpyHunter. Der kostenlose Spyhunter-Scanner, der heruntergeladen wurde, scannt und erkennt aktuelle Bedrohungen von Computern und kann sie auch einmal entfernen. Sie müssen jedoch die nächsten 48 Stunden warten. Wenn Sie beabsichtigen, erkannte Inhalte sofort zu entfernen, müssen Sie die Lizenzversion kaufen, mit der die Software vollständig aktiviert wird.
Datenrettungsangebot
Wir empfehlen Ihnen, Ihre kürzlich erstellten Sicherungsdateien auszuwählen, um Ihre verschlüsselten Dateien wiederherzustellen. Wenn Sie jedoch keine solchen Sicherungen haben, können Sie ein Datenwiederherstellungstool verwenden, um zu überprüfen, ob Sie Ihre verlorenen Daten wiederherstellen können.
Falls Sie den PC nicht im abgesicherten Modus mit Netzwerk starten können, versuchen Sie es mit der Systemwiederherstellung.
- Drücken Sie während des Startvorgangs kontinuierlich die Taste F8, bis das Menü „Erweiterte Optionen“ angezeigt wird. Wählen Sie aus der Liste “Abgesicherter Modus mit Eingabeaufforderung” und drücken Sie die Eingabetaste.

- Geben Sie in der neu geöffneten Eingabeaufforderung “cd restore” ein und drücken Sie die Eingabetaste.

- Geben Sie Folgendes ein: rstrui.exe und drücken Sie die Eingabetaste.

- Klicken Sie in den neuen Fenstern auf “Weiter”

- Wählen Sie einen der „Wiederherstellungspunkte“ und klicken Sie auf „Weiter“. (Dieser Schritt stellt die frühere Zeit und das frühere Datum der Workstation vor der Hlpp ransomware-Infiltration im PC wieder her.

- Drücken Sie in den neu geöffneten Fenstern auf „Ja“.

Laden Sie nach der Wiederherstellung Ihres PCs auf das vorherige Datum und die vorherige Uhrzeit das empfohlene Anti-Malware-Tool herunter und führen Sie einen Tiefenscan durch, um entfernen Hlpp ransomware Dateien , wenn diese auf der Workstation verbleiben.
Verwenden Sie die Funktion „Windows-Vorgängerversion“, um jede (separate) Datei mit dieser Ransomware wiederherzustellen. Diese Methode ist wirksam, wenn „Systemwiederherstellungsfunktion“ auf der Workstation aktiviert ist.
Wichtiger Hinweis: Einige Varianten von Hlpp ransomware löschen auch die „Schattenvolumenkopien“, daher funktioniert diese Funktion möglicherweise nicht immer und gilt nur für ausgewählte Computer.
So stellen Sie eine einzelne verschlüsselte Datei wieder her:
Um eine einzelne Datei wiederherzustellen, klicken Sie mit der rechten Maustaste darauf und gehen Sie zu “Eigenschaften”. Wählen Sie die Registerkarte “Vorherige Version”. Wählen Sie einen „Wiederherstellungspunkt“ und klicken Sie auf die Option „Wiederherstellen“.

Um auf die mit Hlpp ransomware verschlüsselten Dateien zuzugreifen, können Sie auch den “Shadow Explorer“ verwenden. (http://www.shadowexplorer.com/downloads.html). Um weitere Informationen zu dieser Anwendung zu erhalten, klicken Sie hier. (http://www.shadowexplorer.com/documentation/manual.html)

Wichtig: Data Encryption Ransomware ist sehr gefährlich und es ist immer besser, Vorsichtsmaßnahmen zu treffen, um Angriffe auf Ihre Workstation zu vermeiden. Es wird empfohlen, ein leistungsstarkes Anti-Malware-Tool zu verwenden, um den Schutz in Echtzeit zu gewährleisten. Mit Hilfe von “SpyHunter” werden “Gruppenrichtlinienobjekte” in die Register implantiert, um schädliche Infektionen wie Hlpp ransomware zu blockieren.
In Windows 10 erhalten Sie außerdem eine einzigartige Funktion namens „Fall Creators Update“, die die Funktion „Controlled Folder Access“ (Kontrollierter Ordnerzugriff) bietet, um jede Art der Verschlüsselung der Dateien zu blockieren. Mithilfe dieser Funktion sind alle Dateien, die an Orten wie “Dokumente”, “Bilder”, “Musik”, “Videos”, “Favoriten” und “Desktop” gespeichert sind, standardmäßig sicher.

Es ist sehr wichtig, dass Sie dieses “Windows 10 Fall Creators Update” auf Ihrem PC installieren, um Ihre wichtigen Dateien und Daten vor Ransomware-Verschlüsselung zu schützen. Weitere Informationen zum Abrufen dieses Updates und Hinzufügen eines zusätzlichen Schutzformulars für rnasomware-Angriffe finden Sie hier. (https://blogs.windows.com/windowsexperience/2017/10/17/get-windows-10-fall-creators-update/)
Wie kann ich die von Hlpp ransomware verschlüsselten Dateien wiederherstellen?
Bis jetzt hätten Sie verstanden, was mit Ihren persönlichen Dateien passiert ist, die verschlüsselt wurden, und wie Sie die mit Hlpp ransomware verbundenen Skripte und Nutzdaten entfernen können, um Ihre persönlichen Dateien zu schützen, die bis jetzt nicht beschädigt oder verschlüsselt wurden. Um die gesperrten Dateien abzurufen, wurden die Tiefeninformationen zu „Systemwiederherstellung“ und „Schattenvolumenkopien“ bereits zuvor erläutert. Falls Sie jedoch immer noch nicht auf die verschlüsselten Dateien zugreifen können, können Sie versuchen, ein Datenwiederherstellungstool zu verwenden.
Verwendung des Datenrettungs-Tools
Dieser Schritt richtet sich an alle Opfer, die bereits alle oben genannten Verfahren ausprobiert haben, aber keine Lösung gefunden haben. Außerdem ist es wichtig, dass Sie auf den PC zugreifen und jede Software installieren können. Das Datenwiederherstellungs-Tool arbeitet auf der Basis des System-Scan- und Wiederherstellungsalgorithmus. Es durchsucht die Systempartitionen nach den Originaldateien, die von der Malware gelöscht, beschädigt oder beschädigt wurden. Denken Sie daran, dass Sie das Windows-Betriebssystem nicht neu installieren dürfen, da sonst die “vorherigen” Kopien dauerhaft gelöscht werden. Sie müssen zuerst den Arbeitsplatz reinigen und die entfernen Hlpp ransomware Infektion. Lassen Sie die gesperrten Dateien unverändert und befolgen Sie die unten aufgeführten Schritte.
Schritt 1: Laden Sie die Software von der Workstation herunter, indem Sie auf die Schaltfläche “Download” unten klicken.
Schritt 2: Führen Sie das Installationsprogramm aus, indem Sie auf heruntergeladene Dateien klicken.

Schritt 3: Auf dem Bildschirm wird eine Seite mit Lizenzvereinbarungen angezeigt. Klicken Sie auf “Akzeptieren”, um den Nutzungsbedingungen zuzustimmen. Befolgen Sie die Anweisungen auf dem Bildschirm, und klicken Sie auf die Schaltfläche „Fertig stellen“.

Schritt 4: Sobald die Installation abgeschlossen ist, wird das Programm automatisch ausgeführt. Wählen Sie in der neu geöffneten Oberfläche die Dateitypen aus, die Sie wiederherstellen möchten, und klicken Sie auf “Weiter”.

Schritt 5: Sie können die Laufwerke auswählen, auf denen die Software ausgeführt werden soll, und den Wiederherstellungsprozess ausführen. Klicken Sie anschließend auf die Schaltfläche “Scannen”.

Schritt 6: Basierend auf dem Laufwerk, das Sie zum Scannen auswählen, beginnt der Wiederherstellungsprozess. Der gesamte Vorgang kann abhängig von der Lautstärke des ausgewählten Laufwerks und der Anzahl der Dateien einige Zeit in Anspruch nehmen. Sobald der Vorgang abgeschlossen ist, wird auf dem Bildschirm ein Datenexplorer mit einer Vorschau der wiederherzustelbdgdlenden Daten angezeigt. Wählen Sie die Dateien aus, die Sie wiederherstellen möchten.

Schritt 7. Als nächstes suchen Sie den Speicherort, an dem Sie die wiederhergestellten Dateien speichern möchten.

Sonderangebot
Hlpp ransomware kann eine gruselige Computerinfektion sein, die immer wieder auftritt, wenn die Dateien auf Computern verborgen bleiben. Um diese Malware problemlos zu entfernen, empfehlen wir Ihnen, einen leistungsstarken Spyhunter-Antimalwarescanner zu verwenden, um zu prüfen, ob das Programm Ihnen dabei helfen kann, diesen Virus loszuwerden.
Lesen Sie unbedingt die EULA, die Kriterien für die Bedrohungsbewertung und die Datenschutzbestimmungen von SpyHunter. Der kostenlose Spyhunter-Scanner, der heruntergeladen wurde, scannt und erkennt aktuelle Bedrohungen von Computern und kann sie auch einmal entfernen. Sie müssen jedoch die nächsten 48 Stunden warten. Wenn Sie beabsichtigen, erkannte Inhalte sofort zu entfernen, müssen Sie die Lizenzversion kaufen, mit der die Software vollständig aktiviert wird.
Datenrettungsangebot
Wir empfehlen Ihnen, Ihre kürzlich erstellten Sicherungsdateien auszuwählen, um Ihre verschlüsselten Dateien wiederherzustellen. Wenn Sie jedoch keine solchen Sicherungen haben, können Sie ein Datenwiederherstellungstool verwenden, um zu überprüfen, ob Sie Ihre verlorenen Daten wiederherstellen können.