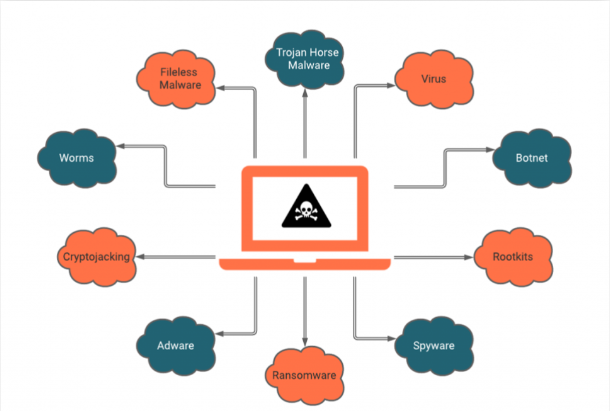Entfernen Google Chrome Update Service Adware
Einfache Möglichkeiten zum Auffinden und Löschen von Google Chrome Update Service-Adware auf einem Windows 10/8/7-Computer
Was ist die unerwünschte Browsererweiterung von Google Chrome Update Service? Was es macht?
Diese zweifelhafte Anwendung wird ohne Ihr Wissen als Browsererweiterung auf Ihrem Computer installiert und kann nach der Installation problemlos in Ihrem Chrome-Browser angezeigt werden. Diese Chrome-Browsererweiterung bietet keine Methode zum Löschen und kann durch Missbrauch der Einstellungen für “Gruppenrichtlinien” auf Ihrem Windows-Computer verwendet werden.
Die unerwünschte Browsererweiterung Google Chrome Update Service nimmt böswillige Änderungen an den Gruppenrichtlinieneinstellungen vor und wird vom Administrator installiert. Mit einfachen Worten, Sie können die vorgenommenen Änderungen nicht rückgängig machen und können auch diese grobe Anwendung nicht deinstallieren. Es können jedoch auch andere Änderungen an den Einstellungen Ihres Systems und / oder des Browsers vorgenommen werden.
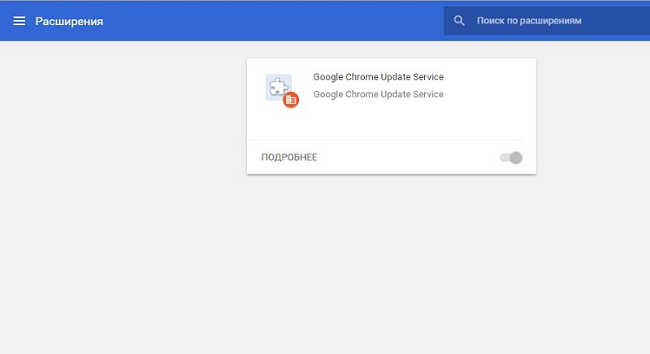
Diese Erweiterung wird als Adware eingestuft, die böswillige Werbekampagnen in Form von Bannern, Gutscheinen, Angeboten, gefälschten Softwareupdates, gefälschten Sicherheitswarnmeldungen und anderen Arten von Werbung liefert. Diese schädlichen Werbeanzeigen können auch bei geschlossenem Browser auf Ihrem Desktop angezeigt werden.
Einige böswillige Anzeigen oder Popups dienen dazu, bestimmte Skripts auszuführen, um andere unerwünschte Erweiterungen oder Plug-Ins, Software von Drittanbietern oder potenziell unerwünschte Anwendungen (PUAs) auf Ihrem Computer herunterzuladen / zu installieren. Während einige böswillige Werbeanzeigen Sie zu Websites von zwielichtigen / gesponserten / Drittanbietern weiterleiten, die Malware oder Viren auslösen sollen, oder zu Anwendungen von Drittanbietern auf dem Computer.
Sobald Sie darauf klicken oder Angreifer hinter dieser Malware Zugriff auf Ihren Computer erhalten, ändern sie ohne Ihr Wissen die Einstellungen Ihres Browsers und / oder des Systems. Es kann auch verhindern, dass Sie diese Änderungen rückgängig machen, sodass Sie die vorgenommenen Änderungen nicht rückgängig machen können.
Aufgrund dieser böswilligen Änderungen in den Systemeinstellungen dürfen Angreifer auch andere schädliche Malware wie Browser-Hijacker, Trojaner, Ransomware oder andere Malware auf Ihrem Computer bereitstellen. Sobald beispielsweise Browser-Hijacker installiert sind, werden sie Adressen einiger gefälschter Suchmaschinen bewerben, indem sie die Standard-Homepage, neue Tab-URLs und Suchmaschinen Ihres Browsers ändern.
Das Hauptmotiv von Angreifern besteht darin, Ihre Online-Gewohnheiten zu überwachen und Ihre Daten zum Surfen oder andere persönliche Daten zu sammeln. Diese gesammelten Daten können mit anderen Angreifern geteilt oder für illegale Zwecke wie betrügerische Käufe oder Transaktionen missbraucht werden. Daher ist es wichtig, die Google Chrome Update Service-Infektion im Computer zu finden und zu entfernen, um weitere Angriffe des Systems zu verhindern.
Wie haben Sie unerwünschte Google Chrome Update Service-Erweiterungs-Adware auf einem Windows-Computer erhalten?
In einigen Fällen werden PUAs, Adware oder Malware über unbekannte / inoffizielle Websites, gefälschte Software-Updater, Installer und Downloader sowie Quellen anderer Dritter verbreitet. Wenn Sie Anwendungen von unbekannten / schädlichen Websites herunterladen, installieren oder aktualisieren, installieren Sie auch einige schädliche Programme, einschließlich PUAs als Bundle davon. Diese falsche Marketingmethode wird als Software-Bündelungsmethode bezeichnet, die von Cyberkriminellen am häufigsten verwendet wird.
Wenn Sie im Setup der Softwareinstallation die Einstellungen “Empfohlen / Schnell / Express” anstelle der Einstellungen “Benutzerdefiniert / Erweitert / Manuell” wählen, installieren Sie alle zusätzlichen Programme, einschließlich Funktionen, Tools, Erweiterungen oder Plug-Ins oder andere zusätzliche Programme Im Softwarepaket in den Computer und auf diese Weise können auch alle böswilligen Ergänzungen installiert werden.
Diese im Softwarepaket enthaltenen schädlichen Ergänzungen oder unnötigen Programme können leicht entfernt werden, indem Sie die Kontrollkästchen in den Einstellungen “Benutzerdefiniert / Erweitert / Manuell” beim Einrichten des Softwarepakets während der Installation deaktivieren und dann mit der Installation fortfahren, um den Vorgang abzuschließen. Auf diese Weise können Sie die Installation aller böswilligen Ergänzungen wie Browser-Hijacker, PUAs oder Malware blockieren.
Das System ist bereits mit Google Chrome Update Service Malware infiziert: Wie geht es weiter?
Anwendungen dürfen nicht von inoffiziellen / unbekannten Websites, Peer-to-Peer-Filesharing-Netzwerken, gefälschten Software-Updatern, Installationsprogrammen und Downloadern sowie Websites Dritter heruntergeladen, installiert oder aktualisiert werden. Außerdem sollten Sie immer versuchen, Anwendungen von offiziellen Websites oder über einen direkten und überprüften Link herunterzuladen und zu installieren, und die Installation “Benutzerdefiniert / Erweitert / Manuell” auswählen, wenn Sie Browser-Hijacker, Adware oder Malware vermeiden möchten.
Außerdem sollten Sie die gesamte auf Ihrem Computer installierte Software, einschließlich Betriebssystem, Antivirensoftware und anderer legitimer Software, auf dem neuesten Stand halten. Beachten Sie, dass das Aktualisieren des Betriebssystems und aller anderen Software Probleme oder Fehler im Zusammenhang mit dieser Software beheben und auch die Leistung verbessern kann. Sie sollten daher regelmäßig die Updates für die gesamte Software überprüfen und das Update herunterladen / installieren, falls verfügbar.
Wenn das System bereits mit dieser Art von Malware infiziert ist, können Sie unsere automatische oder manuelle Methode zum Entfernen von Malware verwenden, um sie zu entfernen. Hier erhalten Sie sowohl manuelle als auch automatische Methoden, mit denen Sie Google Chrome Update Service-bezogene Infektionen im Computer finden und entfernen können.
Automatisch m Mit ethod können Sie alle Bedrohungen einschließlich der neuesten Malware auf dem Computer mit einer leistungsstarken Antivirensoftware finden und anschließend alle erkannten Bedrohungen mit nur einem Klick löschen. Überprüfen Sie nach Abschluss des System-Scans, ob das Problem behoben ist oder ob Google Chrome Update Service-bezogene Infektionen entfernt wurden.
Sonderangebot
Google Chrome Update Service kann eine gruselige Computerinfektion sein, die immer wieder auftritt, wenn die Dateien auf Computern verborgen bleiben. Um diese Malware problemlos zu entfernen, empfehlen wir Ihnen, einen leistungsstarken Spyhunter-Antimalwarescanner zu verwenden, um zu prüfen, ob das Programm Ihnen dabei helfen kann, diesen Virus loszuwerden.
Lesen Sie unbedingt die EULA, die Kriterien für die Bedrohungsbewertung und die Datenschutzbestimmungen von SpyHunter. Der kostenlose Spyhunter-Scanner, der heruntergeladen wurde, scannt und erkennt aktuelle Bedrohungen von Computern und kann sie auch einmal entfernen. Sie müssen jedoch die nächsten 48 Stunden warten. Wenn Sie beabsichtigen, erkannte Inhalte sofort zu entfernen, müssen Sie die Lizenzversion kaufen, mit der die Software vollständig aktiviert wird.
Sonderangebot (für Macintosh)
Wenn Sie ein Mac-Benutzer sind und Google Chrome Update Service davon betroffen ist, können Sie hier einen kostenlosen Antimalwarescanner für Mac herunterladen, um zu überprüfen, ob das Programm für Sie funktioniert.
Antimalwaredetails und Benutzerhandbuch
Klicken Sie hier für Windows
Klicken Sie hier für Mac
Wichtiger Hinweis: Diese Malware fordert Sie auf, die Webbrowser-Benachrichtigungen zu aktivieren. Führen Sie diese Schritte aus, bevor Sie mit dem manuellen Entfernen beginnen.
Google Chrome (PC)
- Gehen Sie zur rechten oberen Ecke des Bildschirms und klicken Sie auf drei Punkte, um die Menüschaltfläche zu öffnen
- Einstellungen auswählen”. Scrollen Sie mit der Maus nach unten und wählen Sie die Option „Erweitert“
- Gehen Sie zum Abschnitt „Datenschutz und Sicherheit“, indem Sie nach unten scrollen und dann „Inhaltseinstellungen“ und dann die Option „Benachrichtigung“ auswählen
- Suchen Sie nach verdächtigen URLs, klicken Sie auf die drei Punkte auf der rechten Seite und wählen Sie die Option „Blockieren“ oder „Entfernen“

Google Chrome (Android)
- Gehen Sie zur rechten oberen Ecke des Bildschirms und klicken Sie auf drei Punkte, um die Menüschaltfläche zu öffnen. Klicken Sie dann auf „Einstellungen“.
- Scrollen Sie weiter nach unten, um auf „Site-Einstellungen“ zu klicken, und klicken Sie dann auf die Option „Benachrichtigungen“
- Wählen Sie im neu geöffneten Fenster die verdächtigen URLs nacheinander aus
- Wählen Sie im Berechtigungsbereich “Benachrichtigung” und “Aus” die Umschaltfläche

Mozilla Firefox
- In der rechten Ecke des Bildschirms sehen Sie drei Punkte, nämlich die Schaltfläche „Menü“
- Wählen Sie “Optionen” und “Datenschutz und Sicherheit” in der Symbolleiste auf der linken Seite des Bildschirms
- Scrollen Sie langsam nach unten und gehen Sie zum Abschnitt “Berechtigung”. Wählen Sie dann die Option “Einstellungen” neben “Benachrichtigungen”.
- Wählen Sie im neu geöffneten Fenster alle verdächtigen URLs aus. Klicken Sie auf das Dropdown-Menü und wählen Sie “Block”

Internet Explorer
- Wählen Sie im Internet Explorer-Fenster die Schaltfläche Zahnrad in der rechten Ecke
- Wählen Sie “Internetoptionen”
- Wählen Sie die Registerkarte “Datenschutz” und dann “Einstellungen” im Bereich “Popup-Blocker”
- Wählen Sie nacheinander alle verdächtigen URLs aus und klicken Sie auf die Option „Entfernen“

Microsoft Edge
- Öffnen Sie Microsoft Edge und klicken Sie auf die drei Punkte in der rechten Ecke des Bildschirms, um das Menü zu öffnen
- Scrollen Sie nach unten und wählen Sie “Einstellungen”
- Scrollen Sie weiter nach unten und wählen Sie “Erweiterte Einstellungen anzeigen”.
- Klicken Sie in der Option “Website-Berechtigung” auf die Option “Verwalten”
- Klicken Sie unter jeder verdächtigen URL auf Wechseln

Safari (Mac):
- Klicken Sie in der oberen rechten Ecke auf “Safari” und wählen Sie dann “Einstellungen”.
- Gehen Sie zur Registerkarte „Website“ und wählen Sie im linken Bereich den Abschnitt „Benachrichtigung“
- Suchen Sie nach verdächtigen URLs und wählen Sie für jede URL die Option “Ablehnen”

Manuelle Schritte zum entfernen Google Chrome Update Service:
Entfernen Sie die zugehörigen Elemente von Google Chrome Update Service über die Systemsteuerung
Windows 7 Benutzer
Klicken Sie auf “Start” (das Windows-Logo in der unteren linken Ecke des Desktop-Bildschirms) und wählen Sie “Systemsteuerung”. Suchen Sie die “Programme” und klicken Sie anschließend auf “Programm deinstallieren”.

Windows XP-Benutzer
Klicken Sie auf “Start” und wählen Sie dann “Einstellungen” und klicken Sie dann auf “Systemsteuerung”. Suchen Sie und klicken Sie auf die Option “Programm hinzufügen oder entfernen”

Windows 10 und 8 Benutzer:
Gehen Sie zur unteren linken Ecke des Bildschirms und klicken Sie mit der rechten Maustaste. Wählen Sie im Menü „Schnellzugriff“ die Option „Systemsteuerung“. Wählen Sie im neu geöffneten Fenster “Programm und Funktionen”

Mac OSX-Benutzer
Klicken Sie auf die Option “Finder”. Wählen Sie im neu geöffneten Bildschirm „Anwendung“. Ziehen Sie die App im Ordner “Anwendung” in den “Papierkorb”. Klicken Sie mit der rechten Maustaste auf das Papierkorbsymbol und dann auf “Papierkorb leeren”.

Suchen Sie im Fenster Programme deinstallieren nach den PUAs. Wählen Sie alle unerwünschten und verdächtigen Einträge aus und klicken Sie auf “Deinstallieren” oder “Entfernen”.

Nachdem Sie alle potenziell unerwünschten Programme deinstalliert haben, die Google Chrome Update Service-Probleme verursachen, scannen Sie Ihren Computer mit einem Anti-Malware-Tool auf verbleibende PUPs und PUAs oder mögliche Malware-Infektionen. Verwenden Sie zum Scannen des PCs das empfohlene Anti-Malware-Tool.
Sonderangebot
Google Chrome Update Service kann eine gruselige Computerinfektion sein, die immer wieder auftritt, wenn die Dateien auf Computern verborgen bleiben. Um diese Malware problemlos zu entfernen, empfehlen wir Ihnen, einen leistungsstarken Spyhunter-Antimalwarescanner zu verwenden, um zu prüfen, ob das Programm Ihnen dabei helfen kann, diesen Virus loszuwerden.
Lesen Sie unbedingt die EULA, die Kriterien für die Bedrohungsbewertung und die Datenschutzbestimmungen von SpyHunter. Der kostenlose Spyhunter-Scanner, der heruntergeladen wurde, scannt und erkennt aktuelle Bedrohungen von Computern und kann sie auch einmal entfernen. Sie müssen jedoch die nächsten 48 Stunden warten. Wenn Sie beabsichtigen, erkannte Inhalte sofort zu entfernen, müssen Sie die Lizenzversion kaufen, mit der die Software vollständig aktiviert wird.
Sonderangebot (für Macintosh)
Wenn Sie ein Mac-Benutzer sind und Google Chrome Update Service davon betroffen ist, können Sie hier einen kostenlosen Antimalwarescanner für Mac herunterladen, um zu überprüfen, ob das Programm für Sie funktioniert.
So entfernen Adware (Google Chrome Update Service) von Internet-Browsern
Löschen Sie böswillige Add-Ons und Erweiterungen aus dem Internet Explorer
Klicken Sie oben rechts im Internet Explorer auf das Zahnradsymbol. Wählen Sie “Add-Ons verwalten”. Suchen Sie nach kürzlich installierten Plug-Ins oder Add-Ons und klicken Sie auf „Entfernen“.

Zusätzliche Option
Wenn beim Entfernen Google Chrome Update Service weiterhin Probleme auftreten, können Sie den Internet Explorer auf die Standardeinstellung zurücksetzen.
Windows XP-Benutzer: Klicken Sie auf “Start” und dann auf “Ausführen”. Geben Sie im neu geöffneten Fenster “inetcpl.cpl” ein, klicken Sie auf die Registerkarte “Erweitert” und klicken Sie dann auf “Zurücksetzen”.

Benutzer von Windows Vista und Windows 7: Drücken Sie auf das Windows-Logo, geben Sie in das Suchfeld inetcpl.cpl ein und drücken Sie die Eingabetaste. Klicken Sie im neu geöffneten Fenster auf die Registerkarte “Erweitert” und anschließend auf die Schaltfläche “Zurücksetzen”.

Für Windows 8-Benutzer: Öffnen Sie den IE und klicken Sie auf das Zahnradsymbol. Wählen Sie “Internetoptionen”

Wählen Sie im neu geöffneten Fenster die Registerkarte „Erweitert“

Drücken Sie auf die Option “Zurücksetzen”

Sie müssen erneut auf die Schaltfläche „Zurücksetzen“ klicken, um zu bestätigen, dass Sie den IE wirklich zurücksetzen möchten

Entfernen Sie Zweifelhafte und schädliche Erweiterung von Google Chrome
Gehen Sie zum Menü von Google Chrome, indem Sie auf drei vertikale Punkte drücken und auf “Weitere Tools” und dann auf “Erweiterungen” klicken. Sie können nach allen kürzlich installierten Add-Ons suchen und alle entfernen.

Optionale Methode
Wenn die Probleme mit Google Chrome Update Service weiterhin bestehen oder Sie Probleme beim Entfernen haben, sollten Sie die Google Chrome-Browsereinstellungen zurücksetzen. Gehen Sie zu drei Punkten in der oberen rechten Ecke und wählen Sie “Einstellungen”. Scrollen Sie nach unten und klicken Sie auf “Erweitert”.

Beachten Sie unten die Option „Zurücksetzen“ und klicken Sie darauf.

Bestätigen Sie im nächsten geöffneten Fenster, dass Sie die Google Chrome-Einstellungen zurücksetzen möchten, indem Sie auf die Schaltfläche “Zurücksetzen” klicken.

Entfernen Google Chrome Update Service-Plugins (einschließlich aller anderen zweifelhaften Plugins) von Firefox Mozilla
Öffnen Sie das Firefox-Menü und wählen Sie “Add-Ons”. Klicken Sie auf “Erweiterungen”. Wählen Sie alle kürzlich installierten Browser-Plug-Ins aus.

Optionale Methode
Wenn Sie Probleme mit der Entfernung Google Chrome Update Service haben, haben Sie die Möglichkeit, die Einstellungen von Mozilla Firefox zurückzusetzen.
Öffnen Sie den Browser (Mozilla Firefox) und klicken Sie auf “Menü” und dann auf “Hilfe”.

Wählen Sie “Informationen zur Fehlerbehebung”

Klicken Sie im neu geöffneten Popup-Fenster auf die Schaltfläche “Firefox aktualisieren”

Der nächste Schritt besteht darin, zu bestätigen, dass Sie die Mozilla Firefox-Einstellungen wirklich auf die Standardeinstellungen zurücksetzen möchten, indem Sie auf die Schaltfläche “Firefox aktualisieren” klicken.
Entfernen Sie Malicious Extension von Safari
Öffnen Sie die Safari und gehen Sie zu ihrem “Menü” und wählen Sie “Einstellungen”.

Klicken Sie auf die “Erweiterung” und wählen Sie alle kürzlich installierten “Erweiterungen” und klicken Sie dann auf “Deinstallieren”.

Optionale Methode
Öffnen Sie die “Safari” und gehen Sie Menü. Wählen Sie im Dropdown-Menü “Verlauf und Websitedaten löschen”.

Wählen Sie im neu geöffneten Fenster “Alle Verlauf” und klicken Sie dann auf die Option “Verlauf löschen”.

Löschen Google Chrome Update Service (schädliche Add-Ons) von Microsoft Edge
Öffnen Sie Microsoft Edge und wechseln Sie zu drei horizontalen Punktsymbolen in der oberen rechten Ecke des Browsers. Wählen Sie alle kürzlich installierten Erweiterungen aus und klicken Sie mit der rechten Maustaste, um sie zu deinstallieren.

Optionale Methode
Öffnen Sie den Browser (Microsoft Edge) und wählen Sie “Einstellungen”

In den nächsten Schritten klicken Sie auf die Schaltfläche “Auswählen, was gelöscht werden soll”

Klicken Sie auf “Mehr anzeigen” und wählen Sie dann alles aus und klicken Sie dann auf “Löschen”.

Fazit
In den meisten Fällen gelangen die PUPs und die Adware durch unsichere Freeware-Downloads in den markierten PC. Es wird empfohlen, dass Sie nur die Entwickler-Website auswählen, während Sie kostenlose Anwendungen herunterladen. Wählen Sie einen benutzerdefinierten oder erweiterten Installationsprozess, damit Sie die zusätzlichen PUPs verfolgen können, die für die Installation zusammen mit dem Hauptprogramm aufgeführt sind.
Sonderangebot
Google Chrome Update Service kann eine gruselige Computerinfektion sein, die immer wieder auftritt, wenn die Dateien auf Computern verborgen bleiben. Um diese Malware problemlos zu entfernen, empfehlen wir Ihnen, einen leistungsstarken Spyhunter-Antimalwarescanner zu verwenden, um zu prüfen, ob das Programm Ihnen dabei helfen kann, diesen Virus loszuwerden.
Lesen Sie unbedingt die EULA, die Kriterien für die Bedrohungsbewertung und die Datenschutzbestimmungen von SpyHunter. Der kostenlose Spyhunter-Scanner, der heruntergeladen wurde, scannt und erkennt aktuelle Bedrohungen von Computern und kann sie auch einmal entfernen. Sie müssen jedoch die nächsten 48 Stunden warten. Wenn Sie beabsichtigen, erkannte Inhalte sofort zu entfernen, müssen Sie die Lizenzversion kaufen, mit der die Software vollständig aktiviert wird.
Sonderangebot (für Macintosh)
Wenn Sie ein Mac-Benutzer sind und Google Chrome Update Service davon betroffen ist, können Sie hier einen kostenlosen Antimalwarescanner für Mac herunterladen, um zu überprüfen, ob das Programm für Sie funktioniert.