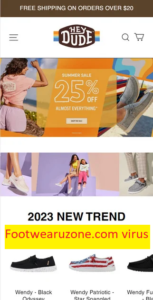Einfache Möglichkeit zur Neuinstallation von Windows 10
Wenn Sie wissen, wie eine Neuinstallation von Windows 10 durchgeführt wird, können Sie verhindern, dass Ihr PC von Grund auf neu erstellt wird. Es lohnt sich auch, wenn Ihr PC mit mehreren Problemen konfrontiert ist oder Sie vorinstallierte Aufblähungen beseitigen oder einfach nur die Leistung des Geräts verbessern möchten.

Durch die Neuinstallation von Windows 10 erhält Windows 10 die Werkseinstellungen. Dazu benötigen Sie Zugriff auf Ihren Windows 10-PC, da Sie das Image erstellen müssen, von dem Sie installieren. Eine andere Sache, die Sie brauchen, ist ein USB-Stick mit 8 GB Speicherplatz und natürlich etwas Freizeit und Entspannung.
Bevor Sie loslegen, stellen Sie sicher, dass Sie über eine gültige Windows 10-Lizenz verfügen. Sie können dies auf Ihrem bereits installierten Windows 10 in der App “Einstellungen” überprüfen. Überprüfen Sie unter “Update & Sicherheit” und im Abschnitt “Aktivierung” in der Seitenleiste, ob die Meldung für Windows 10 aktiviert ist.
Wenn Sie Windows 10 auf einem Gerät einrichten, auf dem noch nie ein Betriebssystem installiert war, oder wenn Sie ein Formular für Windows 8.1 oder Windows 7 benötigen, müssen Sie eine gültige Lizenz im Microsoft Store erwerben. Wenn Sie dies erhalten, erhalten Sie einen Aktivierungsschlüssel, den Sie während des Installationsvorgangs verwenden müssen.
Sie sollten sich Zeit nehmen, um auch alle wichtigen Dateien und Daten zu sichern. Denken Sie daran, dass dieser Vorgang Ihren PC vollständig löscht. Sie können Ihre Dokumente, Bilder und andere wichtige Dateien auf OneDrive oder einen anderen Cloud-Speicherdienst hochladen oder auf einer externen USB-Festplatte speichern.
Schritte zum Durchführen einer Neuinstallation von Windows 10
Der Prozess kann in Phasen unterteilt werden. In der ersten Phase müssen Sie die neuesten Windows 10-Images von Microsoft herunterladen und einen bootfähigen Flash-Treiber dafür erstellen. In der zweiten Phase werden diese Images verwendet, um Windows 10 auf dem PC zu installieren.
Der gesamte Vorgang erfordert eine genaue Zeitdauer. Dies hängt davon ab, wie schnell Ihr Internet ist – weniger Geschwindigkeit, desto mehr Zeit wird für das Hochladen der recht großen Windows 10-Images benötigt. SSDs und HDDs sind andere Geschwindigkeitsbeeinflusser. Schnellere SSDs bieten im Vergleich zu älteren Festplatten eine schnellere Installation.
Laden Sie das Windows 10 Media Creation Tool herunter
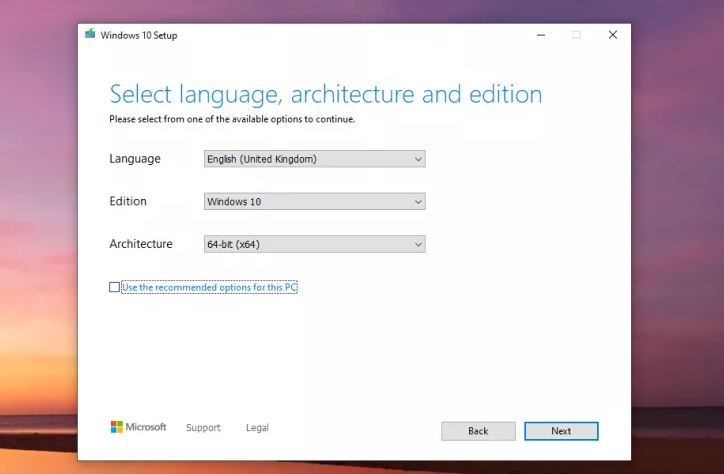
Dieses Tool hilft Ihnen beim Herunterladen des neuesten Windows 10-Images sowie beim Verwandeln in das bootfähige USD-Laufwerk. Sie können dieses Tool in Microsoft Stores herunterladen. Dies ist kein großer Download und Sie müssen nicht lange warten. Wenn der Download beendet ist, führen Sie ihn einfach als eigenständige Anwendung aus. Sie müssen ihn nicht installieren.
Erstellen Sie ein bootfähiges Flash-Laufwerk
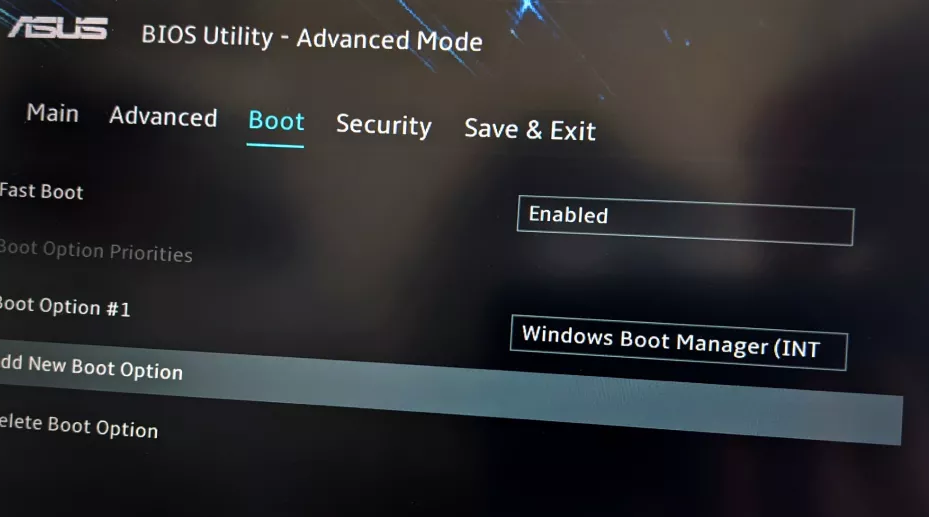
Wenn Sie das Media Center Tool auf Ihrem PC installieren, ist dieser Vorgang für Sie ein einfacher Schritt. Darin wird die Option “Installationsmedien für einen anderen PC erstellen” angezeigt. Wählen Sie diese aus und akzeptieren Sie die Lizenzbedingungen. Wählen Sie die Sprache, Edition und Architektur von Windows 10 aus.
Klicken Sie anschließend auf die Option Weiter, wählen Sie die Option USB-Flash-Laufwerk aus und klicken Sie in der Liste auf die Option Flash-Laufwerk. Klicken Sie auf die Schaltfläche Weiter und beenden Sie den Vorgang mit der Schaltfläche Fertig stellen. Das Tool startet den Download von Windows 10 und das Erstellen eines USB-Installationslaufwerks.
Boosten Sie das Windows 10-Installationsprogramm
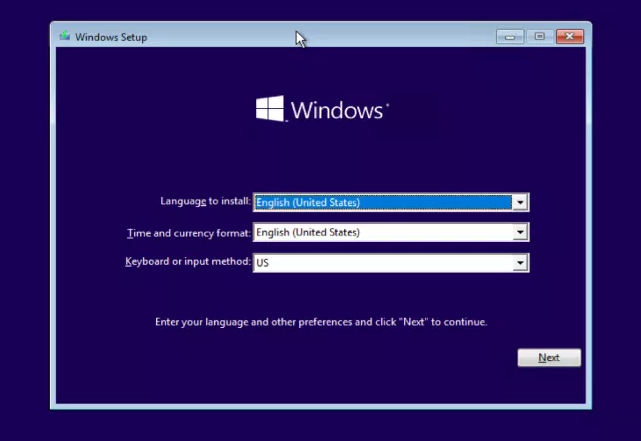
Wenn die Medienerstellung ihre Aufgabe abgeschlossen hat, hängen Sie die erforderlichen Dinge an den PC an, auf dem Sie die Neuinstallation von Windows 10 durchführen möchten. Starten Sie das Gerät zum Ausführen des Installationsprogramms über ein USB-Laufwerk anstelle einer Festplatte oder SDD.
Der einfache Weg, dies zu tun, besteht darin, dies im BIOS zu tun. Wenn Sie den PC einschalten, wird ein Tastendruck angezeigt, um das BIOS aufzurufen. Es könnte als Setup oder so etwas wie F2, F12 oder Löschen bezeichnet werden.
Im BIOS, auf der Registerkarte “Boot” und in der Liste der Geräte mit Priorität wird zuerst das USB-Laufwerk angezeigt. Dies teilt mit, dass das Gerät zuerst vom USB-Laufwerk gestartet wird.
(Hinweis: Sie können jederzeit nach der Windows 10-Installation zur regulären Startpriorität zurückkehren.)
Installation von Windows 10

Sobald der PC im Windows 10-Installationsprogramm gestartet wurde, ist der Windows 10-Installationsvorgang unkompliziert. Sie müssen lediglich jeden Installationsschritt ausführen. Im Wesentlichen müssen Sie auswählen, wo Windows 10 installiert werden soll. Sie haben die Möglichkeit, den Aktivierungsschlüssel während des Vorgangs einzugeben, wenn Sie über einen Aktivierungsschlüssel verfügen.
Der Installationsvorgang ist zeitaufwändig. Dieser Prozess wird jedoch nicht für immer dauern. Also, behalten Sie Geduld. Wenn der Vorgang abgeschlossen ist, wird das System neu gestartet. Hier können Sie entweder das USB-Laufwerk von der Stelle herausziehen, an der Sie es installiert haben, oder zur BIOS-Option wechseln und die Option zum Neustart des PCs auf die Bezeichnung für das Windows 10-Laufwerk setzen.
Führen Sie das Windows 10-Setup durch
Der letzte Schritt der Neuinstallation von Windows 10 besteht darin, das Windows 10-Setup durchzuführen. Dieser Prozess umfasst das Durchlaufen der Standard-Windows 10-Setups, das Hinzufügen der Netzwerkinformationen, des Microsoft-Kontos und verschiedener Einstellungen.
In der letzten Phase müssen die neuesten Updates heruntergeladen werden. Sobald dies erledigt ist, befindet sich der fabrikneue Windows 10-Desktop vor Ihnen.
Fazit
Hier finden Sie eine Anleitung zur Neuinstallation von Windows 10. Wie Sie sehen, ist der gesamte Vorgang nicht schwierig, jedoch etwas zeitaufwändig. Dies ist jedoch ein wichtiger Schritt, um aktualisierte interne Treiber und eine gute Lösung für langsame, aufgeblähte Systeme zu erhalten.