So entfernen BoostSign-Adware vom Mac
BoostSign: Schritt-für-Schritt-Anleitung zur Deinstallation
Wenn Sie festgestellt haben, dass BoostSign auf Ihrem Mac ausgeführt wird, haben Sie eine Version der Adload-Adware auf Ihrem Gerät installiert. Dieses Programm gehört zu einer Kategorie potenziell unerwünschter Anwendungen, die nicht so gefährlich wie Malware ist, obwohl sie viele boshafte Funktionen hat. Die verdächtigen Aktivitäten dieser PUA beginnen mit ihrer Verbreitung. Benutzer werden im Allgemeinen durch gefälschte Flash Player-Update-Aufforderungen dazu verleitet, es zu installieren. Auf der anderen Seite kann es auch in Softwarepaketen verbreitet werden, die von Crack-, Torrent- und ähnlichen schädlichen Websites heruntergeladen werden. Das Eindringen in diese App erfolgt ohne vorherige Ankündigung des Benutzers und wird daher als unerwünschtes Programm angesehen.
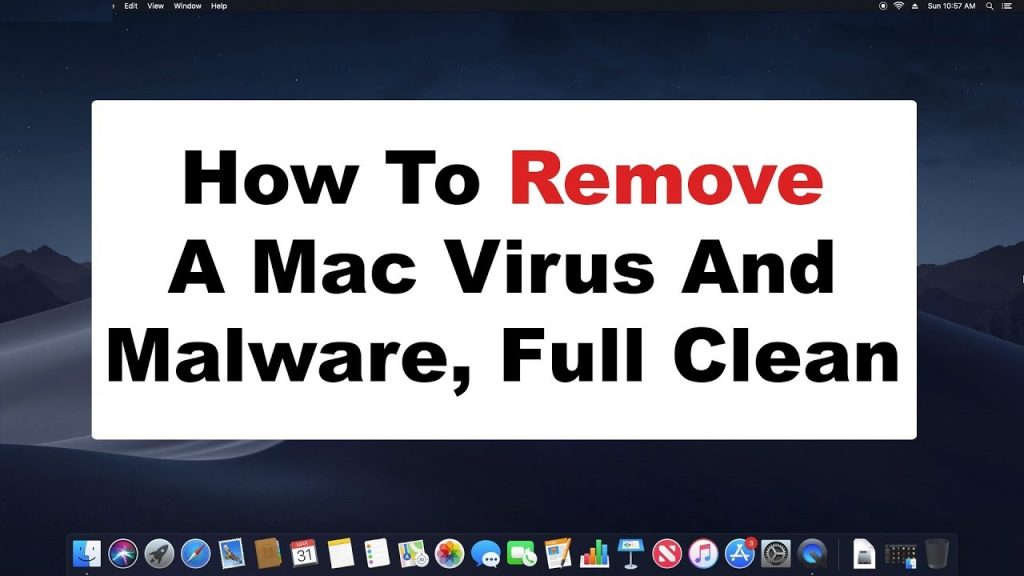
BoostSign zeigt nervige Werbung an:
Sobald BoostSign installiert ist, ändert es die Funktionsweise des Betriebssystems, um so lange wie möglich persistent zu bleiben. Beachten Sie, dass die meisten Betroffenen nicht einmal wissen, dass diese Adware überhaupt installiert ist, da sie dies nicht absichtlich tun. Dennoch sollten Sie bald feststellen, dass die Startseite Ihres Browsers auf eine andere umgestellt wird und eine unbekannte Erweiterung ohne Zustimmung installiert wird. Sie werden wahrscheinlich auch Browser-Umleitungen über Yahoo oder eine andere Engine ausgesetzt sein, was zu extremer Werbung beiträgt, die Sie gezwungen wären, überall zu sehen.
Während BoostSign auf Ihrem PC installiert ist, sind die Suchergebnisse nicht das, was man erwarten könnte. Den Suchergebnissen kann nicht vertraut werden, da der Hijacker oben verbundene Links und Anzeigen hinzufügt, sodass Benutzer eher darauf klicken. Mit jedem Klick auf seine Anzeigen verdienen die Entwickler der Adware über die Pay-per-Click-Methode. Wenn Sie auf diese Inhalte klicken, werden Sie auf gesponserte Websites weitergeleitet, die sogar bösartig sein können.
Anzeigen von BoostSign sehen sehr auffällig aus, da sie auf Ihren Online-Gewohnheiten basieren. Die Adware verwendet Spionage-Cookies und verfolgt Ihre Aktionen, was auch immer Sie online tun. Es sammelt verschiedene browserbezogene Daten, darunter Suchanfragen, IP-Adressen, Geo-Standorte, besuchte Websites, angeklickte Links usw. Diese Details werden dann an interessierte Parteien weitergegeben und oft verwendet, um personalisierte Werbung zu erstellen, die auf Ihre Interessen zugeschnitten ist. Wir empfehlen dringend, nicht mit diesen Anzeigen zu interagieren, da sie Sie zu Betrug mit technischem Support, gefälschten Software-Updates, Malware-beladenen, Pornos und anderen unsicheren Portalen führen können. Um all diese Vorkommnisse zu vermeiden, muss eine sofortige BoostSign-Entfernung vom Mac durchgeführt werden.
Möglichkeiten, BoostSign zu verbreiten:
Wenn Sie dieses Programm noch nie selbst installiert haben, ist dies nicht verwunderlich, da potenziell unerwünschte Anwendungen in der Regel über Software-Bundle-Pakete, betrügerische Werbung verbreitet werden oder von ihren offiziellen Websites heruntergeladen werden können, nachdem sie von einem anderen Ort umgeleitet wurden. Drittanbieter binden häufig zusätzliche Programme in ihre App-Installer ein, um Pay-per-Install-Umsätze zu erzielen. Wenn die Installationseinstellung “Schnell“ oder “Empfohlen“ ausgewählt wird, können alle gebündelten Komponenten gleichzeitig installiert werden. So schleichen sich PUPs in die Maschine ein.
Um sich von unseriösen Apps fernzuhalten, ist es wichtig, immer auf den Freeware-Installationsprozess zu achten. Wählen Sie den erweiterten und benutzerdefinierten Installationsmodus, da Sie damit steuern können, was tatsächlich installiert wird. Entfernen Sie Schecks aus vorab angekreuzten Kästchen und wählen Sie zuerst das gewünschte aus. Vermeiden Sie außerdem das Herunterladen von Software-Cracks oder Raubkopien. Installieren Sie Apps aus offiziellen Quellen anstelle von Websites von Drittanbietern. Wenn Ihr Mac bereits mit dieser Adware verseucht ist, müssen entfernen BoostSign ohne Zeitverlust vom Gerät.
Sonderangebot (für Macintosh)
BoostSign kann eine gruselige Computerinfektion sein, die immer wieder auftritt, wenn die Dateien auf Computern versteckt bleiben. Um diese Malware problemlos zu entfernen, empfehlen wir Ihnen, einen leistungsstarken Antimalwarescanner zu verwenden, um diesen Virus loszuwerden
Entfernen Sie Dateien und Ordner, die sich auf BoostSign beziehen
Entfernen Sie Dateien und Ordner, die sich auf BoostSign beziehen

Öffnen Sie die Menüleiste und klicken Sie auf das Symbol „Finder“. Wählen Sie “Los” und klicken Sie auf “Gehe zu Ordner …”.
Schritt 1: Durchsuchen Sie die verdächtigen und zweifelhaften von Malware generierten Dateien im Ordner / Library / LaunchAgents

Geben Sie / Library / LaunchAgents in die Option “Gehe zu Ordner” ein

Suchen Sie im Ordner “Launch Agent” nach allen Dateien, die Sie kürzlich heruntergeladen haben, und verschieben Sie sie in den Papierkorb. Einige der Beispiele für Dateien, die von Browser-Hijacker oder Adware erstellt wurden, lauten wie folgt: “myppes.download.plist”, “mykotlerino.Itvbit.plist”, “installmac.AppRemoval.plist” und “kuklorest.update.plist” auf.
Schritt 2: Erkennen und entfernen Sie die von der Adware generierten Dateien im Support-Ordner “/ Library / Application”

Geben Sie in der Leiste “Gehe zu Ordner …” “/ Library / Application Support” ein.

Suchen Sie im Ordner “Application Support” nach verdächtigen neu hinzugefügten Ordnern. Wenn Sie eines davon wie “NicePlayer” oder “MPlayerX” entdecken, senden Sie es an den Ordner “Papierkorb”.
Schritt 3: Suchen Sie im Ordner / Library / LaunchAgent nach den von Malware generierten Dateien:

Gehen Sie zur Ordnerleiste und geben Sie / Library / LaunchAgents ein

Sie befinden sich im Ordner “LaunchAgents”. Hier müssen Sie nach allen neu hinzugefügten Dateien suchen und sie in den Papierkorb verschieben, wenn Sie sie verdächtig finden. Einige Beispiele für verdächtige Dateien, die von Malware generiert wurden, sind “myppes.download.plist”, “installmac.AppRemoved.plist”, “kuklorest.update.plist”, “mykotlerino.ltvbit.plist” usw.
Schritt 4: Gehen Sie zum Ordner / Library / LaunchDaemons und suchen Sie nach den von Malware erstellten Dateien

Geben Sie / Library / LaunchDaemons in die Option “Gehe zu Ordner” ein

Suchen Sie im neu geöffneten Ordner “LaunchDaemons” nach kürzlich hinzugefügten verdächtigen Dateien und verschieben Sie sie in den Papierkorb. Beispiele für einige der verdächtigen Dateien sind “com.kuklorest.net-settings.plist”, “com.avickUpd.plist”, “com.myppes.net-priority.plist”, “com.aoudad.net-settings.plist” ” und so weiter.
Schritt 5: Verwenden Sie Combo Cleaner Anti-Malware und scannen Sie Ihren Mac PC
Die Malware-Infektionen können vom Mac-PC entfernt werden, wenn Sie alle oben genannten Schritte ordnungsgemäß ausführen. Es wird jedoch immer empfohlen, sicherzustellen, dass Ihr PC nicht infiziert ist. Es wird empfohlen, den Arbeitsplatz mit „Combo Cleaner Anti-Virus“ zu scannen.
Sonderangebot (für Macintosh)
BoostSign kann eine gruselige Computerinfektion sein, die immer wieder auftritt, wenn die Dateien auf Computern versteckt bleiben. Um diese Malware problemlos zu entfernen, empfehlen wir Ihnen, einen leistungsstarken Antimalwarescanner zu verwenden, um diesen Virus loszuwerden
Doppelklicken Sie nach dem Herunterladen der Datei im neu geöffneten Fenster auf das Installationsprogramm combocleaner.dmg. Als nächstes öffnen Sie das „Launchpad“ und drücken auf das Symbol „Combo Cleaner“. Es wird empfohlen, zu warten, bis „Combo Cleaner“ die neueste Definition für die Malware-Erkennung aktualisiert. Klicken Sie auf die Schaltfläche “Combo Scan starten”.

Ein Tiefenscan Ihres Mac-PCs wird ausgeführt, um Malware zu erkennen. Wenn der Antiviren-Scan-Bericht “Keine Bedrohung gefunden” anzeigt, können Sie mit der Anleitung fortfahren. Auf der anderen Seite wird empfohlen, die erkannte Malware-Infektion zu löschen, bevor Sie fortfahren.

Nachdem die von der Adware erstellten Dateien und Ordner entfernt wurden, müssen Sie die unerwünschten Erweiterungen aus den Browsern entfernen.
Entfernen BoostSign aus den Internetbrowsern
Löschen Sie die zweifelhafte und böswillige Erweiterung von Safari

Gehen Sie zur Menüleiste und öffnen Sie den Browser “Safari”. Wählen Sie “Safari” und dann “Einstellungen”.

Wählen Sie im geöffneten Fenster “Einstellungen” die Option “Erweiterungen” aus, die Sie kürzlich installiert haben. Alle diese Erweiterungen sollten erkannt werden und auf die Schaltfläche “Deinstallieren” daneben klicken. Wenn Sie Zweifel haben, können Sie alle Erweiterungen aus dem “Safari” -Browser entfernen, da keine davon für eine reibungslose Funktionalität des Browsers wichtig ist.
Falls Sie weiterhin unerwünschten Webseitenumleitungen oder aggressiven Werbebombardierungen ausgesetzt sind, können Sie den Browser „Safari“ zurücksetzen.
“Safari zurücksetzen”
Öffnen Sie das Safari-Menü und wählen Sie “Einstellungen …” aus dem Dropdown-Menü.

Gehen Sie zur Registerkarte “Erweiterung” und stellen Sie den Erweiterungsregler auf “Aus”. Dadurch werden alle installierten Erweiterungen im Safari-Browser deaktiviert

Der nächste Schritt besteht darin, die Homepage zu überprüfen. Gehen Sie zur Option “Einstellungen …” und wählen Sie die Registerkarte “Allgemein”. Ändern Sie die Homepage in Ihre bevorzugte URL.

Überprüfen Sie auch die Standardeinstellungen des Suchmaschinenanbieters. Gehen Sie zum Fenster “Einstellungen …” und wählen Sie die Registerkarte “Suchen” und den gewünschten Suchmaschinenanbieter wie “Google”.

Als nächstes löschen Sie den Safari-Browser-Cache. Gehen Sie zum Fenster “Einstellungen …”, wählen Sie die Registerkarte “Erweitert” und klicken Sie auf “Entwicklungsmenü in der Menüleiste anzeigen”.

Gehen Sie zum Menü “Entwickeln” und wählen Sie “Leere Caches”.

Entfernen Sie Website-Daten und Browserverlauf. Gehen Sie zum Menü “Safari” und wählen Sie “Verlauf und Website-Daten löschen”. Wählen Sie “Alle Historie” und klicken Sie dann auf “Verlauf löschen”.

Entfernen Sie unerwünschte und schädliche Plug-Ins aus Mozilla Firefox
Löschen Sie BoostSign-Add-Ons aus Mozilla Firefox

Öffnen Sie den Firefox Mozilla-Browser. Klicken Sie auf das Menü “Öffnen” in der oberen rechten Ecke des Bildschirms. Wählen Sie im neu geöffneten Menü “Add-Ons”.

Gehen Sie zur Option “Erweiterung” und erkennen Sie die neuesten installierten Add-Ons. Wählen Sie jedes der verdächtigen Add-Ons aus und klicken Sie neben ihnen auf die Schaltfläche “Entfernen”.
Wenn Sie den Mozilla Firefox-Browser zurücksetzen möchten, führen Sie die folgenden Schritte aus.
Setzen Sie die Mozilla Firefox-Einstellungen zurück
Öffnen Sie den Firefox Mozilla-Browser und klicken Sie auf die Schaltfläche „Firefox“ in der oberen linken Ecke des Bildschirms.

Gehen Sie im neuen Menü zum Untermenü “Hilfe” und wählen Sie “Informationen zur Fehlerbehebung”.

Klicken Sie auf der Seite “Informationen zur Fehlerbehebung” auf die Schaltfläche “Firefox zurücksetzen”.

Bestätigen Sie, dass Sie die Mozilla Firefox-Einstellungen auf die Standardeinstellungen zurücksetzen möchten, indem Sie auf die Option „Firefox zurücksetzen“ klicken

Der Browser wird neu gestartet und die Einstellungen werden auf die Werkseinstellungen zurückgesetzt
Löschen Sie unerwünschte und schädliche Erweiterungen aus Google Chrome

Öffnen Sie den Chrome-Browser und klicken Sie auf “Chrome-Menü”. Wählen Sie in der Dropdown-Option “Weitere Tools” und dann “Erweiterungen”.

Suchen Sie in der Option “Erweiterungen” nach allen kürzlich installierten Add-Ons und Erweiterungen. Wählen Sie sie aus und wählen Sie die Schaltfläche “Papierkorb”. Erweiterungen von Drittanbietern sind für die reibungslose Funktionalität des Browsers nicht wichtig.
Setzen Sie die Google Chrome-Einstellungen zurück
Öffnen Sie den Browser und klicken Sie auf die dreizeilige Leiste in der oberen rechten Ecke des Fensters.

Gehen Sie zum Ende des neu geöffneten Fensters und wählen Sie “Erweiterte Einstellungen anzeigen”.

Scrollen Sie im neu geöffneten Fenster nach unten und wählen Sie “Browsereinstellungen zurücksetzen”.

Klicken Sie im geöffneten Fenster “Browsereinstellungen zurücksetzen” auf die Schaltfläche “Zurücksetzen”

Starten Sie den Browser neu und die Änderungen, die Sie erhalten, werden übernommen
Der oben erwähnte manuelle Prozess sollte wie erwähnt ausgeführt werden. Es ist ein umständlicher Prozess und erfordert viel technisches Fachwissen. Daher wird es nur technischen Fachleuten empfohlen. Um sicherzustellen, dass Ihr PC frei von Malware ist, sollten Sie die Workstation mit einem leistungsstarken Anti-Malware-Tool scannen. Die Anwendung zum automatischen Entfernen von Malware wird bevorzugt, da keine zusätzlichen technischen Fähigkeiten und Fachkenntnisse erforderlich sind.
Sonderangebot (für Macintosh)
BoostSign kann eine gruselige Computerinfektion sein, die immer wieder auftritt, wenn die Dateien auf Computern versteckt bleiben. Um diese Malware problemlos zu entfernen, empfehlen wir Ihnen, einen leistungsstarken Antimalwarescanner zu verwenden, um diesen Virus loszuwerden
Laden Sie die Anwendung herunter und führen Sie sie auf dem PC aus, um mit dem Tiefenscannen zu beginnen. Sobald der Scanvorgang abgeschlossen ist, wird die Liste aller mit BoostSign verbundenen Dateien angezeigt. Sie können solche schädlichen Dateien und Ordner auswählen und sofort entfernen.




