So entfernen Pop Star ads aus dem Browser
Pop Star ads: Schritt-für-Schritt-Anleitung zum Löschen
Wenn Sie in Ihrem Browser ständig Pop Star ads sehen, bedeutet dies, dass die Pop Star-Adware auf Ihrem Computer installiert ist. Diese böse PC-Bedrohung wird im Allgemeinen zusammen mit anderen kostenlosen Apps verbreitet, sodass Benutzer ihre Infiltration kaum bemerken. Aufgrund seines heimlichen Eindringens wird es auch als potenziell unerwünschtes Programm (PUP) angesehen. Kurz nachdem sie in die Windows-Systeme eingedrungen ist, startet diese böse Bedrohung aufdringliche Werbekampagnen und unterbricht die Websitzungen der Opfer stark. Es zielt darauf ab, Websites, Produkte und Dienstleistungen von Drittanbietern zu fördern und Online-Gewinne für die Entwickler zu erzielen.
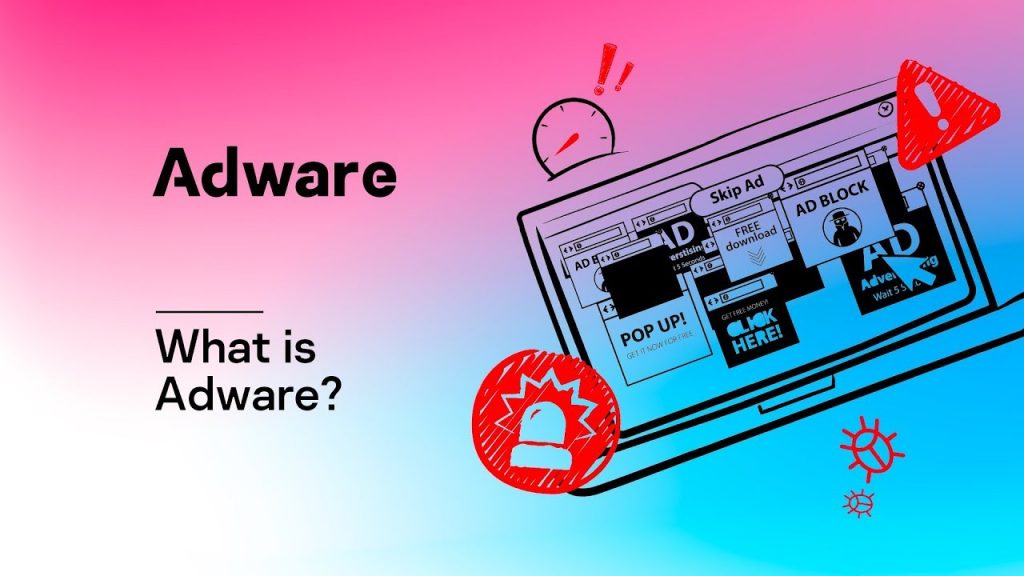
Pop Star ads gibt es in mehreren Formen:
Pop Star ads wird auf jeder besuchten Webseite angezeigt und kann in verschiedenen Formen vorliegen, z. B. Coupons, Banner, Pop-ups, Angebote, Rabatte, Angebote usw. Diese Anzeigen sind so konzipiert, dass sie Pay-per-Click-Einnahmen erzielen. Je mehr Benutzer also dazu verleitet werden, darauf zu klicken, desto mehr Einnahmen erzielen die Schöpfer des Programms. Diese Anzeigen decken den gesamten Seiteninhalt ab und beeinträchtigen das Online-Erlebnis erheblich. Die Interaktion mit ihnen kann die Sicherheit Ihres Systems einem hohen Risiko aussetzen, da sie Sie möglicherweise auf potenziell unsichere Domänen umleiten.
Einige Pop Star ads mögen harmlos sein, aber die meisten von ihnen fördern unzuverlässige, bösartige und sogar gefährliche Webportale. Sie können Sie auf Websites umleiten, die Betrügereien beim technischen Support, Malware, PUPs, Push-Benachrichtigungsviren und andere böswillige Inhalte enthalten. Darüber hinaus können sie auch den direkten Download und die Installation von Schadsoftware auslösen, indem sie bestimmte Skripte ausführen. Pop Star ändert die Einstellungen der Windows-Registrierung, um Persistenz zu schaffen und bei jedem PC-Start automatisch aktiviert zu werden. Es kann Bootfehler, Anwendungsfehlfunktionen, Festplattenabsturz, Softwarefehler, Datenverlust und andere gefährliche Probleme auslösen.
Pop Star ads sieht auf den ersten Blick sehr attraktiv aus, da sie auf den Browserpräferenzen und -interessen der Benutzer basieren. Diese bösartige Adware verwendet Spionage-Cookies, um die Surfaktivitäten der Opfer zu verfolgen und sammelt verschiedene Daten, darunter: IP-Adressen, Geo-Standorte, eingegebene Suchanfragen, besuchte Websites, angeklickte Links und sogar persönliche Informationen wie Kreditkarten- und Bankdaten, gespeicherte Passwörter usw. Die gesammelten Daten werden dann an andere Parteien weitergegeben und zur Personalisierung von Werbung, für betrügerische Transaktionen, nicht autorisierte Einkäufe usw. verwendet. Daher kann dieses berüchtigte PUP zu ernsthaften Datenschutzproblemen, Identitätsdiebstahl und erheblichen Geldverlusten führen. Daher sollte die Pop Star-Entfernung nicht aus dem System verzögert werden.
Software-Bündelung führt zu PUP-Intrusion:
Diese böse Adware hat eine „offizielle“ Download-Site, dennoch werden potenziell unerwünschte Programme wie dieses in den meisten Fällen zusammen mit anderen kostenlosen Anwendungen verbreitet. Dieses Vorpacken von regulärer Software zusammen mit boshaften und böswilligen Ergänzungen wird als „Bündelung“ bezeichnet. PUPs werden unter den Konfigurationseinstellungen Schnell oder Empfohlen ausgeblendet. Wenn Sie also solche Installationsoptionen auswählen, können Sie alle gebündelten Apps gleichzeitig installieren, ohne es zu merken und zu bemerken.
Um solche Situationen zu vermeiden, wird dringend empfohlen, nur offizielle und verifizierte Quellen für Software-Downloads auszuwählen und nicht vertrauenswürdige Download-Kanäle zu verwenden, z. B. inoffizielle und Freeware-Websites, Peer-to-Peer-Sharing-Netzwerke usw. Außerdem ist es wichtig, Wählen Sie einen geeigneten Konfigurationsassistenten aus, in dem Sie die vollständige Liste der enthaltenen Programme sehen können. Mit den Optionen “Benutzerdefiniert” oder “Erweitert” können Sie den Installationsprozess von Anfang bis Ende steuern. Dies sind die Einstellungen, die Sie auswählen und die nicht erforderlichen Komponenten deaktivieren sollten. Im Moment müssen Sie jedoch den entfernen Pop Star ads-Virus so schnell wie möglich vom Gerät.
Sonderangebot
Pop Star ads kann eine gruselige Computerinfektion sein, die immer wieder auftritt, wenn die Dateien auf Computern verborgen bleiben. Um diese Malware problemlos zu entfernen, empfehlen wir Ihnen, einen leistungsstarken Spyhunter-Antimalwarescanner zu verwenden, um zu prüfen, ob das Programm Ihnen dabei helfen kann, diesen Virus loszuwerden.
Lesen Sie unbedingt die EULA, die Kriterien für die Bedrohungsbewertung und die Datenschutzbestimmungen von SpyHunter. Der kostenlose Spyhunter-Scanner, der heruntergeladen wurde, scannt und erkennt aktuelle Bedrohungen von Computern und kann sie auch einmal entfernen. Sie müssen jedoch die nächsten 48 Stunden warten. Wenn Sie beabsichtigen, erkannte Inhalte sofort zu entfernen, müssen Sie die Lizenzversion kaufen, mit der die Software vollständig aktiviert wird.
Sonderangebot (für Macintosh)
Wenn Sie ein Mac-Benutzer sind und Pop Star ads davon betroffen ist, können Sie hier einen kostenlosen Antimalwarescanner für Mac herunterladen, um zu überprüfen, ob das Programm für Sie funktioniert.
Antimalwaredetails und Benutzerhandbuch
Klicken Sie hier für Windows
Klicken Sie hier für Mac
Wichtiger Hinweis: Diese Malware fordert Sie auf, die Webbrowser-Benachrichtigungen zu aktivieren. Führen Sie diese Schritte aus, bevor Sie mit dem manuellen Entfernen beginnen.
Google Chrome (PC)
- Gehen Sie zur rechten oberen Ecke des Bildschirms und klicken Sie auf drei Punkte, um die Menüschaltfläche zu öffnen
- Einstellungen auswählen”. Scrollen Sie mit der Maus nach unten und wählen Sie die Option „Erweitert“
- Gehen Sie zum Abschnitt „Datenschutz und Sicherheit“, indem Sie nach unten scrollen und dann „Inhaltseinstellungen“ und dann die Option „Benachrichtigung“ auswählen
- Suchen Sie nach verdächtigen URLs, klicken Sie auf die drei Punkte auf der rechten Seite und wählen Sie die Option „Blockieren“ oder „Entfernen“

Google Chrome (Android)
- Gehen Sie zur rechten oberen Ecke des Bildschirms und klicken Sie auf drei Punkte, um die Menüschaltfläche zu öffnen. Klicken Sie dann auf „Einstellungen“.
- Scrollen Sie weiter nach unten, um auf „Site-Einstellungen“ zu klicken, und klicken Sie dann auf die Option „Benachrichtigungen“
- Wählen Sie im neu geöffneten Fenster die verdächtigen URLs nacheinander aus
- Wählen Sie im Berechtigungsbereich “Benachrichtigung” und “Aus” die Umschaltfläche

Mozilla Firefox
- In der rechten Ecke des Bildschirms sehen Sie drei Punkte, nämlich die Schaltfläche „Menü“
- Wählen Sie “Optionen” und “Datenschutz und Sicherheit” in der Symbolleiste auf der linken Seite des Bildschirms
- Scrollen Sie langsam nach unten und gehen Sie zum Abschnitt “Berechtigung”. Wählen Sie dann die Option “Einstellungen” neben “Benachrichtigungen”.
- Wählen Sie im neu geöffneten Fenster alle verdächtigen URLs aus. Klicken Sie auf das Dropdown-Menü und wählen Sie “Block”

Internet Explorer
- Wählen Sie im Internet Explorer-Fenster die Schaltfläche Zahnrad in der rechten Ecke
- Wählen Sie “Internetoptionen”
- Wählen Sie die Registerkarte “Datenschutz” und dann “Einstellungen” im Bereich “Popup-Blocker”
- Wählen Sie nacheinander alle verdächtigen URLs aus und klicken Sie auf die Option „Entfernen“

Microsoft Edge
- Öffnen Sie Microsoft Edge und klicken Sie auf die drei Punkte in der rechten Ecke des Bildschirms, um das Menü zu öffnen
- Scrollen Sie nach unten und wählen Sie “Einstellungen”
- Scrollen Sie weiter nach unten und wählen Sie “Erweiterte Einstellungen anzeigen”.
- Klicken Sie in der Option “Website-Berechtigung” auf die Option “Verwalten”
- Klicken Sie unter jeder verdächtigen URL auf Wechseln

Safari (Mac):
- Klicken Sie in der oberen rechten Ecke auf “Safari” und wählen Sie dann “Einstellungen”.
- Gehen Sie zur Registerkarte „Website“ und wählen Sie im linken Bereich den Abschnitt „Benachrichtigung“
- Suchen Sie nach verdächtigen URLs und wählen Sie für jede URL die Option “Ablehnen”

Manuelle Schritte zum entfernen Pop Star ads:
Entfernen Sie die zugehörigen Elemente von Pop Star ads über die Systemsteuerung
Windows 7 Benutzer
Klicken Sie auf “Start” (das Windows-Logo in der unteren linken Ecke des Desktop-Bildschirms) und wählen Sie “Systemsteuerung”. Suchen Sie die “Programme” und klicken Sie anschließend auf “Programm deinstallieren”.

Windows XP-Benutzer
Klicken Sie auf “Start” und wählen Sie dann “Einstellungen” und klicken Sie dann auf “Systemsteuerung”. Suchen Sie und klicken Sie auf die Option “Programm hinzufügen oder entfernen”

Windows 10 und 8 Benutzer:
Gehen Sie zur unteren linken Ecke des Bildschirms und klicken Sie mit der rechten Maustaste. Wählen Sie im Menü „Schnellzugriff“ die Option „Systemsteuerung“. Wählen Sie im neu geöffneten Fenster “Programm und Funktionen”

Mac OSX-Benutzer
Klicken Sie auf die Option “Finder”. Wählen Sie im neu geöffneten Bildschirm „Anwendung“. Ziehen Sie die App im Ordner “Anwendung” in den “Papierkorb”. Klicken Sie mit der rechten Maustaste auf das Papierkorbsymbol und dann auf “Papierkorb leeren”.

Suchen Sie im Fenster Programme deinstallieren nach den PUAs. Wählen Sie alle unerwünschten und verdächtigen Einträge aus und klicken Sie auf “Deinstallieren” oder “Entfernen”.

Nachdem Sie alle potenziell unerwünschten Programme deinstalliert haben, die Pop Star ads-Probleme verursachen, scannen Sie Ihren Computer mit einem Anti-Malware-Tool auf verbleibende PUPs und PUAs oder mögliche Malware-Infektionen. Verwenden Sie zum Scannen des PCs das empfohlene Anti-Malware-Tool.
Sonderangebot
Pop Star ads kann eine gruselige Computerinfektion sein, die immer wieder auftritt, wenn die Dateien auf Computern verborgen bleiben. Um diese Malware problemlos zu entfernen, empfehlen wir Ihnen, einen leistungsstarken Spyhunter-Antimalwarescanner zu verwenden, um zu prüfen, ob das Programm Ihnen dabei helfen kann, diesen Virus loszuwerden.
Lesen Sie unbedingt die EULA, die Kriterien für die Bedrohungsbewertung und die Datenschutzbestimmungen von SpyHunter. Der kostenlose Spyhunter-Scanner, der heruntergeladen wurde, scannt und erkennt aktuelle Bedrohungen von Computern und kann sie auch einmal entfernen. Sie müssen jedoch die nächsten 48 Stunden warten. Wenn Sie beabsichtigen, erkannte Inhalte sofort zu entfernen, müssen Sie die Lizenzversion kaufen, mit der die Software vollständig aktiviert wird.
Sonderangebot (für Macintosh)
Wenn Sie ein Mac-Benutzer sind und Pop Star ads davon betroffen ist, können Sie hier einen kostenlosen Antimalwarescanner für Mac herunterladen, um zu überprüfen, ob das Programm für Sie funktioniert.
So entfernen Adware (Pop Star ads) von Internet-Browsern
Löschen Sie böswillige Add-Ons und Erweiterungen aus dem Internet Explorer
Klicken Sie oben rechts im Internet Explorer auf das Zahnradsymbol. Wählen Sie “Add-Ons verwalten”. Suchen Sie nach kürzlich installierten Plug-Ins oder Add-Ons und klicken Sie auf „Entfernen“.

Zusätzliche Option
Wenn beim Entfernen Pop Star ads weiterhin Probleme auftreten, können Sie den Internet Explorer auf die Standardeinstellung zurücksetzen.
Windows XP-Benutzer: Klicken Sie auf “Start” und dann auf “Ausführen”. Geben Sie im neu geöffneten Fenster “inetcpl.cpl” ein, klicken Sie auf die Registerkarte “Erweitert” und klicken Sie dann auf “Zurücksetzen”.

Benutzer von Windows Vista und Windows 7: Drücken Sie auf das Windows-Logo, geben Sie in das Suchfeld inetcpl.cpl ein und drücken Sie die Eingabetaste. Klicken Sie im neu geöffneten Fenster auf die Registerkarte “Erweitert” und anschließend auf die Schaltfläche “Zurücksetzen”.

Für Windows 8-Benutzer: Öffnen Sie den IE und klicken Sie auf das Zahnradsymbol. Wählen Sie “Internetoptionen”

Wählen Sie im neu geöffneten Fenster die Registerkarte „Erweitert“

Drücken Sie auf die Option “Zurücksetzen”

Sie müssen erneut auf die Schaltfläche „Zurücksetzen“ klicken, um zu bestätigen, dass Sie den IE wirklich zurücksetzen möchten

Entfernen Sie Zweifelhafte und schädliche Erweiterung von Google Chrome
Gehen Sie zum Menü von Google Chrome, indem Sie auf drei vertikale Punkte drücken und auf “Weitere Tools” und dann auf “Erweiterungen” klicken. Sie können nach allen kürzlich installierten Add-Ons suchen und alle entfernen.

Optionale Methode
Wenn die Probleme mit Pop Star ads weiterhin bestehen oder Sie Probleme beim Entfernen haben, sollten Sie die Google Chrome-Browsereinstellungen zurücksetzen. Gehen Sie zu drei Punkten in der oberen rechten Ecke und wählen Sie “Einstellungen”. Scrollen Sie nach unten und klicken Sie auf “Erweitert”.

Beachten Sie unten die Option „Zurücksetzen“ und klicken Sie darauf.

Bestätigen Sie im nächsten geöffneten Fenster, dass Sie die Google Chrome-Einstellungen zurücksetzen möchten, indem Sie auf die Schaltfläche “Zurücksetzen” klicken.

Entfernen Pop Star ads-Plugins (einschließlich aller anderen zweifelhaften Plugins) von Firefox Mozilla
Öffnen Sie das Firefox-Menü und wählen Sie “Add-Ons”. Klicken Sie auf “Erweiterungen”. Wählen Sie alle kürzlich installierten Browser-Plug-Ins aus.

Optionale Methode
Wenn Sie Probleme mit der Entfernung Pop Star ads haben, haben Sie die Möglichkeit, die Einstellungen von Mozilla Firefox zurückzusetzen.
Öffnen Sie den Browser (Mozilla Firefox) und klicken Sie auf “Menü” und dann auf “Hilfe”.

Wählen Sie “Informationen zur Fehlerbehebung”

Klicken Sie im neu geöffneten Popup-Fenster auf die Schaltfläche “Firefox aktualisieren”

Der nächste Schritt besteht darin, zu bestätigen, dass Sie die Mozilla Firefox-Einstellungen wirklich auf die Standardeinstellungen zurücksetzen möchten, indem Sie auf die Schaltfläche “Firefox aktualisieren” klicken.
Entfernen Sie Malicious Extension von Safari
Öffnen Sie die Safari und gehen Sie zu ihrem “Menü” und wählen Sie “Einstellungen”.

Klicken Sie auf die “Erweiterung” und wählen Sie alle kürzlich installierten “Erweiterungen” und klicken Sie dann auf “Deinstallieren”.

Optionale Methode
Öffnen Sie die “Safari” und gehen Sie Menü. Wählen Sie im Dropdown-Menü “Verlauf und Websitedaten löschen”.

Wählen Sie im neu geöffneten Fenster “Alle Verlauf” und klicken Sie dann auf die Option “Verlauf löschen”.

Löschen Pop Star ads (schädliche Add-Ons) von Microsoft Edge
Öffnen Sie Microsoft Edge und wechseln Sie zu drei horizontalen Punktsymbolen in der oberen rechten Ecke des Browsers. Wählen Sie alle kürzlich installierten Erweiterungen aus und klicken Sie mit der rechten Maustaste, um sie zu deinstallieren.

Optionale Methode
Öffnen Sie den Browser (Microsoft Edge) und wählen Sie “Einstellungen”

In den nächsten Schritten klicken Sie auf die Schaltfläche “Auswählen, was gelöscht werden soll”

Klicken Sie auf “Mehr anzeigen” und wählen Sie dann alles aus und klicken Sie dann auf “Löschen”.

Fazit
In den meisten Fällen gelangen die PUPs und die Adware durch unsichere Freeware-Downloads in den markierten PC. Es wird empfohlen, dass Sie nur die Entwickler-Website auswählen, während Sie kostenlose Anwendungen herunterladen. Wählen Sie einen benutzerdefinierten oder erweiterten Installationsprozess, damit Sie die zusätzlichen PUPs verfolgen können, die für die Installation zusammen mit dem Hauptprogramm aufgeführt sind.
Sonderangebot
Pop Star ads kann eine gruselige Computerinfektion sein, die immer wieder auftritt, wenn die Dateien auf Computern verborgen bleiben. Um diese Malware problemlos zu entfernen, empfehlen wir Ihnen, einen leistungsstarken Spyhunter-Antimalwarescanner zu verwenden, um zu prüfen, ob das Programm Ihnen dabei helfen kann, diesen Virus loszuwerden.
Lesen Sie unbedingt die EULA, die Kriterien für die Bedrohungsbewertung und die Datenschutzbestimmungen von SpyHunter. Der kostenlose Spyhunter-Scanner, der heruntergeladen wurde, scannt und erkennt aktuelle Bedrohungen von Computern und kann sie auch einmal entfernen. Sie müssen jedoch die nächsten 48 Stunden warten. Wenn Sie beabsichtigen, erkannte Inhalte sofort zu entfernen, müssen Sie die Lizenzversion kaufen, mit der die Software vollständig aktiviert wird.
Sonderangebot (für Macintosh)
Wenn Sie ein Mac-Benutzer sind und Pop Star ads davon betroffen ist, können Sie hier einen kostenlosen Antimalwarescanner für Mac herunterladen, um zu überprüfen, ob das Programm für Sie funktioniert.



