Remove Searchcounn: Stop Webpage Redirection
Searchcounn: Complete Uninstall Process
Searchcounn is a browser hijacking application which silently penetrates the Windows computers without users’ approval and then performs several malicious activities inside. It promotes a fake search engine that you might find on your Google Chrome, MS Edge, Mozilla Firefox, or another browser of your choice. While the appearance of this potentially unwanted program might seem surprising, the mystery is not as deep as you think it may be. If you have installed free apps in recent times from the internet, it is likely then you accepted the terms for a browser hijacker to be installed on your computer.
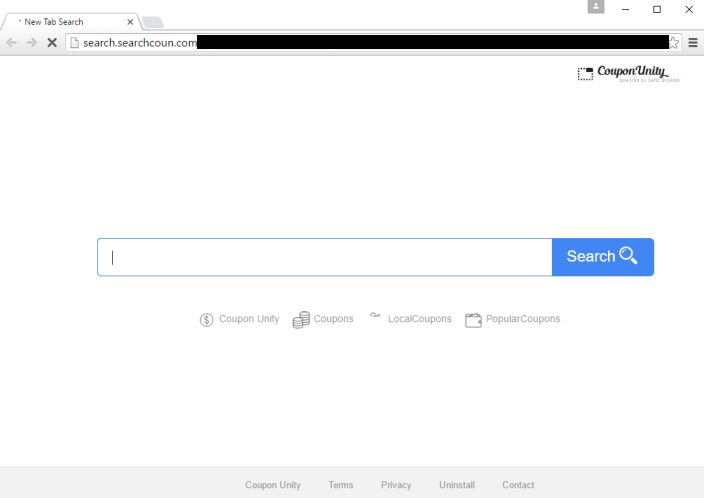
Searchcounn Alters Browser’s Settings:
Once installed, the Searchcounn hijacker changes the homepage and the new tab and applies a customized search engine which, once employed, would deliver plenty of ads and sponsored links at the top. In the background, it might gather information about its victims. If you do not like the browser modifications and an excessive number of advertisements, we recommend you uninstall this add-on program at once. This perilous hijacker redirects you to affiliate sites that could be even malicious ones promoting vicious software, PUPs and even more dangerous cyber threats like Ransomware or Trojan.
After Searchcounn hijacks each of your internet browsers, it may redirect you to Google, Bing, Yahoo and similar search sites. That’s because these fake search tools are not able to provide results by themselves. This deceptive engine may start showing up on your web browsers once you start your browsing on the web. Nonetheless, the search results are not relevant as they might contain spiteful links. That’s why you should be careful with this program and avoid searching the web with its help. Or else, you may obtain manipulated search results that may be filled with links leading you to sponsored pages.
Some of the websites promoted by Searchcounn may be involved to the delivery of other PUPs, including adware or even scareware. This perilous hijacker monitors your web activities, steals all your personal and non-personal data and exposes them to cyber crooks for monetary benefits. Criminals can misuse your sensitive data for malicious purposes and may cause major financial losses, identity theft, severe privacy issues and so on. That’s why you should avoid having this PUP in your computer. If this threat has already hijacked your work-station, an instant Searchcounn removal is highly recommended.
Ways To Propagate Searchcounn:
This notorious hijacker can infiltrate the targeted PCs in the same way as most of the adwares or other PUPs. To be more specific, it may travel bundled with another freeware, such as download manager, game or media player. If you have already installed this hijacker and now undergo constant redirects to questionable portals, this only means that you are one of those people who perform the installation of freewares in hurry and keep clicking the ‘next’ button without reading anything. If this is the case, then you should not feel confused or surprised after seeing intrusive ads and redirects during your browsing.
To prevent such situations in the future, you should start paying attention to the installation process. It’s recommended to read EULA, Privacy Policy, and other accessible information at first. After that, you should opt for Advanced or Custom installation option and wisely check what is given on every check box. Specifically look for suspicious plug-ins, add-ons, toolbars or extensions marked by default and make sure that you de-select all of them. This way, you can avoid potentially unwanted programs from intruding your computer. But at the moment, you must remove Searchcounn from the device as early as possible.
Special Offer (For Windows)
Searchcounn can be creepy computer infection that may regain its presence again and again as it keeps its files hidden on computers. To accomplish a hassle free removal of this malware, we suggest you take a try with a powerful Spyhunter antimalware scanner to check if the program can help you getting rid of this virus.
Do make sure to read SpyHunter’s EULA, Threat Assessment Criteria, and Privacy Policy. Spyhunter free scanner downloaded just scans and detect present threats from computers and can remove them as well once, however it requires you to wiat for next 48 hours. If you intend to remove detected therats instantly, then you will have to buy its licenses version that will activate the software fully.
Special Offer (For Macintosh) If you are a Mac user and Searchcounn has affected it, then you can download free antimalware scanner for Mac here to check if the program works for you.
Antimalware Details And User Guide
Click Here For Windows Click Here For Mac
Important Note: This malware asks you to enable the web browser notifications. So, before you go the manual removal process, execute these steps.
Google Chrome (PC)
- Go to right upper corner of the screen and click on three dots to open the Menu button
- Select “Settings”. Scroll the mouse downward to choose “Advanced” option
- Go to “Privacy and Security” section by scrolling downward and then select “Content settings” and then “Notification” option
- Find each suspicious URLs and click on three dots on the right side and choose “Block” or “Remove” option

Google Chrome (Android)
- Go to right upper corner of the screen and click on three dots to open the menu button and then click on “Settings”
- Scroll down further to click on “site settings” and then press on “notifications” option
- In the newly opened window, choose each suspicious URLs one by one
- In the permission section, select “notification” and “Off” the toggle button

Mozilla Firefox
- On the right corner of the screen, you will notice three dots which is the “Menu” button
- Select “Options” and choose “Privacy and Security” in the toolbar present in the left side of the screen
- Slowly scroll down and go to “Permission” section then choose “Settings” option next to “Notifications”
- In the newly opened window, select all the suspicious URLs. Click on the drop-down menu and select “Block”

Internet Explorer
- In the Internet Explorer window, select the Gear button present on the right corner
- Choose “Internet Options”
- Select “Privacy” tab and then “Settings” under the “Pop-up Blocker” section
- Select all the suspicious URLs one by one and click on the “Remove” option

Microsoft Edge
- Open the Microsoft Edge and click on the three dots on the right corner of the screen to open the menu
- Scroll down and select “Settings”
- Scroll down further to choose “view advanced settings”
- In the “Website Permission” option, click on “Manage” option
- Click on switch under every suspicious URL

Safari (Mac):
- On the upper right side corner, click on “Safari” and then select “Preferences”
- Go to “website” tab and then choose “Notification” section on the left pane
- Search for the suspicious URLs and choose “Deny” option for each one of them

Manual Steps to Remove Searchcounn:
Remove the related items of Searchcounn using Control-Panel
Windows 7 Users
Click “Start” (the windows logo at the bottom left corner of the desktop screen), select “Control Panel”. Locate the “Programs” and then followed by clicking on “Uninstall Program”

Windows XP Users
Click “Start” and then choose “Settings” and then click “Control Panel”. Search and click on “Add or Remove Program’ option

Windows 10 and 8 Users:
Go to the lower left corner of the screen and right-click. In the “Quick Access” menu, choose “Control Panel”. In the newly opened window, choose “Program and Features”

Mac OSX Users
Click on “Finder” option. Choose “Application” in the newly opened screen. In the “Application” folder, drag the app to “Trash”. Right click on the Trash icon and then click on “Empty Trash”.

In the uninstall programs window, search for the PUAs. Choose all the unwanted and suspicious entries and click on “Uninstall” or “Remove”.

After you uninstall all the potentially unwanted program causing Searchcounn issues, scan your computer with an anti-malware tool for any remaining PUPs and PUAs or possible malware infection. To scan the PC, use the recommended the anti-malware tool.
Special Offer (For Windows)
Searchcounn can be creepy computer infection that may regain its presence again and again as it keeps its files hidden on computers. To accomplish a hassle free removal of this malware, we suggest you take a try with a powerful Spyhunter antimalware scanner to check if the program can help you getting rid of this virus.
Do make sure to read SpyHunter’s EULA, Threat Assessment Criteria, and Privacy Policy. Spyhunter free scanner downloaded just scans and detect present threats from computers and can remove them as well once, however it requires you to wiat for next 48 hours. If you intend to remove detected therats instantly, then you will have to buy its licenses version that will activate the software fully.
Special Offer (For Macintosh) If you are a Mac user and Searchcounn has affected it, then you can download free antimalware scanner for Mac here to check if the program works for you.
How to Remove Adware (Searchcounn) from Internet Browsers
Delete malicious add-ons and extensions from IE
Click on the gear icon at the top right corner of Internet Explorer. Select “Manage Add-ons”. Search for any recently installed plug-ins or add-ons and click on “Remove”.

Additional Option
If you still face issues related to Searchcounn removal, you can reset the Internet Explorer to its default setting.
Windows XP users: Press on “Start” and click “Run”. In the newly opened window, type “inetcpl.cpl” and click on the “Advanced” tab and then press on “Reset”.

Windows Vista and Windows 7 Users: Press the Windows logo, type inetcpl.cpl in the start search box and press enter. In the newly opened window, click on the “Advanced Tab” followed by “Reset” button.

For Windows 8 Users: Open IE and click on the “gear” icon. Choose “Internet Options”

Select the “Advanced” tab in the newly opened window

Press on “Reset” option

You have to press on the “Reset” button again to confirm that you really want to reset the IE

Remove Doubtful and Harmful Extension from Google Chrome
Go to menu of Google Chrome by pressing on three vertical dots and select on “More tools” and then “Extensions”. You can search for all the recently installed add-ons and remove all of them.

Optional Method
If the problems related to Searchcounn still persists or you face any issue in removing, then it is advised that your reset the Google Chrome browse settings. Go to three dotted points at the top right corner and choose “Settings”. Scroll down bottom and click on “Advanced”.

At the bottom, notice the “Reset” option and click on it.

In the next opened window, confirm that you want to reset the Google Chrome settings by click on the “Reset” button.

Remove Searchcounn plugins (including all other doubtful plug-ins) from Firefox Mozilla
Open the Firefox menu and select “Add-ons”. Click “Extensions”. Select all the recently installed browser plug-ins.

Optional Method
If you face problems in Searchcounn removal then you have the option to rese the settings of Mozilla Firefox.
Open the browser (Mozilla Firefox) and click on the “menu” and then click on “Help”.

Choose “Troubleshooting Information”

In the newly opened pop-up window, click “Refresh Firefox” button

The next step is to confirm that really want to reset the Mozilla Firefox settings to its default by clicking on “Refresh Firefox” button.
Remove Malicious Extension from Safari
Open the Safari and go to its “Menu” and select “Preferences”.

Click on the “Extension” and select all the recently installed “Extensions” and then click on “Uninstall”.

Optional Method
Open the “Safari” and go menu. In the drop-down menu, choose “Clear History and Website Data”.

In the newly opened window, select “All History” and then press on “Clear History” option.

Delete Searchcounn (malicious add-ons) from Microsoft Edge
Open Microsoft Edge and go to three horizontal dot icons at the top right corner of the browser. Select all the recently installed extensions and right click on the mouse to “uninstall”

Optional Method
Open the browser (Microsoft Edge) and select “Settings”

Next steps is to click on “Choose what to clear” button

Click on “show more” and then select everything and then press on “Clear” button.

Conclusion
In most cases, the PUPs and adware gets inside the marked PC through unsafe freeware downloads. It is advised that you should only choose developers website only while downloading any kind of free applications. Choose custom or advanced installation process so that you can trace the additional PUPs listed for installation along with the main program.
Special Offer (For Windows)
Searchcounn can be creepy computer infection that may regain its presence again and again as it keeps its files hidden on computers. To accomplish a hassle free removal of this malware, we suggest you take a try with a powerful Spyhunter antimalware scanner to check if the program can help you getting rid of this virus.
Do make sure to read SpyHunter’s EULA, Threat Assessment Criteria, and Privacy Policy. Spyhunter free scanner downloaded just scans and detect present threats from computers and can remove them as well once, however it requires you to wiat for next 48 hours. If you intend to remove detected therats instantly, then you will have to buy its licenses version that will activate the software fully.
Special Offer (For Macintosh) If you are a Mac user and Searchcounn has affected it, then you can download free antimalware scanner for Mac here to check if the program works for you.



