Remove Access To This MAC Has Been Blocked (Mac)
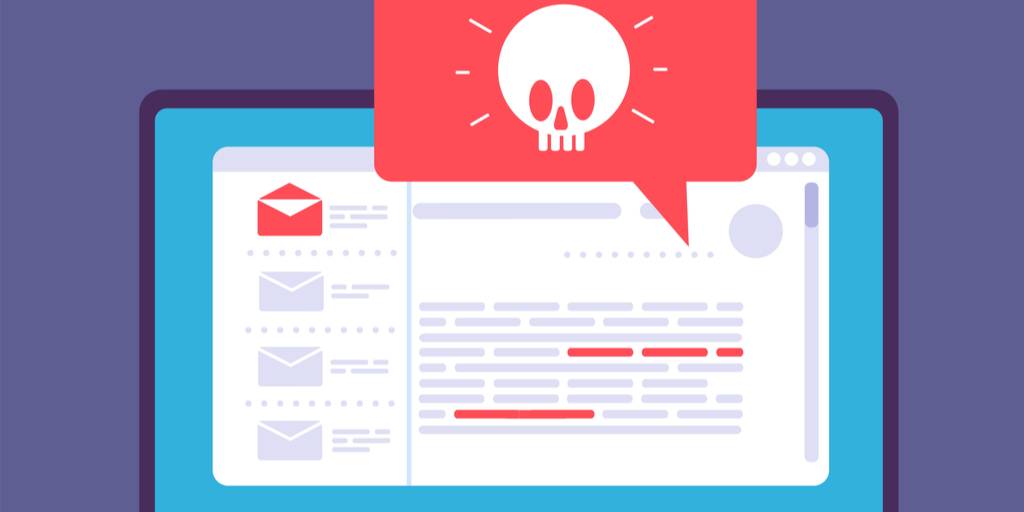
Access To This MAC Has Been Blocked like pop ups if appear on screen, there might be something wrong with your device and needs a proper treatment. Although, this kind of scary messages are shown by vicious sites you visit, still such eruption on screen dictates some adware has affected your Mac computer. So, let’s learn more about the trait and some effective solutions that can easily help a victim to get rid of that.
Threat Summary
Name: Access To This MAC Has Been Blocked
Type: Adware/Browser Hijacker For Mac
Symptoms: Changed homepage, new tab, search engine, proxy, etc
Distribution: Bundled software distribution, malicious links or advert campaigns, spam email campaigns, etc.
Removal: In order to delete Access To This MAC Has Been Blocked associated adware out of your Mac system, run a security scanner tool to eradicate the infectious object as soon as possible.
Expert’s overview about Access To This MAC Has Been Blocked
Access To This MAC Has Been Blocked is probably a vicious computer infection that can easily be classified as an adware or a browser hijacker. This kind of malicious traits are developed by criminals to run intrusive advertisement campaigns on targeted computers, and may also promote fake or illicit search engines by altering browser settings without any prior notice. Technically, this adware is developed to target mostly Mac OS based computers, however some reports even clarifies the adware can affect Windows OS based systems too. So, a user must avoid these malware objects while connected to web.
As noticed in most of the cases, the adware like Access To This MAC Has Been Blocked is installed on targeted computers inadvertently as they are mostly distributed in form of bundled additional offers with freeware or shareware bundles, email attachments or links, browser extensions or addons, and many more. This is why, the term can also be classified as a PUP or potentially unwanted program. While dealing with any of its associated online elements, it’s never disclosed about hidden additional offers to users, and this simply mislead them to install adware.
So, the time when they attempt to access the web, they are enforced to visit unwanted or malicious pages. The victims can expect the changes on their browser in form of altered homepage, new tab, and search engine defaults, which will probably affect user’s online sessions terribly. Since a number of registry values and internal settings on computer is also modified, the victims are also blocked against reverting those browser modifications when attempted. In addition to these issues, the Access To This MAC Has Been Blocked also comes with data tracking abilities, and may cause data loss or identity theft like issues too if remains undetected for long time.
Recommended preventive measures
Although, the traits like Access To This MAC Has Been Blocked is mostly installed on compromised computers without user’s intention, still the victims can later avoid such traits by being cautious while connected to web sessions. Usually, the adware like Access To This MAC Has Been Blocked is promoted through freeware or shareware applications, malicious links or ads, spam/junk email attachments, and many more other social engineering tricks, so obviously the users should avoid interacting with such web resources unless they are confirmed if the resource is reliable, and offers no additional hidden offers. While installing freebies, do make sure to check its Advanced/Custom installation mode. However, in case if your machine is currently infected, check through the guidelines here to remove Access To This MAC Has Been Blocked soon.
Special Offer (For Macintosh)
Access To This MAC Has Been Blocked can be creepy computer infection that may regain its presence again and again as it keeps its files hidden on computers. To accomplish a hassle free removal of this malware, we suggest you take a try with a powerful antimalware scanner to help you getting rid of this virus
Remove Files and Folders Related to Access To This MAC Has Been Blocked

Open the “Menu” bar and click the “Finder” icon. Select “Go” and click on “Go to Folder…”
Step 1: Search the suspicious and doubtful malware generated files in /Library/LaunchAgents folder

Type /Library/LaunchAgents in the “Go to Folder” option

In the “Launch Agent” folder, search for all the files that you have recently downloaded and move them to “Trash”. Few of the examples of files created by browser-hijacker or adware are as follow, “myppes.download.plist”, “mykotlerino.Itvbit.plist”, installmac.AppRemoval.plist”, and “kuklorest.update.plist” and so on.
Step 2: Detect and remove the files generated by the adware in “/Library/Application” Support folder

In the “Go to Folder..bar”, type “/Library/Application Support”

Search for any suspicious newly added folders in “Application Support” folder. If you detect any one of these like “NicePlayer” or “MPlayerX” then send them to “Trash” folder.
Step 3: Look for the files generated by malware in /Library/LaunchAgent Folder:

Go to Folder bar and type /Library/LaunchAgents

You are in the “LaunchAgents” folder. Here, you have to search for all the newly added files and move them to “Trash” if you find them suspicious. Some of the examples of suspicious files generated by malware are “myppes.download.plist”, “installmac.AppRemoved.plist”, “kuklorest.update.plist”, “mykotlerino.ltvbit.plist” and so on.
Step4: Go to /Library/LaunchDaemons Folder and search for the files created by malware

Type /Library/LaunchDaemons in the “Go To Folder” option

In the newly opened “LaunchDaemons” folder, search for any recently added suspicious files and move them to “Trash”. Examples of some of the suspicious files are “com.kuklorest.net-preferences.plist”, “com.avickUpd.plist”, “com.myppes.net-preference.plist”, “com.aoudad.net-preferences.plist” and so on.
Step 5: Use Combo Cleaner Anti-Malware and Scan your Mac PC
The malware infections could be removed from the Mac PC if you execute all the steps mentioned above in the correct way. However, it is always advised to be sure that your PC is not infected. It is suggested to scan the work-station with “Combo Cleaner Anti-virus”.
Special Offer (For Macintosh)
Access To This MAC Has Been Blocked can be creepy computer infection that may regain its presence again and again as it keeps its files hidden on computers. To accomplish a hassle free removal of this malware, we suggest you take a try with a powerful antimalware scanner to help you getting rid of this virus
Once the file gets downloaded, double click on combocleaner.dmg installer in the newly opened window. Next is to open the “Launchpad” and press on “Combo Cleaner” icon. It is advised to wait until “Combo Cleaner” updates the latest definition for malware detection. Click on “Start Combo Scan” button.

A depth scan of your Mac PC will be executed in order to detect malware. If the Anti-virus scan report says “no threat found” then you can continue with guide further. On the other hand, it is recommended to delete the detected malware infection before continuing.

Now the files and folders created by the adware is removed, you have to remove the rogue extensions from the browsers.
Remove Access To This MAC Has Been Blocked from Internet Browsers
Delete Doubtful and Malicious Extension from Safari

Go to “Menu Bar” and open “Safari” browser. Select “Safari” and then “Preferences”

In the opened “preferences” window, select “Extensions” that you have recently installed. All such extensions should be detected and click the “Uninstall” button next to it. If you are doubtful then you can remove all the extensions from “Safari” browser as none of them are important for smooth functionality of the browser.
In case if you continue facing unwanted webpage redirections or aggressive advertisements bombarding, you can reset the “Safari” browser.
“Reset Safari”
Open the Safari menu and choose “preferences…” from the drop-down menu.

Go to the “Extension” tab and set the extension slider to “Off” position. This disables all the installed extensions in the Safari browser

Next step is to check the homepage. Go to “Preferences…” option and choose “General” tab. Change the homepage to your preferred URL.

Also check the default search-engine provider settings. Go to “Preferences…” window and select the “Search” tab and select the search-engine provider that you want such as “Google”.

Next is to clear the Safari browser Cache- Go to “Preferences…” window and select “Advanced” tab and click on “Show develop menu in the menu bar.“

Go to “Develop” menu and select “Empty Caches”.

Remove website data and browsing history. Go to “Safari” menu and select “Clear History and Website Data”. Choose “all history” and then click on “Clear History”.

Remove Unwanted and Malicious Plug-ins from Mozilla Firefox
Delete Access To This MAC Has Been Blocked add-ons from Mozilla Firefox

Open the Firefox Mozilla browser. Click on the “Open Menu” present in the top right corner of the screen. From the newly opened menu, choose “Add-ons”.

Go to “Extension” option and detect all the latest installed add-ons. Select each of the suspicious add-ons and click on “Remove” button next to them.
In case if you want to “reset” the Mozilla Firefox browser then follow the steps that has been mentioned below.
Reset Mozilla Firefox Settings
Open the Firefox Mozilla browser and click on “Firefox” button situated at the top left corner of the screen.

In the new menu, go to “Help” sub-menu and choose “Troubleshooting Information”

In the “Troubleshooting Information” page, click on “Reset Firefox” button.

Confirm that you want to reset the Mozilla Firefox settings to default by pressing on “Reset Firefox” option

The browser will get restarted and the settings changes to factory default
Delete Unwanted and Malicious Extensions from Google Chrome

Open the chrome browser and click on “Chrome menu”. From the drop down option, choose “More Tools” and then “Extensions”.

In the “Extensions” option, search for all the recently installed add-ons and extensions. Select them and choose “Trash” button. Any third-party extension is not important for the smooth functionality of the browser.
Reset Google Chrome Settings
Open the browser and click on three line bar at the top right side corner of the window.

Go to the bottom of the newly opened window and select “Show advanced settings”.

In the newly opened window, scroll down to the bottom and choose “Reset browser settings”

Click on the “Reset” button on the opened “Reset browser settings” window

Restart the browser and the changes you get will be applied
The above mentioned manual process should be executed as it is mentioned. It is a cumbersome process and requires a lot of technical expertise. And hence it is advised for technical experts only. To be sure that your PC is free from malware, it is better that you scan the work-station with a powerful anti-malware tool. The automatic malware removal application is preferred because it doesn’t requires any additional technical skills and expertise.
Special Offer (For Macintosh)
Access To This MAC Has Been Blocked can be creepy computer infection that may regain its presence again and again as it keeps its files hidden on computers. To accomplish a hassle free removal of this malware, we suggest you take a try with a powerful antimalware scanner to help you getting rid of this virus
Download the application and execute it on the PC to begin the depth scanning. Once the scanning gets completed, it shows the list of all the files related to Access To This MAC Has Been Blocked. You can select such harmful files and folders and remove them immediately.



