How to remove SearchAnything.co
Find and delete Searchanything browser hijacker in Windows 10/8/7 computer
Threat Summary
Searchanything is another rough application categorized as browser hijacker. This dubious application is designed to several unwanted changes in browser’s settings in order to promote ‘SearchAnything.co’ – fake search engine. Also, it is designed to collect your browsing-related data or other sensitive information. So, this dubious malware removal is necessary.
It is possible to find and remove SearchAnything.co related malware in Windows computer with our manual and automatic methods of malware removal. Here, automatic method means you can find all threats including latest malware with some powerful antivirus software, and then you can delete all detected threats with just one-click.
However, if you want to find and remove malware manually, then you can go with our manual method offers you to find malware or viruses in control panel, System registry, Windows startup, web browsers and other System locations, then you can delete them.
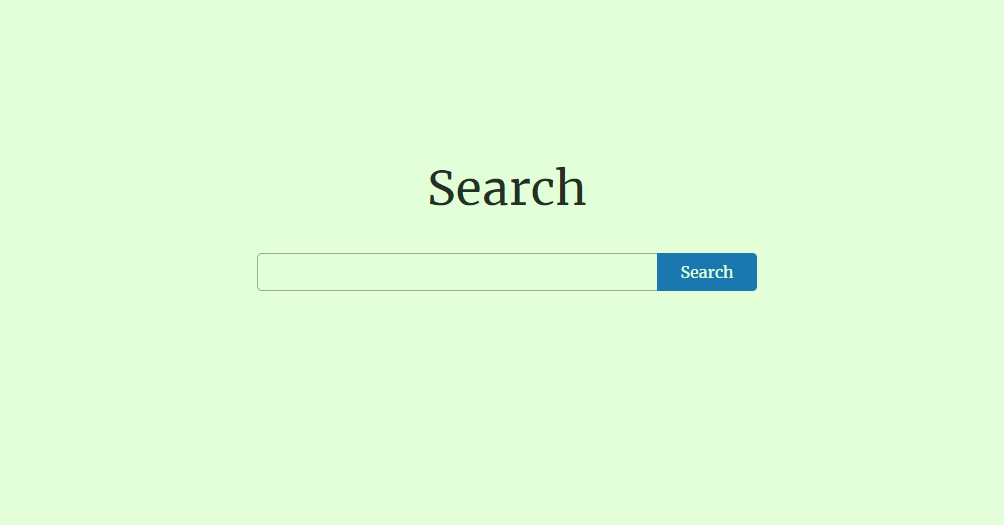
SearchAnything.co as browser hijacker – designed to modify default search engine, homepage and new tab URLs of browser
As a rule, browser hijacker virus is capable of hijacking your main browser including Google Chrome, Internet Explorer, Mozilla Firefox and other browsers. It promotes addresses of some fake search engines by changing browser’s settings.
Searchanything is bogus search engine promoted by this rough application. It changes the default new tab URLs, homepage, and search engine of your browser with address of this fake search engine. According to developers, this fake search engine helps you to quick access to various popular websites with improved results.
This nasty domain as search engine shows always results generated by ‘search.yahoo.com’ – legitimate search engine. It doesn’t shows unique results that’s why it is called as fake search engine. In simple words, it shows always bogus results or loads misleading contents.
Cybercriminals behind this attack attempts to tricks you into visiting scam/questionable websites, and installing some other browser hijackers, PUAs or malware in your computer. It redirects you to malicious websites that are designed to run malicious advertisements campaigns.
It delivers lots of ads or popups in the form of banners, coupons, fake software updates, fake security alert messages, and other types of advertisements on browser. These advertisements can also be appeared on your desktop even when browser is closed. It is not easy task for you delete these ads one-by-one in machine.
Some malicious advertisements are designed to redirect you to scam/untrustworthy websites while some suspicious ads or popups run certain scripts to install PUAs, adware or malware in your computer. Once clicked, you will be redirected on hijacked websites that are designed to monitor your online habits.
They can keep record of your some information such as IP address, URLs search, login ID & password of your various accounts, banking information and more details. They can share these collected data to other attackers or third parties to generate some revenue from them. So, malware removal is necessary to prevent System from further attacks.
How did you get Searchanything browser hijacker in Windows 10/8/7 computer?
In some cases, potentially unwanted applications (PUAs), browser hijacker or malware like Cyber Search are distributed through unknown/unofficial websites, peer-to-peer file sharing network, fake software updaters, installers, and downloaders, and other third parties’ sources.
When you download, install or update any applications from unofficial sources, then you also install some additional programs or unnecessary programs as bundle it. This false marketing method of packaging regular software with PUAs, adware or malware is known as ‘Software Bundling Method’ – is the mostly used mechanism by cybercriminals.
However, it is possible to avoid installation of browser hijacker or malware that are included in download software package. To do so, you should read terms & conditions given in setup, choose ‘Custom/Advanced/Manual’ settings, remove all necessary programs by unticking their checkboxes in these settings, and then you can continue with installation to finish.
This way, you can remove all malicious additions or unnecessary programs included in software and block them from installing. On other hand, PUAs, adware or malware can also be distributed through malicious ads or popups that are designed to run certain scripts.
So, you should be careful while surfing online and avoid downloading/installing any applications from unofficial sources, and avoid clicking any hyperlinks/ads displayed by untrustworthy websites.
Windows computer is already infected with SearchAnything.co adware: What next?
Any applications must not be downloaded/installed or updated from unofficial websites, peer-to-peer file sharing network, fake software downloaders, installers, and updaters, and other third parties’ websites.
You should always try to download any applications from official websites or via direct links, and always choose ‘Custom/Advanced/Manual’ installation if you want to avoid browser hijackers, adware or malware.
Also, you should keep all software including Operating System, antivirus software and other legitimate software installed in your computer up-to-date. Note that updating Operating System and all other software in computer can fix any problems associated with such software and improve performances as well. So, you should regular check for the software updates.
If System is already infected with Searchanything adware or related malware, then you can scan your computer for malware or viruses with some powerful antivirus software. This tool offers you to find all threats including latest malware installed in your computer, and then you can delete detected malware with just single-click.
After System scan is finished, please check if the trouble is resolved, and if not, you can re-scan your Windows computer with antivirus software. Also, you should keep up-to-date your antivirus software that could helps to find and remove latest malware or viruses.
Special Offer (For Windows)
SearchAnything.co can be creepy computer infection that may regain its presence again and again as it keeps its files hidden on computers. To accomplish a hassle free removal of this malware, we suggest you take a try with a powerful Spyhunter antimalware scanner to check if the program can help you getting rid of this virus.
Do make sure to read SpyHunter’s EULA, Threat Assessment Criteria, and Privacy Policy. Spyhunter free scanner downloaded just scans and detect present threats from computers and can remove them as well once, however it requires you to wiat for next 48 hours. If you intend to remove detected therats instantly, then you will have to buy its licenses version that will activate the software fully.
Special Offer (For Macintosh) If you are a Mac user and SearchAnything.co has affected it, then you can download free antimalware scanner for Mac here to check if the program works for you.
Antimalware Details And User Guide
Click Here For Windows Click Here For Mac
Important Note: This malware asks you to enable the web browser notifications. So, before you go the manual removal process, execute these steps.
Google Chrome (PC)
- Go to right upper corner of the screen and click on three dots to open the Menu button
- Select “Settings”. Scroll the mouse downward to choose “Advanced” option
- Go to “Privacy and Security” section by scrolling downward and then select “Content settings” and then “Notification” option
- Find each suspicious URLs and click on three dots on the right side and choose “Block” or “Remove” option

Google Chrome (Android)
- Go to right upper corner of the screen and click on three dots to open the menu button and then click on “Settings”
- Scroll down further to click on “site settings” and then press on “notifications” option
- In the newly opened window, choose each suspicious URLs one by one
- In the permission section, select “notification” and “Off” the toggle button

Mozilla Firefox
- On the right corner of the screen, you will notice three dots which is the “Menu” button
- Select “Options” and choose “Privacy and Security” in the toolbar present in the left side of the screen
- Slowly scroll down and go to “Permission” section then choose “Settings” option next to “Notifications”
- In the newly opened window, select all the suspicious URLs. Click on the drop-down menu and select “Block”

Internet Explorer
- In the Internet Explorer window, select the Gear button present on the right corner
- Choose “Internet Options”
- Select “Privacy” tab and then “Settings” under the “Pop-up Blocker” section
- Select all the suspicious URLs one by one and click on the “Remove” option

Microsoft Edge
- Open the Microsoft Edge and click on the three dots on the right corner of the screen to open the menu
- Scroll down and select “Settings”
- Scroll down further to choose “view advanced settings”
- In the “Website Permission” option, click on “Manage” option
- Click on switch under every suspicious URL

Safari (Mac):
- On the upper right side corner, click on “Safari” and then select “Preferences”
- Go to “website” tab and then choose “Notification” section on the left pane
- Search for the suspicious URLs and choose “Deny” option for each one of them

Manual Steps to Remove SearchAnything.co:
Remove the related items of SearchAnything.co using Control-Panel
Windows 7 Users
Click “Start” (the windows logo at the bottom left corner of the desktop screen), select “Control Panel”. Locate the “Programs” and then followed by clicking on “Uninstall Program”

Windows XP Users
Click “Start” and then choose “Settings” and then click “Control Panel”. Search and click on “Add or Remove Program’ option

Windows 10 and 8 Users:
Go to the lower left corner of the screen and right-click. In the “Quick Access” menu, choose “Control Panel”. In the newly opened window, choose “Program and Features”

Mac OSX Users
Click on “Finder” option. Choose “Application” in the newly opened screen. In the “Application” folder, drag the app to “Trash”. Right click on the Trash icon and then click on “Empty Trash”.

In the uninstall programs window, search for the PUAs. Choose all the unwanted and suspicious entries and click on “Uninstall” or “Remove”.

After you uninstall all the potentially unwanted program causing SearchAnything.co issues, scan your computer with an anti-malware tool for any remaining PUPs and PUAs or possible malware infection. To scan the PC, use the recommended the anti-malware tool.
Special Offer (For Windows)
SearchAnything.co can be creepy computer infection that may regain its presence again and again as it keeps its files hidden on computers. To accomplish a hassle free removal of this malware, we suggest you take a try with a powerful Spyhunter antimalware scanner to check if the program can help you getting rid of this virus.
Do make sure to read SpyHunter’s EULA, Threat Assessment Criteria, and Privacy Policy. Spyhunter free scanner downloaded just scans and detect present threats from computers and can remove them as well once, however it requires you to wiat for next 48 hours. If you intend to remove detected therats instantly, then you will have to buy its licenses version that will activate the software fully.
Special Offer (For Macintosh) If you are a Mac user and SearchAnything.co has affected it, then you can download free antimalware scanner for Mac here to check if the program works for you.
How to Remove Adware (SearchAnything.co) from Internet Browsers
Delete malicious add-ons and extensions from IE
Click on the gear icon at the top right corner of Internet Explorer. Select “Manage Add-ons”. Search for any recently installed plug-ins or add-ons and click on “Remove”.

Additional Option
If you still face issues related to SearchAnything.co removal, you can reset the Internet Explorer to its default setting.
Windows XP users: Press on “Start” and click “Run”. In the newly opened window, type “inetcpl.cpl” and click on the “Advanced” tab and then press on “Reset”.

Windows Vista and Windows 7 Users: Press the Windows logo, type inetcpl.cpl in the start search box and press enter. In the newly opened window, click on the “Advanced Tab” followed by “Reset” button.

For Windows 8 Users: Open IE and click on the “gear” icon. Choose “Internet Options”

Select the “Advanced” tab in the newly opened window

Press on “Reset” option

You have to press on the “Reset” button again to confirm that you really want to reset the IE

Remove Doubtful and Harmful Extension from Google Chrome
Go to menu of Google Chrome by pressing on three vertical dots and select on “More tools” and then “Extensions”. You can search for all the recently installed add-ons and remove all of them.

Optional Method
If the problems related to SearchAnything.co still persists or you face any issue in removing, then it is advised that your reset the Google Chrome browse settings. Go to three dotted points at the top right corner and choose “Settings”. Scroll down bottom and click on “Advanced”.

At the bottom, notice the “Reset” option and click on it.

In the next opened window, confirm that you want to reset the Google Chrome settings by click on the “Reset” button.

Remove SearchAnything.co plugins (including all other doubtful plug-ins) from Firefox Mozilla
Open the Firefox menu and select “Add-ons”. Click “Extensions”. Select all the recently installed browser plug-ins.

Optional Method
If you face problems in SearchAnything.co removal then you have the option to rese the settings of Mozilla Firefox.
Open the browser (Mozilla Firefox) and click on the “menu” and then click on “Help”.

Choose “Troubleshooting Information”

In the newly opened pop-up window, click “Refresh Firefox” button

The next step is to confirm that really want to reset the Mozilla Firefox settings to its default by clicking on “Refresh Firefox” button.
Remove Malicious Extension from Safari
Open the Safari and go to its “Menu” and select “Preferences”.

Click on the “Extension” and select all the recently installed “Extensions” and then click on “Uninstall”.

Optional Method
Open the “Safari” and go menu. In the drop-down menu, choose “Clear History and Website Data”.

In the newly opened window, select “All History” and then press on “Clear History” option.

Delete SearchAnything.co (malicious add-ons) from Microsoft Edge
Open Microsoft Edge and go to three horizontal dot icons at the top right corner of the browser. Select all the recently installed extensions and right click on the mouse to “uninstall”

Optional Method
Open the browser (Microsoft Edge) and select “Settings”

Next steps is to click on “Choose what to clear” button

Click on “show more” and then select everything and then press on “Clear” button.

Conclusion
In most cases, the PUPs and adware gets inside the marked PC through unsafe freeware downloads. It is advised that you should only choose developers website only while downloading any kind of free applications. Choose custom or advanced installation process so that you can trace the additional PUPs listed for installation along with the main program.
Special Offer (For Windows)
SearchAnything.co can be creepy computer infection that may regain its presence again and again as it keeps its files hidden on computers. To accomplish a hassle free removal of this malware, we suggest you take a try with a powerful Spyhunter antimalware scanner to check if the program can help you getting rid of this virus.
Do make sure to read SpyHunter’s EULA, Threat Assessment Criteria, and Privacy Policy. Spyhunter free scanner downloaded just scans and detect present threats from computers and can remove them as well once, however it requires you to wiat for next 48 hours. If you intend to remove detected therats instantly, then you will have to buy its licenses version that will activate the software fully.
Special Offer (For Macintosh) If you are a Mac user and SearchAnything.co has affected it, then you can download free antimalware scanner for Mac here to check if the program works for you.




