How To Remove Richaring Ads From PC
Richaring Ads: Simple Delete Process
Richaring Ads usually appear on your desktop when you allow notifications from Richaring.space to be displayed. As soon as you are redirected to this perilous site, you are asked to click on the ‘Allow’ button to prove that you are not a robot. If you do, you are then bombarded with an excessive amount of advertisements that come directly to your phone screen or computer desktop. Frequent redirects to this web page only indicate that a potentially unwanted program (PUP), mainly adware is running inside your computer. This notorious threat often infiltrates the targeted devices by stealth using unfair techniques such as bundling.
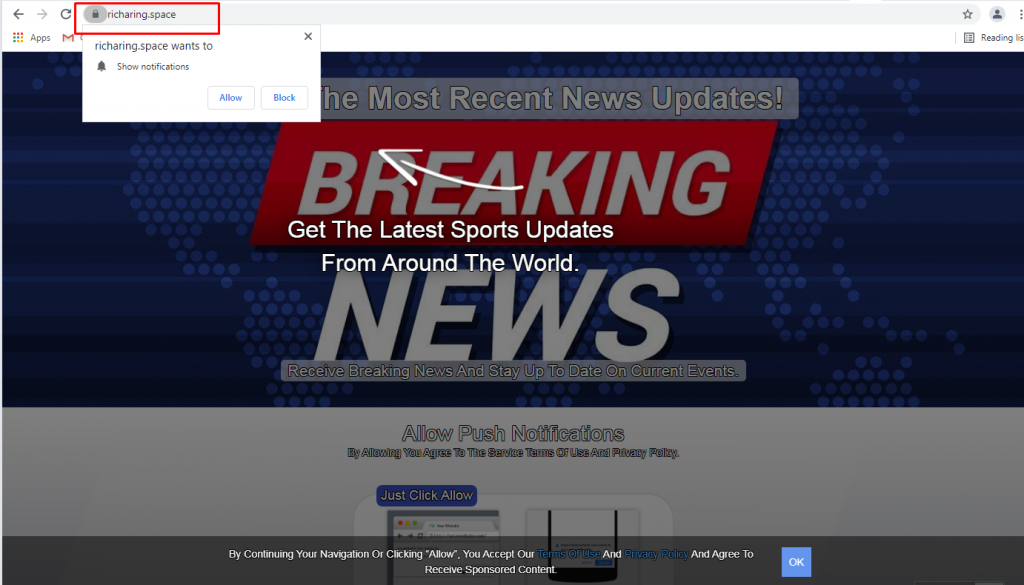
Richaring Ads: Depth View
Richaring Ads come in multiple formats e.g., banners, pop-ups, pop-unders, deals, offers, discounts, coupons etc. These annoying advertisements keep appearing all the time and affect victims’ online sessions badly. Each click on a pop-up or banner might redirects to potentially harmful content showing up on the screen. . In several cases, there are multiple windows opened for you to close all of them, so it is especially very tough to access the portal you intended at first and avoid additional clicks on the deceptive content.
If you get exposed to dangerous online content due to interact with Richaring Ads ads, you can get even more dangerous virus installed apart from the PUP. If that happens, you will need to utilize more powerful tools than system cleaners and carefully clean the computer device. However, we also recommend getting a more professional anti-malware tool and run the application on the compromised system, so potential intruders and other rogue apps get terminated. It is very important to react as early as possible because the sooner you get rid of Richaring.space and Richaring Ads, less issues can be caused and changes made in essential parts of the work-station.
Besides annoying symptoms that you can notice on the screen and the speed issues, PUP can:
- disable functions;
- modify Windows registry;
- install applications;
- control the online traffic by adding browser-based apps, also rerouting your browsing activities;
- change startup settings;
- add files on the device and in system folders.
The longer this perilous adware stays inside your computer, it keeps evil deeds inside which consume enormous amount of memory resources and drag down the overall PC performance severely. And hence, a quick Richaring Ads virus removal is highly required.
How Does This Adware Intrude Your System?
Freeware installation processes can lead to severe problems with your computer when you don’t pay enough attention to required details like particularly reliable sources and installation options that can affect the secureness of the process and protect the device from any threat.
For instance, when you download software from official sites or even developers of the program, you can be sure that the software bundling technique is not in use. However, when you rely on torrent pages, pirating services, and free application download sites, you risk getting additional apps installed alongside the content you intended to.
Always select the Advanced or Custom options during the installations, no matter how trustworthy is the source you have chosen. This is how you can see all the added apps, files, and de-select anything that raises suspicion. Stay away from unofficial download channels if you want to keep the device virus-free. But at the moment, you must remove Richaring Ads virus from the device as soon as possible.
Special Offer (For Windows)
Richaring Ads can be creepy computer infection that may regain its presence again and again as it keeps its files hidden on computers. To accomplish a hassle free removal of this malware, we suggest you take a try with a powerful Spyhunter antimalware scanner to check if the program can help you getting rid of this virus.
Do make sure to read SpyHunter’s EULA, Threat Assessment Criteria, and Privacy Policy. Spyhunter free scanner downloaded just scans and detect present threats from computers and can remove them as well once, however it requires you to wiat for next 48 hours. If you intend to remove detected therats instantly, then you will have to buy its licenses version that will activate the software fully.
Special Offer (For Macintosh) If you are a Mac user and Richaring Ads has affected it, then you can download free antimalware scanner for Mac here to check if the program works for you.
Antimalware Details And User Guide
Click Here For Windows Click Here For Mac
Important Note: This malware asks you to enable the web browser notifications. So, before you go the manual removal process, execute these steps.
Google Chrome (PC)
- Go to right upper corner of the screen and click on three dots to open the Menu button
- Select “Settings”. Scroll the mouse downward to choose “Advanced” option
- Go to “Privacy and Security” section by scrolling downward and then select “Content settings” and then “Notification” option
- Find each suspicious URLs and click on three dots on the right side and choose “Block” or “Remove” option

Google Chrome (Android)
- Go to right upper corner of the screen and click on three dots to open the menu button and then click on “Settings”
- Scroll down further to click on “site settings” and then press on “notifications” option
- In the newly opened window, choose each suspicious URLs one by one
- In the permission section, select “notification” and “Off” the toggle button

Mozilla Firefox
- On the right corner of the screen, you will notice three dots which is the “Menu” button
- Select “Options” and choose “Privacy and Security” in the toolbar present in the left side of the screen
- Slowly scroll down and go to “Permission” section then choose “Settings” option next to “Notifications”
- In the newly opened window, select all the suspicious URLs. Click on the drop-down menu and select “Block”

Internet Explorer
- In the Internet Explorer window, select the Gear button present on the right corner
- Choose “Internet Options”
- Select “Privacy” tab and then “Settings” under the “Pop-up Blocker” section
- Select all the suspicious URLs one by one and click on the “Remove” option

Microsoft Edge
- Open the Microsoft Edge and click on the three dots on the right corner of the screen to open the menu
- Scroll down and select “Settings”
- Scroll down further to choose “view advanced settings”
- In the “Website Permission” option, click on “Manage” option
- Click on switch under every suspicious URL

Safari (Mac):
- On the upper right side corner, click on “Safari” and then select “Preferences”
- Go to “website” tab and then choose “Notification” section on the left pane
- Search for the suspicious URLs and choose “Deny” option for each one of them

Manual Steps to Remove Richaring Ads:
Remove the related items of Richaring Ads using Control-Panel
Windows 7 Users
Click “Start” (the windows logo at the bottom left corner of the desktop screen), select “Control Panel”. Locate the “Programs” and then followed by clicking on “Uninstall Program”

Windows XP Users
Click “Start” and then choose “Settings” and then click “Control Panel”. Search and click on “Add or Remove Program’ option

Windows 10 and 8 Users:
Go to the lower left corner of the screen and right-click. In the “Quick Access” menu, choose “Control Panel”. In the newly opened window, choose “Program and Features”

Mac OSX Users
Click on “Finder” option. Choose “Application” in the newly opened screen. In the “Application” folder, drag the app to “Trash”. Right click on the Trash icon and then click on “Empty Trash”.

In the uninstall programs window, search for the PUAs. Choose all the unwanted and suspicious entries and click on “Uninstall” or “Remove”.

After you uninstall all the potentially unwanted program causing Richaring Ads issues, scan your computer with an anti-malware tool for any remaining PUPs and PUAs or possible malware infection. To scan the PC, use the recommended the anti-malware tool.
Special Offer (For Windows)
Richaring Ads can be creepy computer infection that may regain its presence again and again as it keeps its files hidden on computers. To accomplish a hassle free removal of this malware, we suggest you take a try with a powerful Spyhunter antimalware scanner to check if the program can help you getting rid of this virus.
Do make sure to read SpyHunter’s EULA, Threat Assessment Criteria, and Privacy Policy. Spyhunter free scanner downloaded just scans and detect present threats from computers and can remove them as well once, however it requires you to wiat for next 48 hours. If you intend to remove detected therats instantly, then you will have to buy its licenses version that will activate the software fully.
Special Offer (For Macintosh) If you are a Mac user and Richaring Ads has affected it, then you can download free antimalware scanner for Mac here to check if the program works for you.
How to Remove Adware (Richaring Ads) from Internet Browsers
Delete malicious add-ons and extensions from IE
Click on the gear icon at the top right corner of Internet Explorer. Select “Manage Add-ons”. Search for any recently installed plug-ins or add-ons and click on “Remove”.

Additional Option
If you still face issues related to Richaring Ads removal, you can reset the Internet Explorer to its default setting.
Windows XP users: Press on “Start” and click “Run”. In the newly opened window, type “inetcpl.cpl” and click on the “Advanced” tab and then press on “Reset”.

Windows Vista and Windows 7 Users: Press the Windows logo, type inetcpl.cpl in the start search box and press enter. In the newly opened window, click on the “Advanced Tab” followed by “Reset” button.

For Windows 8 Users: Open IE and click on the “gear” icon. Choose “Internet Options”

Select the “Advanced” tab in the newly opened window

Press on “Reset” option

You have to press on the “Reset” button again to confirm that you really want to reset the IE

Remove Doubtful and Harmful Extension from Google Chrome
Go to menu of Google Chrome by pressing on three vertical dots and select on “More tools” and then “Extensions”. You can search for all the recently installed add-ons and remove all of them.

Optional Method
If the problems related to Richaring Ads still persists or you face any issue in removing, then it is advised that your reset the Google Chrome browse settings. Go to three dotted points at the top right corner and choose “Settings”. Scroll down bottom and click on “Advanced”.

At the bottom, notice the “Reset” option and click on it.

In the next opened window, confirm that you want to reset the Google Chrome settings by click on the “Reset” button.

Remove Richaring Ads plugins (including all other doubtful plug-ins) from Firefox Mozilla
Open the Firefox menu and select “Add-ons”. Click “Extensions”. Select all the recently installed browser plug-ins.

Optional Method
If you face problems in Richaring Ads removal then you have the option to rese the settings of Mozilla Firefox.
Open the browser (Mozilla Firefox) and click on the “menu” and then click on “Help”.

Choose “Troubleshooting Information”

In the newly opened pop-up window, click “Refresh Firefox” button

The next step is to confirm that really want to reset the Mozilla Firefox settings to its default by clicking on “Refresh Firefox” button.
Remove Malicious Extension from Safari
Open the Safari and go to its “Menu” and select “Preferences”.

Click on the “Extension” and select all the recently installed “Extensions” and then click on “Uninstall”.

Optional Method
Open the “Safari” and go menu. In the drop-down menu, choose “Clear History and Website Data”.

In the newly opened window, select “All History” and then press on “Clear History” option.

Delete Richaring Ads (malicious add-ons) from Microsoft Edge
Open Microsoft Edge and go to three horizontal dot icons at the top right corner of the browser. Select all the recently installed extensions and right click on the mouse to “uninstall”

Optional Method
Open the browser (Microsoft Edge) and select “Settings”

Next steps is to click on “Choose what to clear” button

Click on “show more” and then select everything and then press on “Clear” button.

Conclusion
In most cases, the PUPs and adware gets inside the marked PC through unsafe freeware downloads. It is advised that you should only choose developers website only while downloading any kind of free applications. Choose custom or advanced installation process so that you can trace the additional PUPs listed for installation along with the main program.
Special Offer (For Windows)
Richaring Ads can be creepy computer infection that may regain its presence again and again as it keeps its files hidden on computers. To accomplish a hassle free removal of this malware, we suggest you take a try with a powerful Spyhunter antimalware scanner to check if the program can help you getting rid of this virus.
Do make sure to read SpyHunter’s EULA, Threat Assessment Criteria, and Privacy Policy. Spyhunter free scanner downloaded just scans and detect present threats from computers and can remove them as well once, however it requires you to wiat for next 48 hours. If you intend to remove detected therats instantly, then you will have to buy its licenses version that will activate the software fully.
Special Offer (For Macintosh) If you are a Mac user and Richaring Ads has affected it, then you can download free antimalware scanner for Mac here to check if the program works for you.




