How to remove Rar (Xorist) ransomware and recover files
Complete tips to delete Rar (Xorist) ransomware and decrypt data
Rar (Xorist) ransomware is a malicious computer infection belonging to Xorist ransomware group. The malware is designed to encrypt stored files and then demand ransom payment for the decryption. In other words, the victims of this virus are prevented to access to their crucial files on system and are asked to pay- to restore the access again.
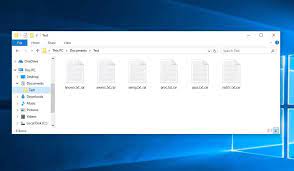
During the files encryption process, Rar (Xorist) ransomware appends .rar extension to the filenames of each of the encrypted file. For example, a file initiated named 1.jpg would appear as “1.jpg.rar”, “2.jpg” as “2.jpg.rar”, “3.jpg” as “3.jpg.rar”, and so forth. Following to this, the ransomware creates/ displays “КАК РАСШИФРОВАТЬ ФАЙЛЫ.txt” text file and a pop-up window – to put ransom demands for the alleged files decryption.
The ransom demanding messages inform the victims that their files have been encrypted and instructs to transfer 300 RUB (Russian rubles), which is approximate equal to 4 USD, to the provided telephone number. The victims are warned that they have only five attempts to enter the correct decryption code. If they exceed the limit, the files will be deleted.
Unfortunately, in most of the cases with ransomware infections, without the involvement of the crooks behind it – the decryption is impossible. It might be when the ransomware is at its initial stage or has certain bugs/ flaws in them. Whatever the case, it is highly not recommended to contact/ pay to the crooks under any circumstances. Since they do not provide the decryption tool despite of victims meet all their demands.
Removing Rar (Xorist) ransomware is necessary as it will prevent the ransomware from further files encryption. Below the post, you will find complete guide to remove Rar (Xorist) ransomware from system. However, the ransomware removal will not decrypt the already compromised data. The sole solution of the files recovery is to use existing backups.
The main problem arises when users have no backup file available. Even in this situation, however, they have at least two options for the files recovery. They have an option to use automatically created backup from Windows OS – the shadow copies. Another way to recover the files is to use data recovery tools. Below the post, there is data recovery section – refer it for complete stepwise data recovery guide.
How did Rar (Xorist) ransomware infect my system?
Ransomware and other malicious malware are often distributed using wide range of techniques. The malicious programs can be disguised as or bundled with regular software. Untrustworthy downloading channels such as p2p networks, free file hosting sites and third party downloaders/installers –are commonly used to proliferate in malware.
Illegal activation tools and fake software updaters are the prime examples of malware-spreading content. Cracking tools infect systems instead of activating licensed products. Fraudulent updaters cause system infections by exploiting weaknesses of outdated software and/or by installing malware directly instead of promised updates.
Malware can also be distributed through spam campaigns – large scale operations to send spam emails by thousands. These letters are usually presented as official, urgent and priority and similar. They can malicious files or links for such files in them, when clicked- the malware download/ installation process is triggered.
Text presented in Rar (Xorist) ransomware‘s pop-up window and text file (“КАК РАСШИФРОВАТЬ ФАЙЛЫ.txt”):
Внимание! Все Ваши файлы зашифрованы!
Чтобы восстановить свои файлы и получить к ним доступ,
перевидите 300 рублей на номер +79681650845
У вас есть 5 попыток ввода кода. При превышении этого
количества, все данные будут безвозвратно удалены. Будьте
внимательны при вводе кода!
How to prevent ransomware infection?
It is recommended to download only from official websites and direct links. Furthermore, all programs should have to be activated and updated using tools/functions from legit developers. To avoid system infection from spam emails, it is advised against opening any suspicious emails-especially any attachments and website links in them.
Special Offer (For Windows)
Rar (Xorist) ransomware can be creepy computer infection that may regain its presence again and again as it keeps its files hidden on computers. To accomplish a hassle free removal of this malware, we suggest you take a try with a powerful Spyhunter antimalware scanner to check if the program can help you getting rid of this virus.
Do make sure to read SpyHunter’s EULA, Threat Assessment Criteria, and Privacy Policy. Spyhunter free scanner downloaded just scans and detect present threats from computers and can remove them as well once, however it requires you to wiat for next 48 hours. If you intend to remove detected therats instantly, then you will have to buy its licenses version that will activate the software fully.
Data Recovery Offer
We Suggest you to choose your lately created backup files in order to restore your encrypted files, however in case if you don’t have any such backups, you can try a data recovery tool to check if you can restore your lost data.
Antimalware Details And User Guide
Step 1: Remove Rar (Xorist) ransomware through “Safe Mode with Networking”
Step 2: Delete Rar (Xorist) ransomware using “System Restore”
Step 1: Remove Rar (Xorist) ransomware through “Safe Mode with Networking”
For Windows XP and Windows 7 users: Boot the PC in “Safe Mode”. Click on “Start” option and continuously press on F8 during the start process until the “Windows Advanced Option” menu appears on the screen. Choose “Safe Mode with Networking” from the list.

Now, a windows homescreen appears on the desktop and work-station is now working on “Safe mode with networking”.
For Windows 8 Users: Go to the “Start Screen”. In the search results select settings, type “Advanced”. In the “General PC Settings” option, choose “Advanced startup” option. Again, click on the “Restart Now” option. The work-station boots to “Advanced Startup Option Menu”. Press on “Troubleshoot” and then “Advanced options” button. In the “Advanced Option Screen”, press on “Startup Settings”. Again, click on “Restart” button. The work-station will now restart in to the “Startup Setting” screen. Next is to press F5 to boot in Safe Mode in Networking.

For Windows 10 Users: Press on Windows logo and on the “Power” icon. In the newly opened menu, choose “Restart” while continuously holding “Shift” button on the keyboard. In the new open “Choose an option” window, click on “Troubleshoot” and then on the “Advanced Options”. Select “Startup Settings” and press on “Restart”. In the next window, click on “F5” button on the key-board.

Step 2: Delete Rar (Xorist) ransomware using “System Restore”
Log-in to the account infected with Rar (Xorist) ransomware. Open the browser and download a legitimate anti-malware tool. Do a full System scanning. Remove all the malicious detected entries.
Special Offer (For Windows)
Rar (Xorist) ransomware can be creepy computer infection that may regain its presence again and again as it keeps its files hidden on computers. To accomplish a hassle free removal of this malware, we suggest you take a try with a powerful Spyhunter antimalware scanner to check if the program can help you getting rid of this virus.
Do make sure to read SpyHunter’s EULA, Threat Assessment Criteria, and Privacy Policy. Spyhunter free scanner downloaded just scans and detect present threats from computers and can remove them as well once, however it requires you to wiat for next 48 hours. If you intend to remove detected therats instantly, then you will have to buy its licenses version that will activate the software fully.
Data Recovery Offer
We Suggest you to choose your lately created backup files in order to restore your encrypted files, however in case if you don’t have any such backups, you can try a data recovery tool to check if you can restore your lost data.
In case if you cannot start the PC in “Safe Mode with Networking”, Try using “System Restore”
- During the “Startup”, continuously press on F8 key until the “Advanced Option” menu appears. From the list, choose “Safe Mode with Command Prompt” and then press “Enter”

- In the new opened command prompt, enter “cd restore” and then press “Enter”.

- Type: rstrui.exe and Press “ENTER”

- Click “Next” on the new windows

- Choose any of the “Restore Points” and click on “Next”. (This step will restore the work-station to its earlier time and date prior to Rar (Xorist) ransomware infiltration in the PC.

- In the newly opened windows, press on “Yes”.

Once your PC gets restored to its previous date and time, download the recommended anti-malware tool and perform a deep scanning in order to remove Rar (Xorist) ransomware files if they left in the work-station.
In order to restore the each (separate) file by this ransomware, use “Windows Previous Version” feature. This method is effective when “System Restore Function” is enabled in the work-station.
Important Note: Some variants of Rar (Xorist) ransomware delete the “Shadow Volume Copies” as well hence this feature may not work all the time and is applicable for selective computers only.
How to Restore Individual Encrypted File:
In order to restore a single file, right click on it and go to “Properties”. Select “Previous Version” tab. Select a “Restore Point” and click on “Restore” option.

In order to access the files encrypted by Rar (Xorist) ransomware, you can also try using “Shadow Explorer”. In order to get more information on this application, press here.

Important: Data Encryption Ransomware are highly dangerous and it is always better that you take precautions to avoid its attack on your work-station. It is advised to use a powerful anti-malware tool in order to get protection in real-time. With this help of “SpyHunter”, “group policy objects” are implanted in the registries in order to block harmful infections like Rar (Xorist) ransomware.
Also, In Windows 10, you get a very unique feature called “Fall Creators Update” that offer “Controlled Folder Access” feature in order to block any kind of encryption to the files. With the help of this feature, any files stored in the locations such as “Documents”, “Pictures”, “Music”, “Videos”, “Favorites” and “Desktop” folders are safe by default.

It is very important that you install this “Windows 10 Fall Creators Update” in your PC to protect your important files and data from ransomware encryption. The more information on how to get this update and add an additional protection form rnasomware attack has been discussed here.
How to Recover the Files Encrypted by Rar (Xorist) ransomware?
Till now, you would have understood that what had happed to your personal files that got encrypted and how you can remove the scripts and payloads associated with Rar (Xorist) ransomware in order to protect your personal files that has not been damaged or encrypted until now. In order to retrieve the locked files, the depth information related to “System Restore” and “Shadow Volume Copies” has already been discussed earlier. However, in case if you are still unable to access the encrypted files then you can try using a data recovery tool.
Use of Data Recovery Tool
This step is for all those victims who have already tries all the above mentioned process but didn’t find any solution. Also it is important that you are able to access the PC and can install any software. The data recovery tool works on the basis of System scanning and recovery algorithm. It searches the System partitions in order to locate the original files which were deleted, corrupted or damaged by the malware. Remember that you must not re-install the Windows OS otherwise the “previous” copies will get deleted permanently. You have to clean the work-station at first and remove Rar (Xorist) ransomware infection. Leave the locked files as it is and follow the steps mentioned below.
Step1: Download the software in the work-station by clicking on the “Download” button below.
Step2: Execute the installer by clicking on downloaded files.

Step3: A license agreement page appears on the screen. Click on “Accept” to agree with its terms and use. Follow the on-screen instruction as mentioned and click on “Finish” button.

Step4: Once the installation gets completed, the program gets executed automatically. In the newly opened interface, select the file types that you want to recover and click on “Next”.

Step5: You can select the “Drives” on which you want the software to run and execute the recovery process. Next is to click on the “Scan” button.

Step6: Based on drive you select for scanning, the restore process begins. The whole process may take time depending on the volume of the selected drive and number of files. Once the process gets completed, a data explorer appears on the screen with preview of that data that is to be recovered. Select the files that you want to restore.

Step7. Next is to locate the location where you want to saver the recovered files.

Special Offer (For Windows)
Rar (Xorist) ransomware can be creepy computer infection that may regain its presence again and again as it keeps its files hidden on computers. To accomplish a hassle free removal of this malware, we suggest you take a try with a powerful Spyhunter antimalware scanner to check if the program can help you getting rid of this virus.
Do make sure to read SpyHunter’s EULA, Threat Assessment Criteria, and Privacy Policy. Spyhunter free scanner downloaded just scans and detect present threats from computers and can remove them as well once, however it requires you to wiat for next 48 hours. If you intend to remove detected therats instantly, then you will have to buy its licenses version that will activate the software fully.
Data Recovery Offer
We Suggest you to choose your lately created backup files in order to restore your encrypted files, however in case if you don’t have any such backups, you can try a data recovery tool to check if you can restore your lost data.





