Remove CommandImprovement Hijacker From Mac
CommandImprovement: Easy Delete Process
CommandImprovement can be considered as a browser hijacker as well as an adware that makes changes to the default browser’s settings. Due to this, users get exposed to advertisements and other content from dubious webpages. This nasty hijacker alters the homepage, new tab, new window, default search engine soon after intruding the Mac devices. These are the main symptoms that affected people notice. The altered search tool redirects all attempts through yahoo or other engine, so the content displayed is filled with pop-ups, affiliated material, and links leading to sponsored sites and advertising campaigns.
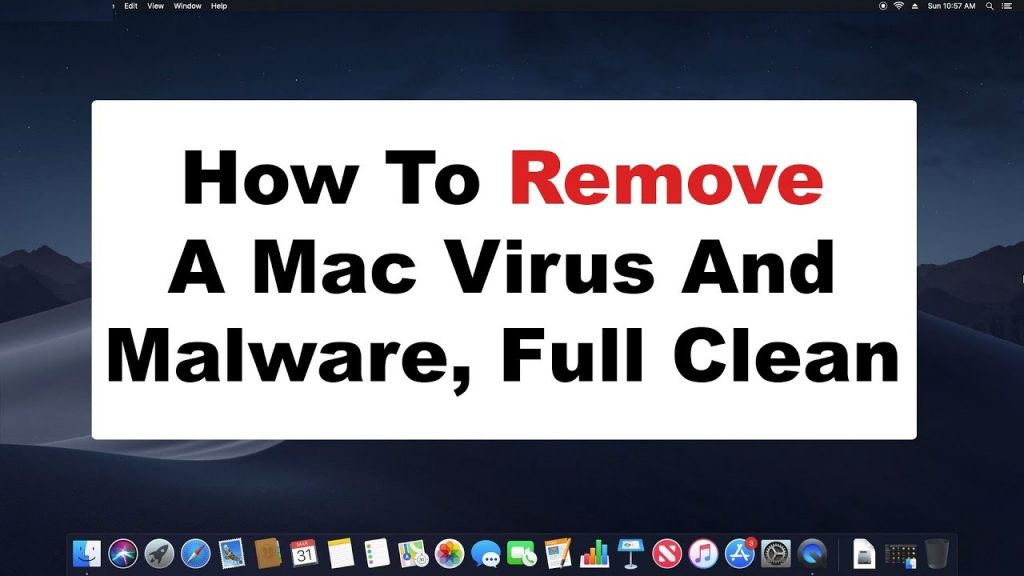
CommandImprovement Can Spread Other Threats:
Promotional ads and other threats related to CommandImprovement can help to spread potentially unwanted applications (PUAs), so it is common to acquire an unwanted program when installing random apps and browser-based infection. Be cautious when surfing the web because several advertising campaigns aim to infect the device and can trigger serious damage apart from these intrusive redirect symptoms. This perilous intruder can offer some basic functions that are easily found on different pages, on the operating systems directly. So there is no value in the site that suggests those features too.
If you installed CommandImprovement on purpose, you should be let down quickly because the app doesn’t prove any promised features that promotional ads have claimed about. Of course, you can encounter the parasite installed on the Mac out of nowhere. That is more common because many people fall for the tricks that push these unwanted apps around the web. Experts note that these browser-based intruders can make other changes on the system and affect more than your browsing experience in time. This is why you should get rid of CommandImprovement immediately once it appears to bother you and affecting the time on the web.
Another prominent feature of this hijacker is data-tracking which helps its creators gather several details about users. The collected data may include their IP addresses, geolocations, entered search queries, sites visited, links clicked, etc. This information is then shared with commercial content generators who then utilize it for customizing ads, making you more likely to click on them. Clicking on ads delivered by this adware can be very damaging it may reroute you to potentially insecure websites filled with malicious contents. So, you should stay away from these adverts and try to perform CommandImprovement removal from the Mac right away.
Distribution Of CommandImprovement:
There are several ways for these potentially unwanted programs to spread because creators rely on various methods allowing them to trick users into installing these worthless apps willingly. Also, techniques that help distribute these browser-based infections include software bundling that is a practice borrowed from marketing. PUPs can get prepacked with other freeware and get spread via free download pages, torrent sites, other platforms where they are get promoted.
This occurs when people choose Quick or Express installation settings as these options don’t reveal the contents added to the software package. To unpack the bundle, you should always select the Advanced or Custom configuration settings where you will be able to de-select the contents from the list that are not required. Also, avoid using the untrustworthy download channels and rely only on official or verified sources. If your Mac is already contaminated with this hijacker, you must remove CommandImprovement from the machine without wasting any time.
Special Offer (For Macintosh)
CommandImprovement can be creepy computer infection that may regain its presence again and again as it keeps its files hidden on computers. To accomplish a hassle free removal of this malware, we suggest you take a try with a powerful antimalware scanner to help you getting rid of this virus
Remove Files and Folders Related to CommandImprovement

Open the “Menu” bar and click the “Finder” icon. Select “Go” and click on “Go to Folder…”
Step 1: Search the suspicious and doubtful malware generated files in /Library/LaunchAgents folder

Type /Library/LaunchAgents in the “Go to Folder” option

In the “Launch Agent” folder, search for all the files that you have recently downloaded and move them to “Trash”. Few of the examples of files created by browser-hijacker or adware are as follow, “myppes.download.plist”, “mykotlerino.Itvbit.plist”, installmac.AppRemoval.plist”, and “kuklorest.update.plist” and so on.
Step 2: Detect and remove the files generated by the adware in “/Library/Application” Support folder

In the “Go to Folder..bar”, type “/Library/Application Support”

Search for any suspicious newly added folders in “Application Support” folder. If you detect any one of these like “NicePlayer” or “MPlayerX” then send them to “Trash” folder.
Step 3: Look for the files generated by malware in /Library/LaunchAgent Folder:

Go to Folder bar and type /Library/LaunchAgents

You are in the “LaunchAgents” folder. Here, you have to search for all the newly added files and move them to “Trash” if you find them suspicious. Some of the examples of suspicious files generated by malware are “myppes.download.plist”, “installmac.AppRemoved.plist”, “kuklorest.update.plist”, “mykotlerino.ltvbit.plist” and so on.
Step4: Go to /Library/LaunchDaemons Folder and search for the files created by malware

Type /Library/LaunchDaemons in the “Go To Folder” option

In the newly opened “LaunchDaemons” folder, search for any recently added suspicious files and move them to “Trash”. Examples of some of the suspicious files are “com.kuklorest.net-preferences.plist”, “com.avickUpd.plist”, “com.myppes.net-preference.plist”, “com.aoudad.net-preferences.plist” and so on.
Step 5: Use Combo Cleaner Anti-Malware and Scan your Mac PC
The malware infections could be removed from the Mac PC if you execute all the steps mentioned above in the correct way. However, it is always advised to be sure that your PC is not infected. It is suggested to scan the work-station with “Combo Cleaner Anti-virus”.
Special Offer (For Macintosh)
CommandImprovement can be creepy computer infection that may regain its presence again and again as it keeps its files hidden on computers. To accomplish a hassle free removal of this malware, we suggest you take a try with a powerful antimalware scanner to help you getting rid of this virus
Once the file gets downloaded, double click on combocleaner.dmg installer in the newly opened window. Next is to open the “Launchpad” and press on “Combo Cleaner” icon. It is advised to wait until “Combo Cleaner” updates the latest definition for malware detection. Click on “Start Combo Scan” button.

A depth scan of your Mac PC will be executed in order to detect malware. If the Anti-virus scan report says “no threat found” then you can continue with guide further. On the other hand, it is recommended to delete the detected malware infection before continuing.

Now the files and folders created by the adware is removed, you have to remove the rogue extensions from the browsers.
Remove CommandImprovement from Internet Browsers
Delete Doubtful and Malicious Extension from Safari

Go to “Menu Bar” and open “Safari” browser. Select “Safari” and then “Preferences”

In the opened “preferences” window, select “Extensions” that you have recently installed. All such extensions should be detected and click the “Uninstall” button next to it. If you are doubtful then you can remove all the extensions from “Safari” browser as none of them are important for smooth functionality of the browser.
In case if you continue facing unwanted webpage redirections or aggressive advertisements bombarding, you can reset the “Safari” browser.
“Reset Safari”
Open the Safari menu and choose “preferences…” from the drop-down menu.

Go to the “Extension” tab and set the extension slider to “Off” position. This disables all the installed extensions in the Safari browser

Next step is to check the homepage. Go to “Preferences…” option and choose “General” tab. Change the homepage to your preferred URL.

Also check the default search-engine provider settings. Go to “Preferences…” window and select the “Search” tab and select the search-engine provider that you want such as “Google”.

Next is to clear the Safari browser Cache- Go to “Preferences…” window and select “Advanced” tab and click on “Show develop menu in the menu bar.“

Go to “Develop” menu and select “Empty Caches”.

Remove website data and browsing history. Go to “Safari” menu and select “Clear History and Website Data”. Choose “all history” and then click on “Clear History”.

Remove Unwanted and Malicious Plug-ins from Mozilla Firefox
Delete CommandImprovement add-ons from Mozilla Firefox

Open the Firefox Mozilla browser. Click on the “Open Menu” present in the top right corner of the screen. From the newly opened menu, choose “Add-ons”.

Go to “Extension” option and detect all the latest installed add-ons. Select each of the suspicious add-ons and click on “Remove” button next to them.
In case if you want to “reset” the Mozilla Firefox browser then follow the steps that has been mentioned below.
Reset Mozilla Firefox Settings
Open the Firefox Mozilla browser and click on “Firefox” button situated at the top left corner of the screen.

In the new menu, go to “Help” sub-menu and choose “Troubleshooting Information”

In the “Troubleshooting Information” page, click on “Reset Firefox” button.

Confirm that you want to reset the Mozilla Firefox settings to default by pressing on “Reset Firefox” option

The browser will get restarted and the settings changes to factory default
Delete Unwanted and Malicious Extensions from Google Chrome

Open the chrome browser and click on “Chrome menu”. From the drop down option, choose “More Tools” and then “Extensions”.

In the “Extensions” option, search for all the recently installed add-ons and extensions. Select them and choose “Trash” button. Any third-party extension is not important for the smooth functionality of the browser.
Reset Google Chrome Settings
Open the browser and click on three line bar at the top right side corner of the window.

Go to the bottom of the newly opened window and select “Show advanced settings”.

In the newly opened window, scroll down to the bottom and choose “Reset browser settings”

Click on the “Reset” button on the opened “Reset browser settings” window

Restart the browser and the changes you get will be applied
The above mentioned manual process should be executed as it is mentioned. It is a cumbersome process and requires a lot of technical expertise. And hence it is advised for technical experts only. To be sure that your PC is free from malware, it is better that you scan the work-station with a powerful anti-malware tool. The automatic malware removal application is preferred because it doesn’t requires any additional technical skills and expertise.
Special Offer (For Macintosh)
CommandImprovement can be creepy computer infection that may regain its presence again and again as it keeps its files hidden on computers. To accomplish a hassle free removal of this malware, we suggest you take a try with a powerful antimalware scanner to help you getting rid of this virus
Download the application and execute it on the PC to begin the depth scanning. Once the scanning gets completed, it shows the list of all the files related to CommandImprovement. You can select such harmful files and folders and remove them immediately.



